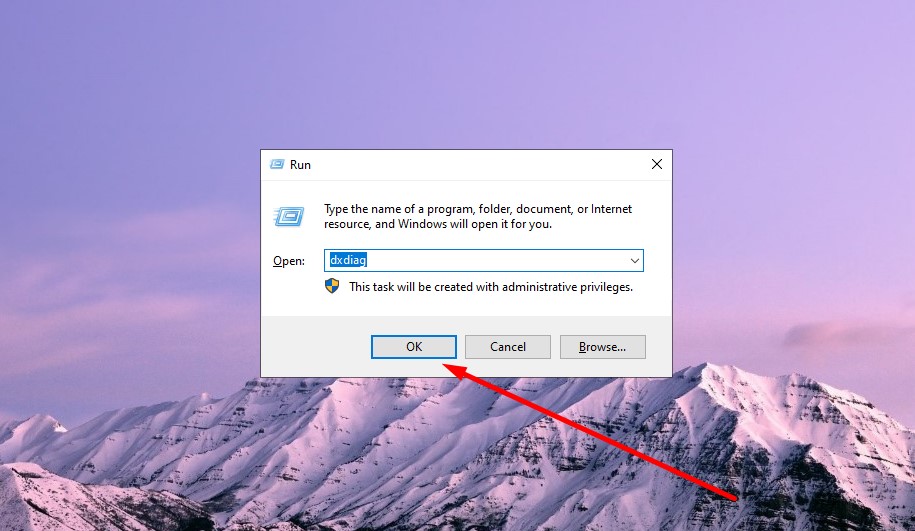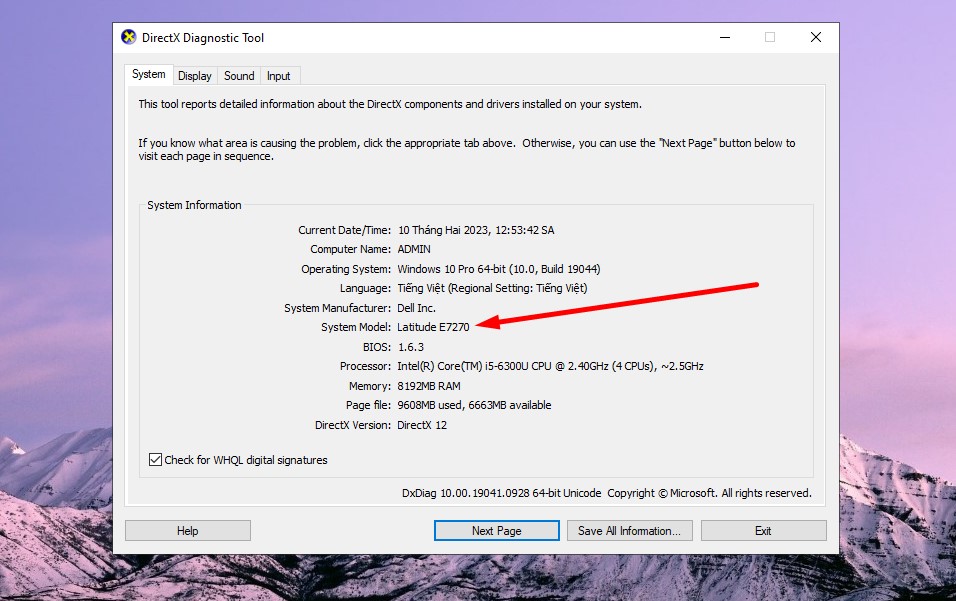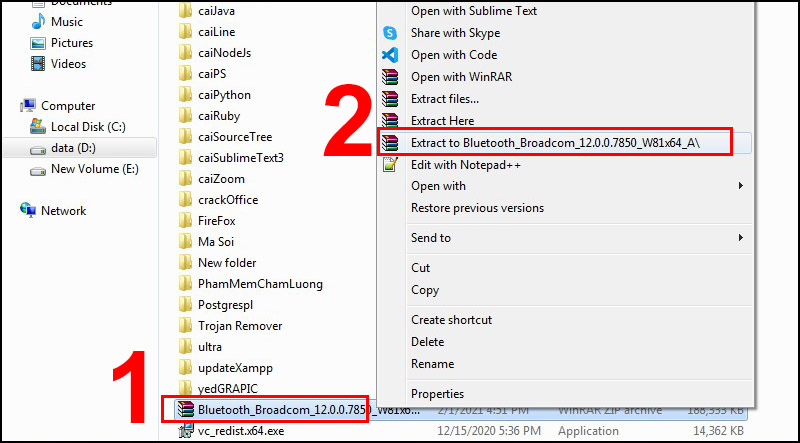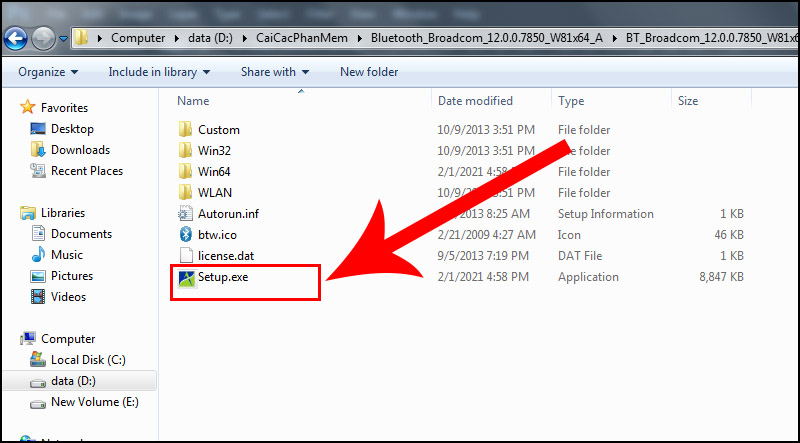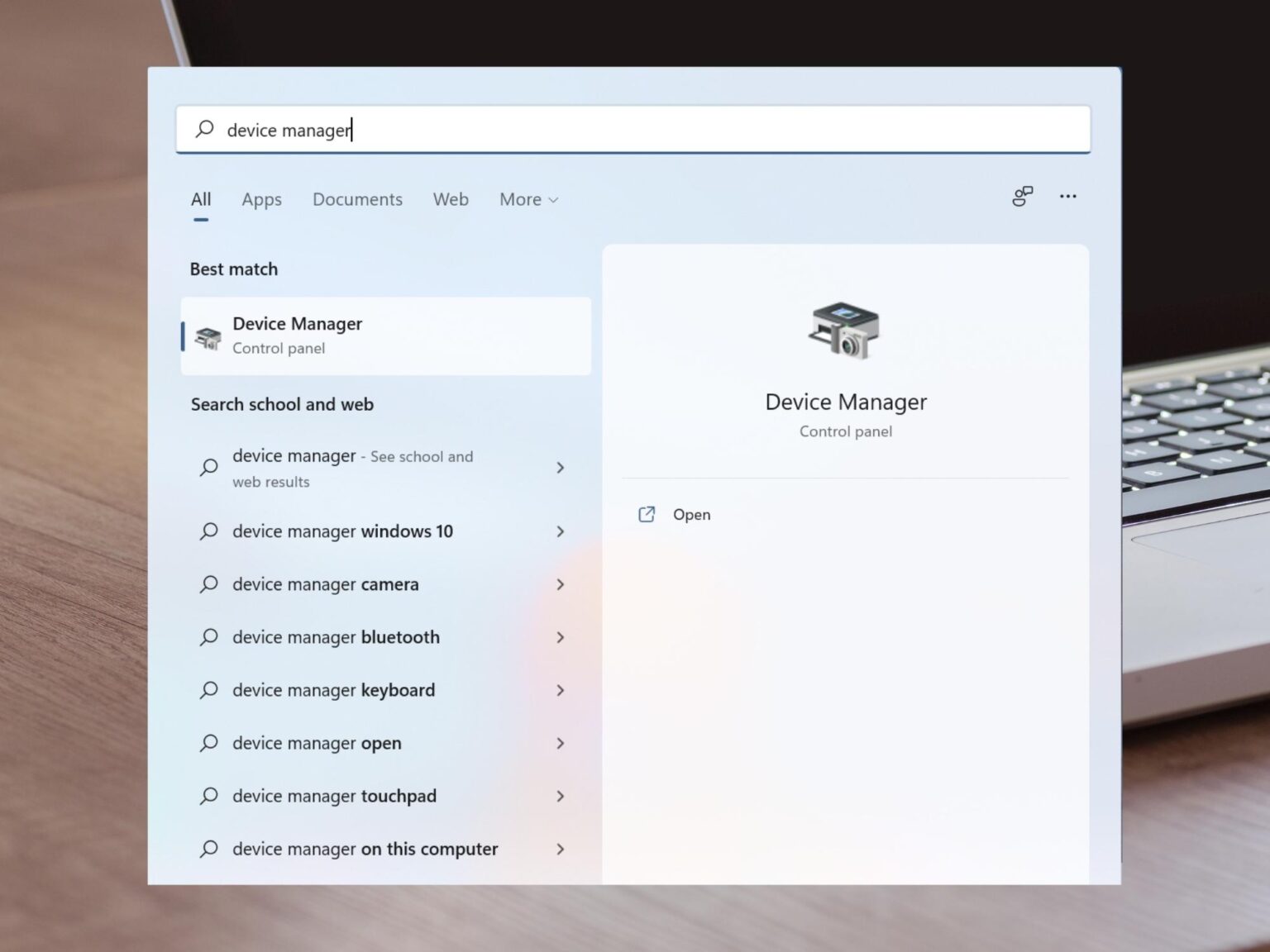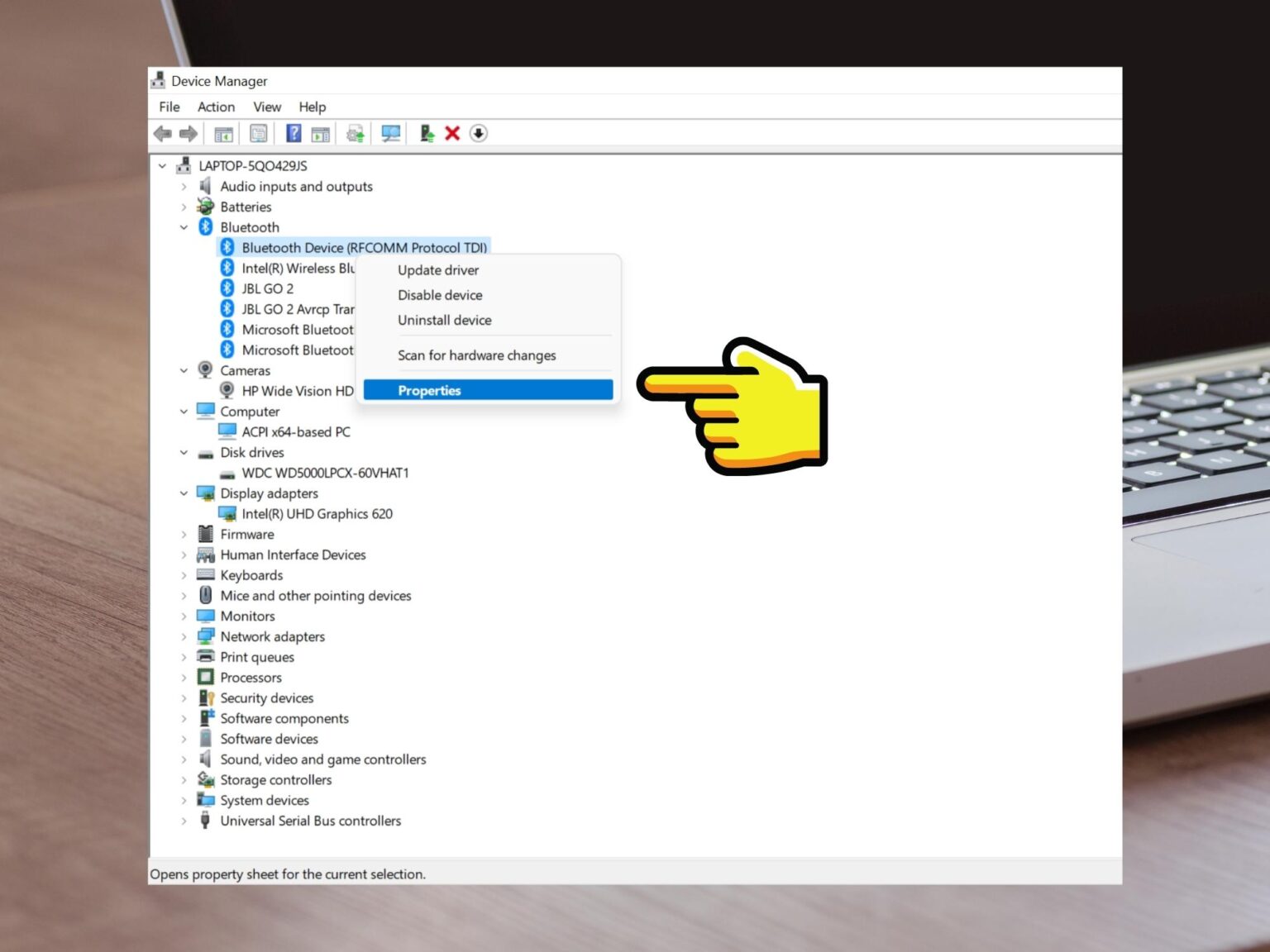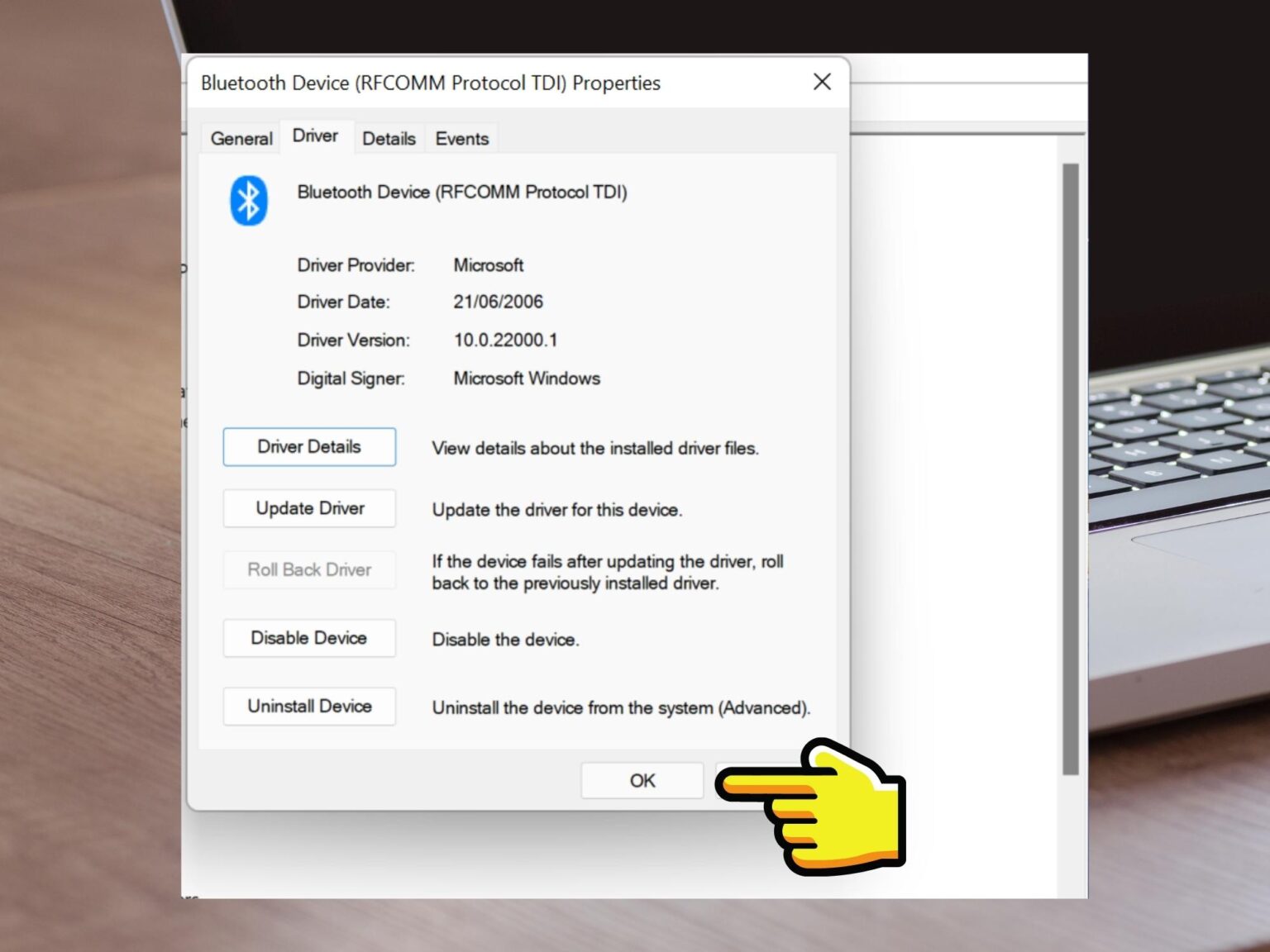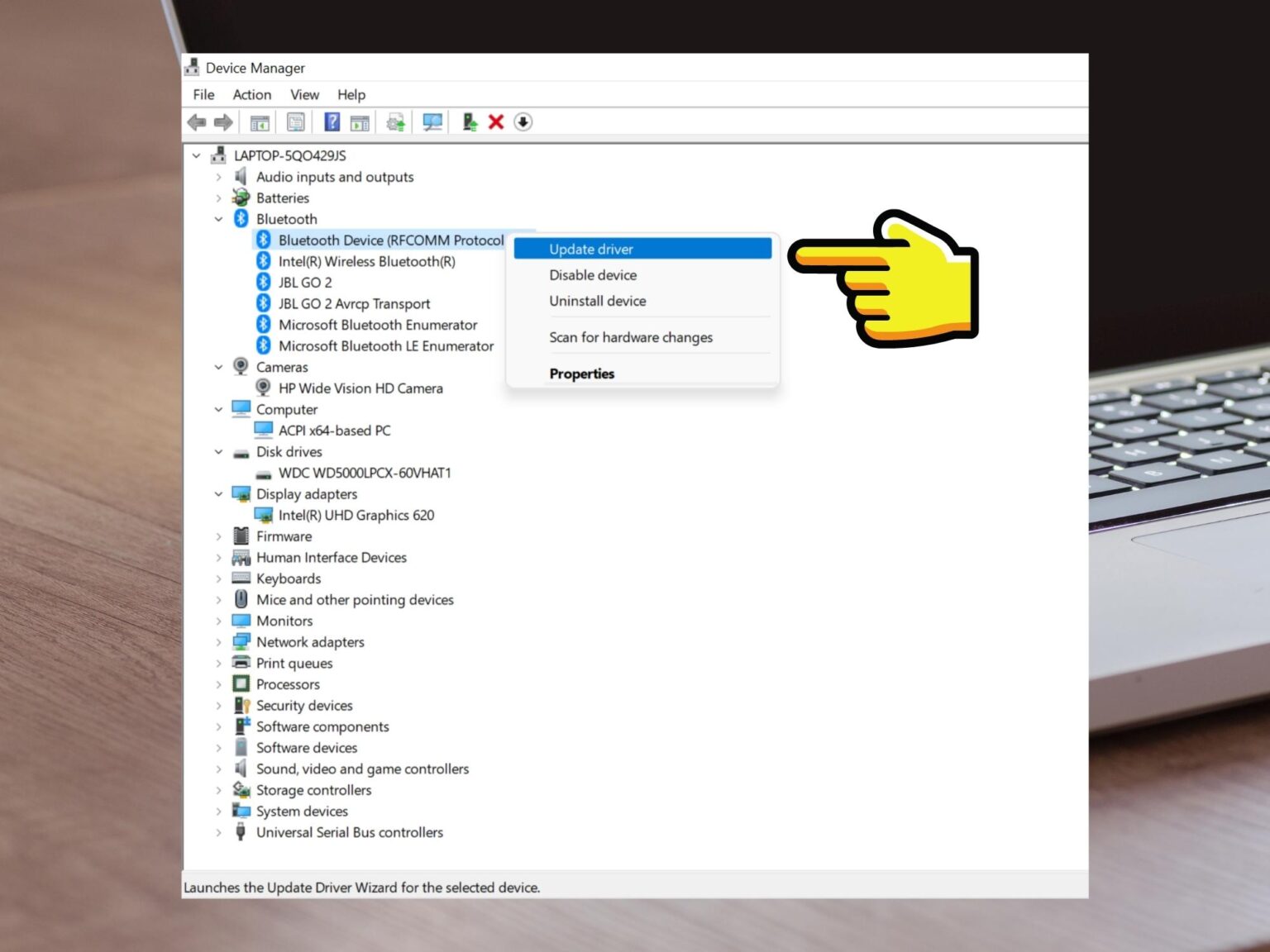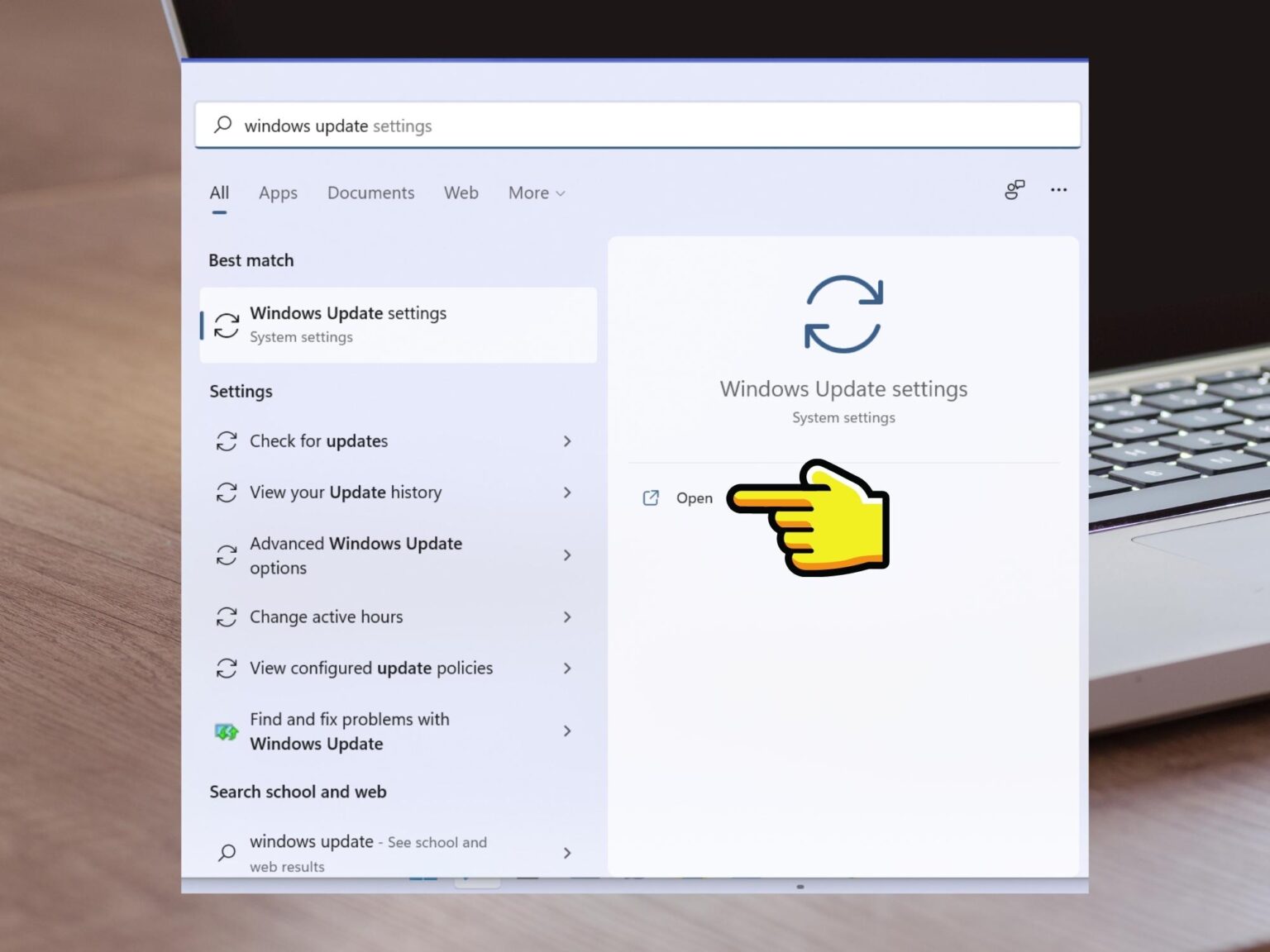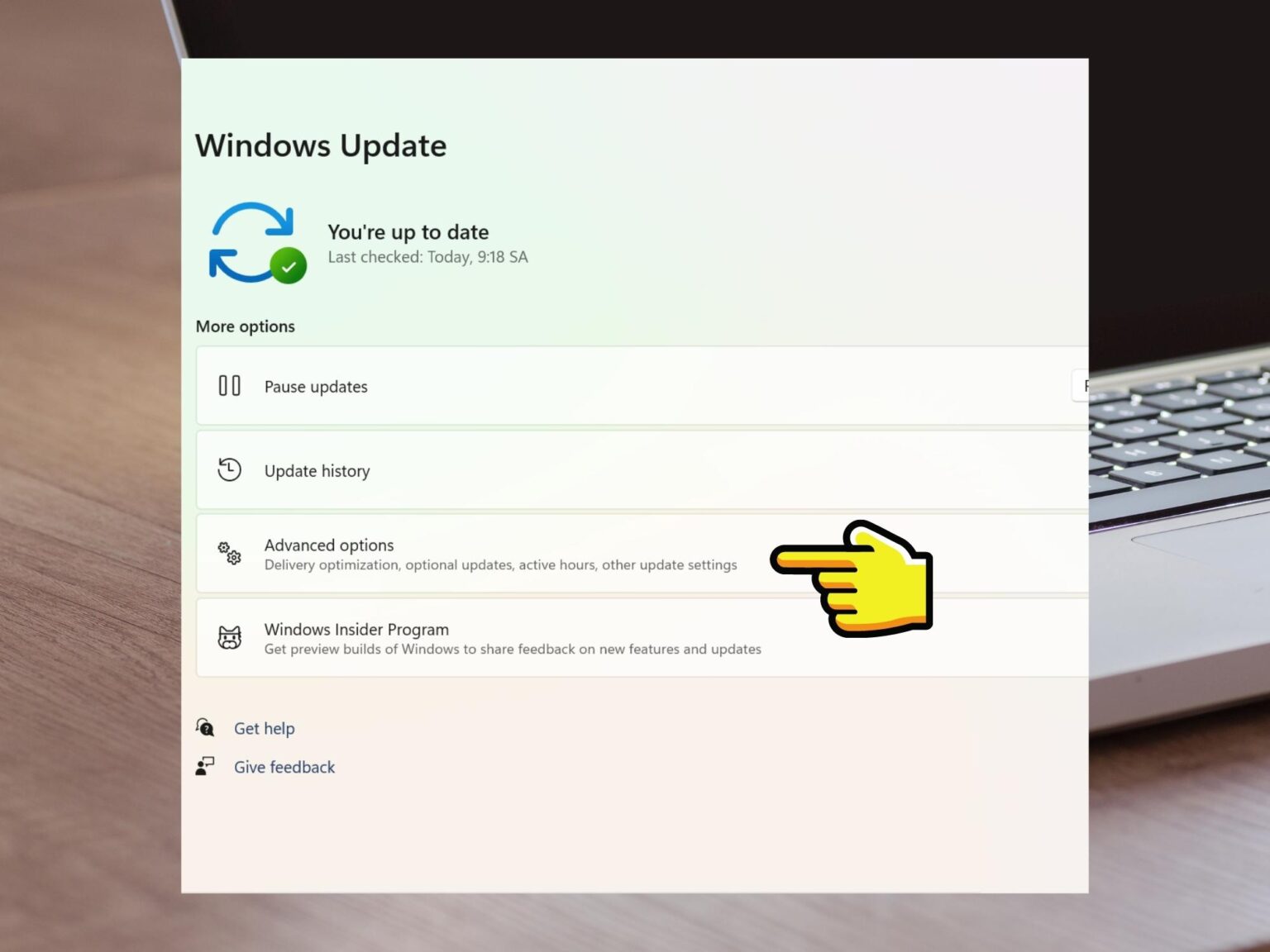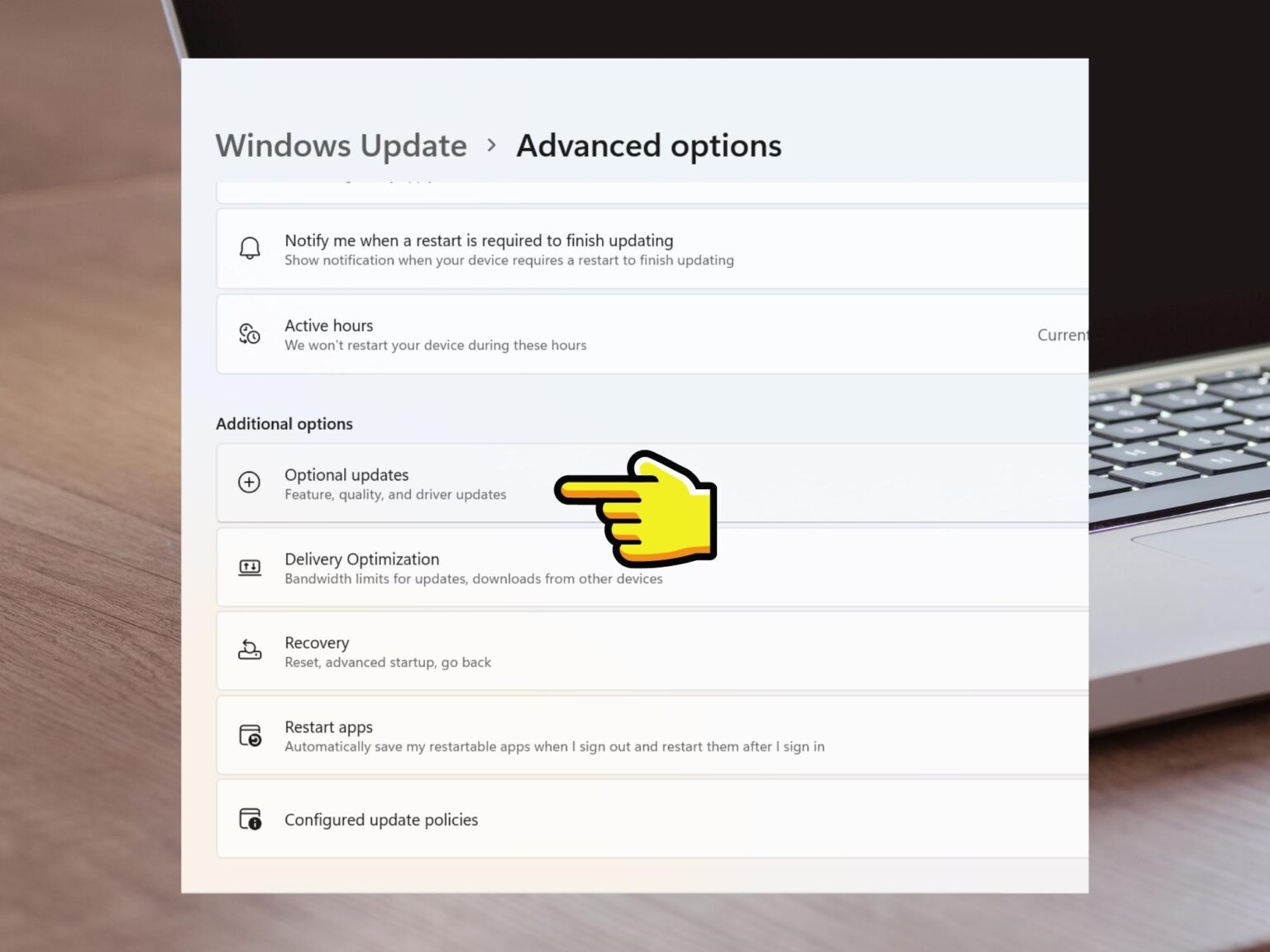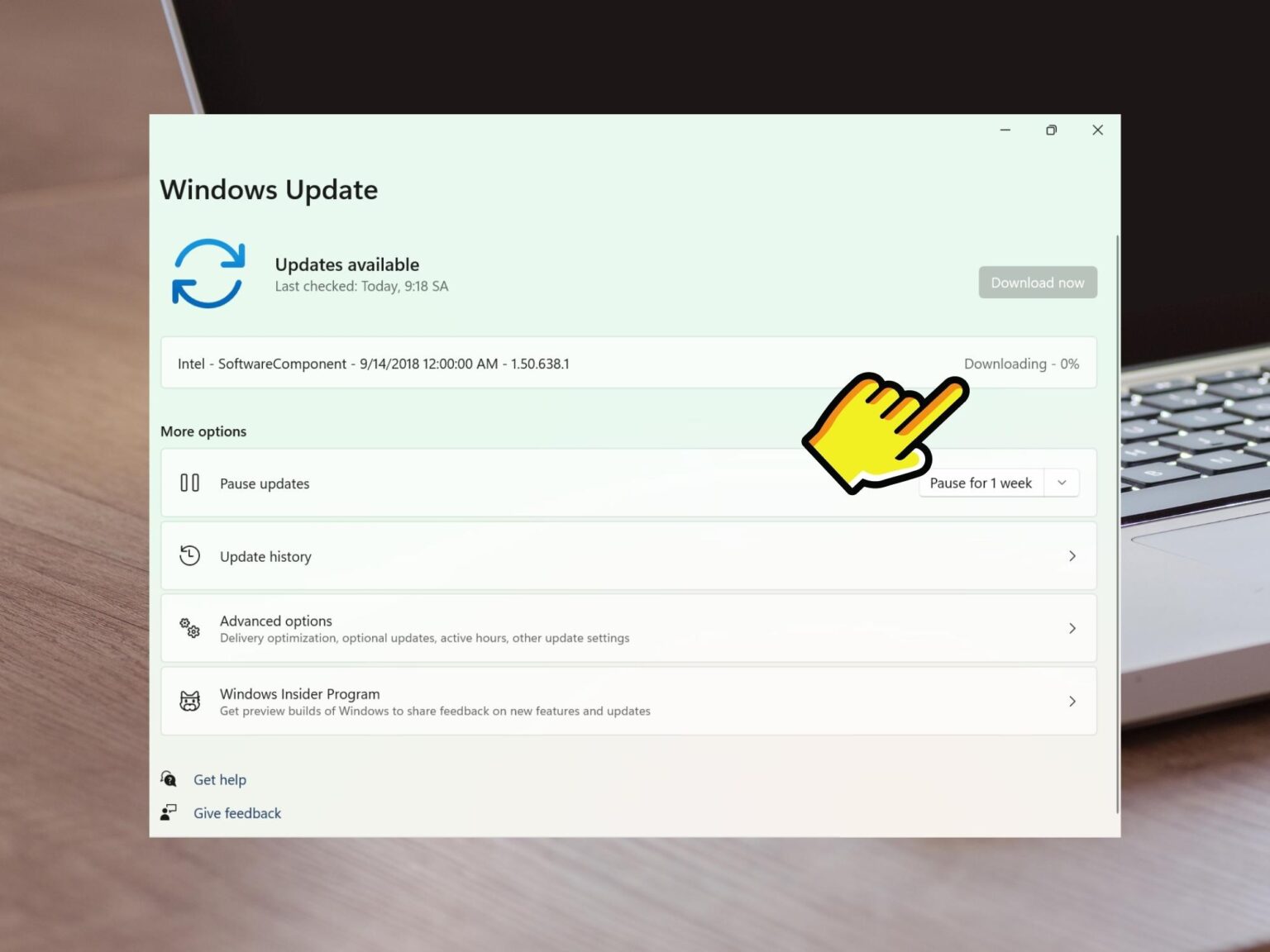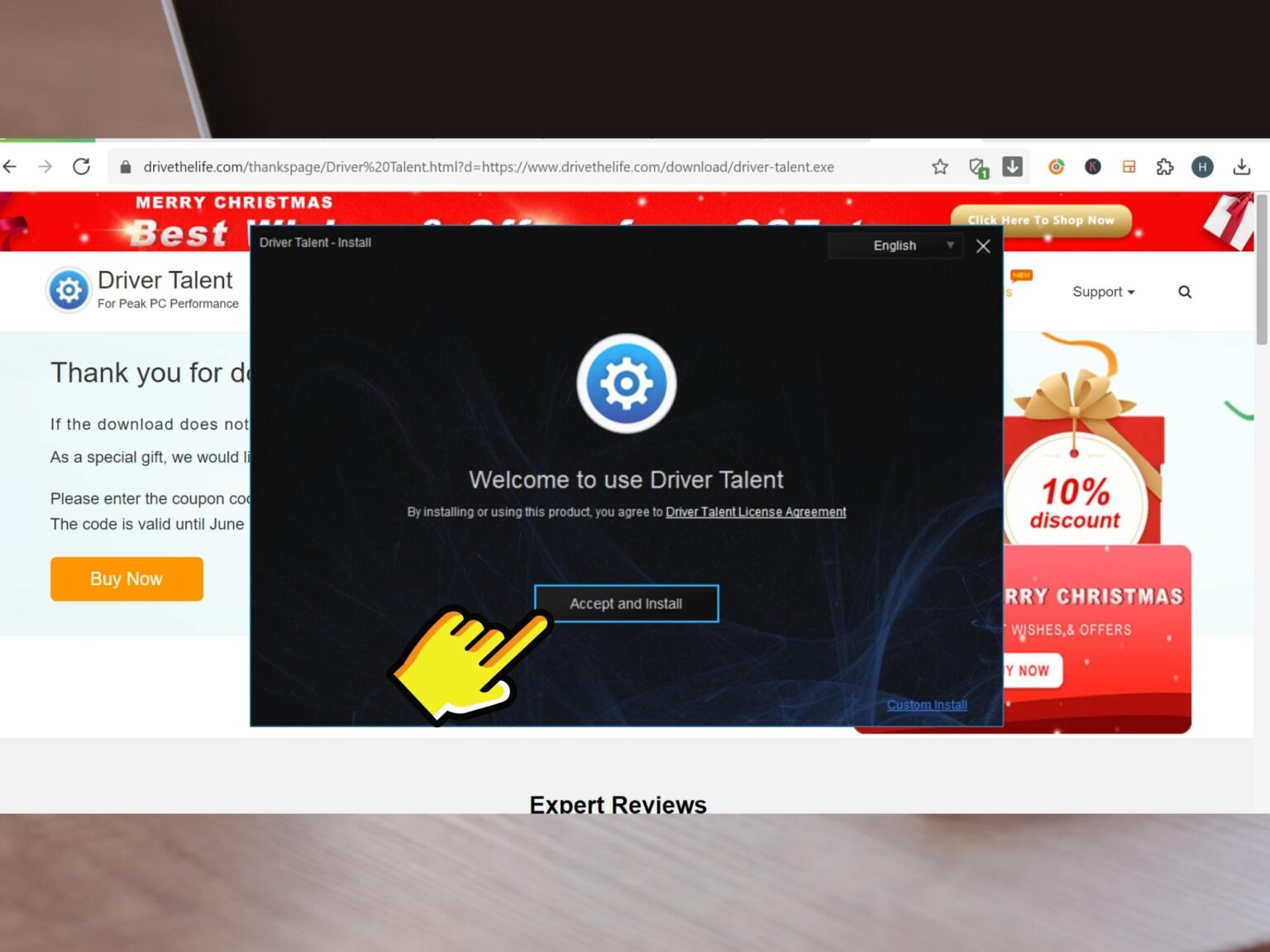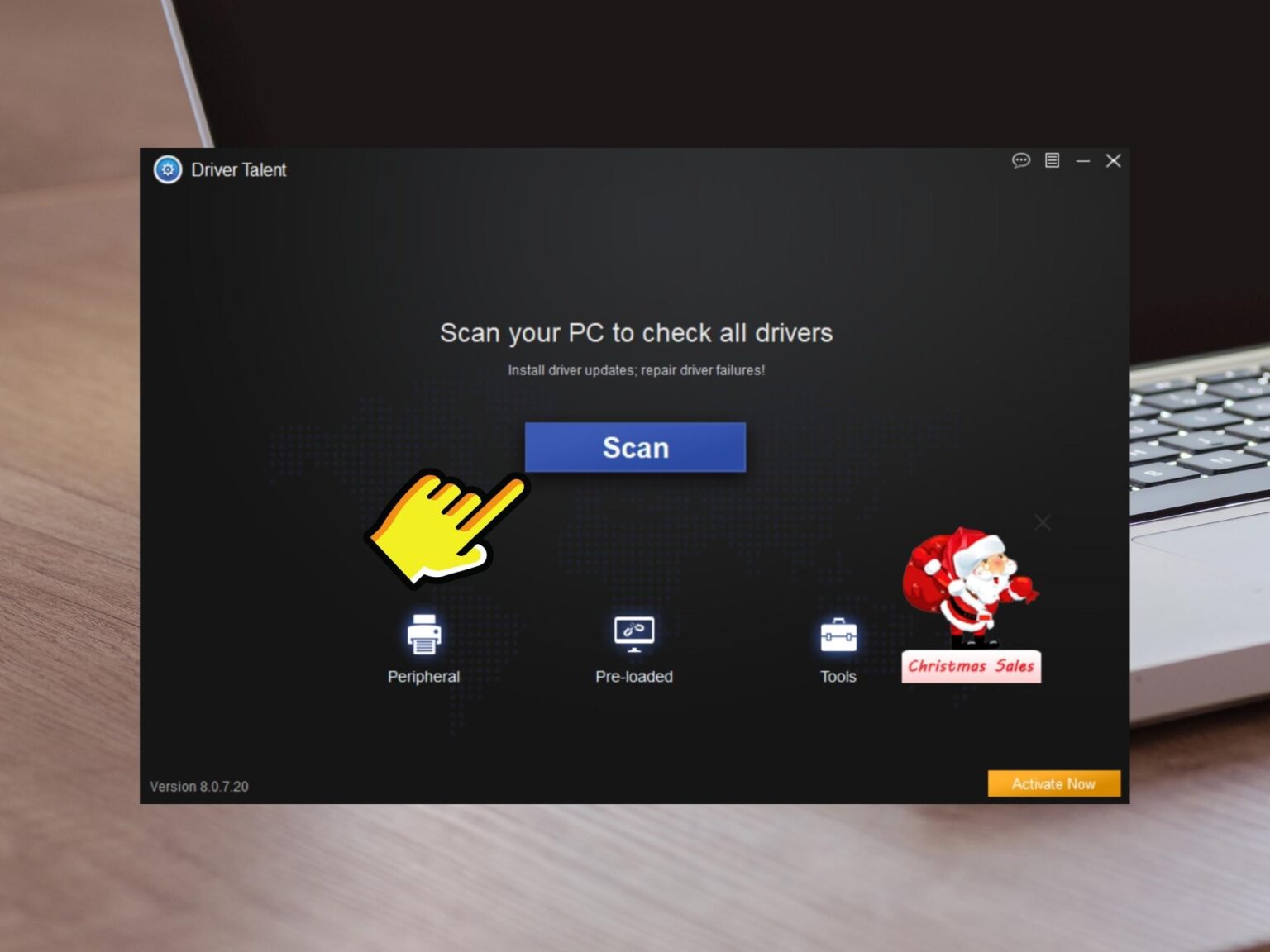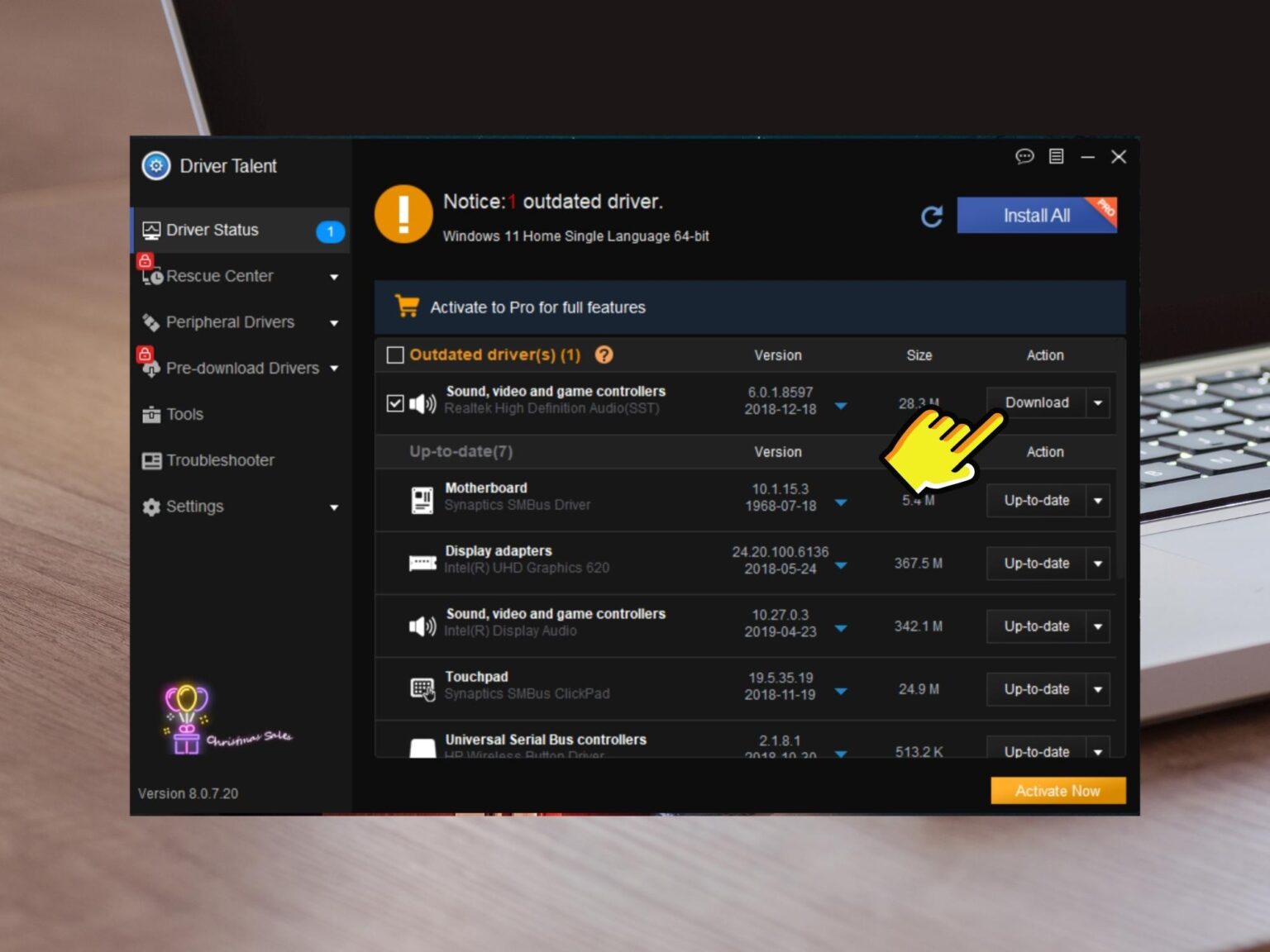Trên thị trường hiện nay, hầu hết các dòng laptop đều được trang bị tính năng Bluetooth để hỗ trợ người dùng kết nối với các thiết bị như tai nghe, bàn phím, loa, chuột.. Tuy nhiên, đôi khi bạn gặp vấn đề không thể kết nối Bluetooth và không biết cách cài Bluetooth cho laptop của mình. Để biết cách cài Bluetooth cho laptop, cùng với laptop Dell tham khảo bài viết dưới đây.
Mục lục
Cách cài Bluetooth cho laptop thủ công với driver Bluetooth
Xác định hãng và model laptop
Bước 1: Kiểm tra hãng và model laptop bằng cách nhấn tổ hợp phím Windows + T, nhập từ khoá “dxdiag” và bấm OK.
Bước 2: Xem thông tin hãng và model laptop ở mục “System Manufacturer” và “System Model”. Sau đó, tìm kiếm trên Google để tìm driver phù hợp với phiên bản Windows của bạn.
Tải Driver Bluetooth
Dưới đây là trang chủ tải driver của một số hãng lớn bạn có thể tham khảo:
Dell: Link tải driver trên trang chủ của Dell
Asus: Link tải driver trên trang chủ của Asus
HP: Link tải driver trên trang chủ của HP
Lenovo: Link tải driver trên trang chủ của Lenovo
Acer: Link tải driver trên trang chủ của Acer
MSI: Link tải driver trên trang chủ của MSI
Cài đặt driver Bluetooth
Bước 1: Truy cập vào trang chủ của hãng và tải driver Bluetooth về máy.
Bước 2: Giải nén tệp tin đã tải về và tiến hành cài đặt.
Bước 3: Sau khi hoàn thành việc tải về, chạy tệp tin “Setup.exe” để cài đặt driver.
Bước 4: Trong quá trình cài đặt, kiểm tra mục “Installing device…” và chờ đến khi hiển thị thông báo “Ready to use” để xác nhận việc cài đặt thành công.
Cài Bluetooth cho laptop tự động
Cài Bluetooth cho laptop tự động thông qua Device Manager
Bước 1: Bấm vào Start và tìm và chọn “Device Manager” từ thanh tìm kiếm.
Bước 2: Trong Device Manager, tìm và nhấp chuột phải vào Bluetooth cần kiểm tra, sau đó chọn “Properties”.
Bước 3: Chọn tab “Driver” và nhấn “Update driver” để cập nhật. Nếu gặp lỗi, bạn có thể chọn “Disable Device” để vô hiệu hóa hoặc “Uninstall Device” để gỡ cài đặt driver.
Bước 4: Nếu bạn chỉ muốn cập nhật driver Bluetooth mà không quan tâm đến các thông số khác, bạn có thể chuột phải vào Bluetooth trong Device Manager và chọn “Update Driver” để cài đặt Bluetooth cho laptop.
Cài Bluetooth cho laptop tự động bằng Windows Update
Bước 1: Bấm Start, nhập “Windows Update Settings” vào thanh tìm kiếm và chọn “Open”.
Bước 2: Trong cài đặt Windows Update, chọn “Advanced Options”.
Bước 3: Tại “Windows Update options”, chọn “Driver updates”.
Bước 4: Hệ thống sẽ đề xuất danh sách các driver cần được cập nhật, chọn driver Bluetooth mà bạn muốn cập nhật và nhấn “Download & Install”.
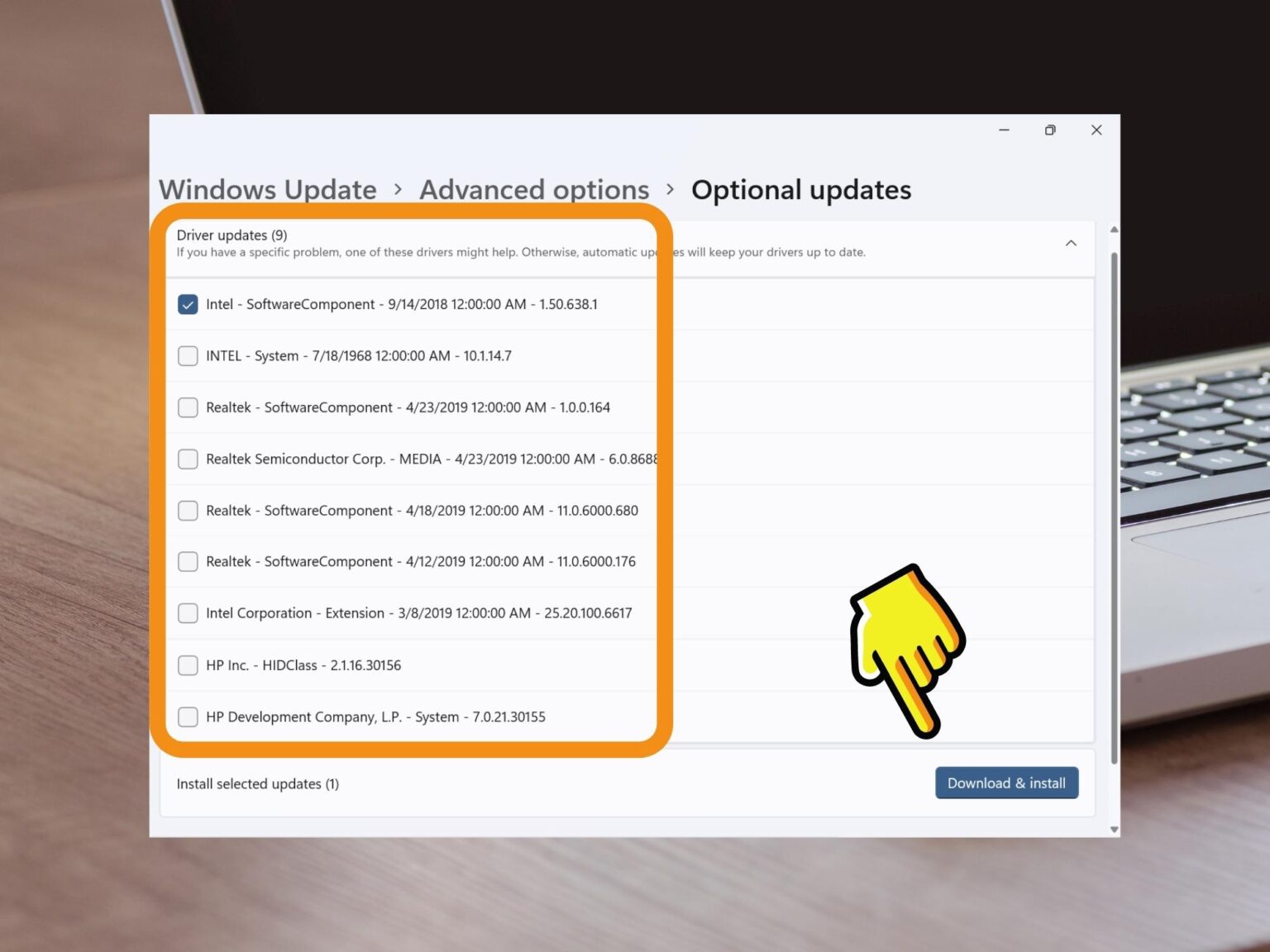
Bước 5: Driver sẽ được tải về và cập nhật tự động.
Cài Bluetooth cho laptop tự động bằng phần mềm Driver Talent
Bạn cũng có thể sử dụng phần mềm bên thứ ba như Driver Talent để cài đặt driver Bluetooth. Dưới đây là hướng dẫn cài đặt Driver Talent:
Bước 1: Tải về phần mềm Driver Talent.
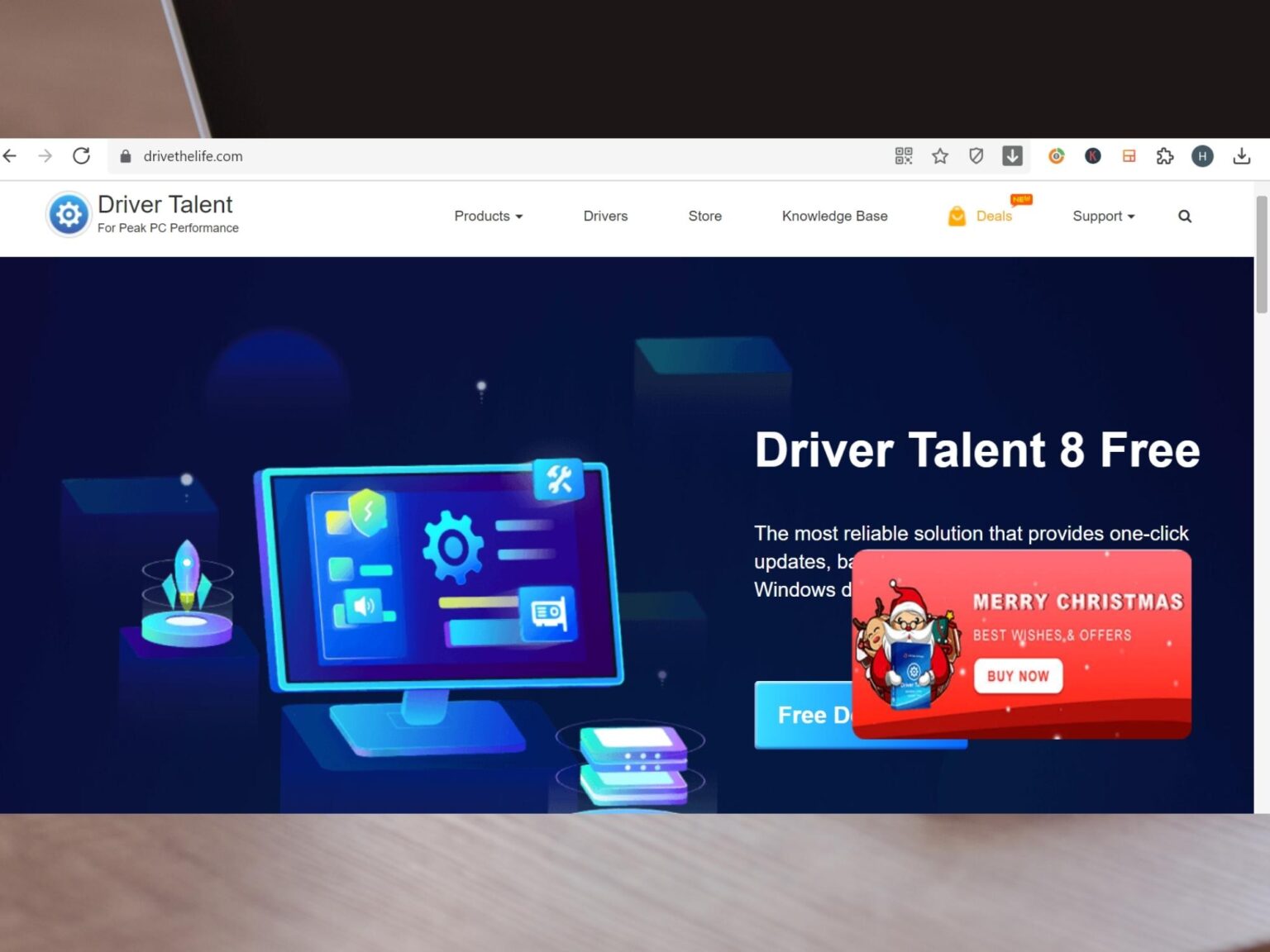
Bước 2: Cài đặt phần mềm sau khi tải về.
Bước 3: Chạy phần mềm và chọn “Scan” để quét các driver trên máy.
Bước 4: Sau khi quét xong, Driver Talent sẽ hiển thị danh sách driver cần được cập nhật. Chọn cài đặt Bluetooth cho laptop nếu phát hiện lỗi.
Bước 5: Tiến hành tải về và cập nhật driver.
Tạm kết về vấn đề cài Bluetooth cho laptop
Trên đây là hướng dẫn cách cài Bluetooth cho laptop đơn giản và nhanh chóng. Hy vọng những thông tin trên đây sẽ hữu ích cho bạn.