Ở thời điểm hiện tại, phần lớn máy tính ở Việt Nam sử dụng IP động. Tuy nhiên, trong một số trường hợp, việc cài đặt địa chỉ IP tĩnh cho máy tính sẽ mang lại lợi ích hơn, giúp router tự động thiết lập địa chỉ IP. Địa chỉ IP chính là một địa chỉ để nhận diện và liên lạc trên mạng máy tính thông qua giao thức Internet.

Thông thường, hầu hết máy tính sử dụng IP động để kết nối mạng, tức là địa chỉ IP được máy tính tự động cài đặt mà không cần sự can thiệp của người dùng. Tuy nhiên, trong trường hợp máy tính gặp lỗi không cập nhật địa chỉ IP hoặc địa chỉ IP động không hoạt động, bạn cần tìm cách cài đặt IP tĩnh cho máy tính của mình. Cùng với laptop Dell tìm hiểu trong bài viết lần này.
Mục lục
IP tĩnh và IP động là gì?
IP địa chỉ là cách để phân biệt các thiết bị mạng với nhau. IP động là địa chỉ IP tự động được gán cho mỗi kết nối hoặc thiết bị trên mạng, chẳng hạn như điện thoại di động, máy tính, máy tính bảng, vv. Trong khi đó, IP tĩnh là địa chỉ IP do người dùng tự thiết lập, không được tạo sẵn. Địa chỉ IP tĩnh luôn được giữ cố định trên máy tính, trong khi IP động sẽ thay đổi mỗi khi máy tính kết nối mạng.Cách cài đặt IP tĩnh cho máy tính:
Xác định địa chỉ IP của máy tính:
Bước 1: Nhấn tổ hợp phím Windows + R để mở hộp thoại Run.
Bước 2: Gõ “cmd” và nhấn Enter.
Bước 3: Gõ “ipconfig” và nhấn Enter.
Bước 4: Tìm dòng “IPv4 Address” để biết địa chỉ IP của máy tính.
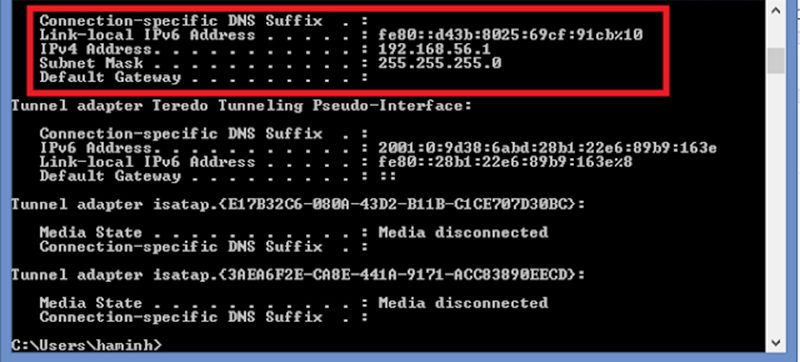
Cài đặt IP tĩnh cho máy tính:
Bước 1: Mở hộp thoại Run bằng cách nhấn tổ hợp phím Windows + R.
Bước 2: Gõ “ncpa.cpl” và nhấn Enter.
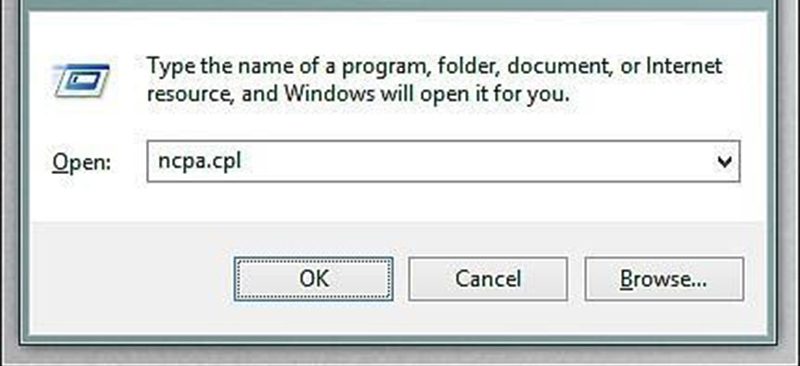
Bước 3: Chuột phải vào biểu tượng mạng và chọn “Properties”.
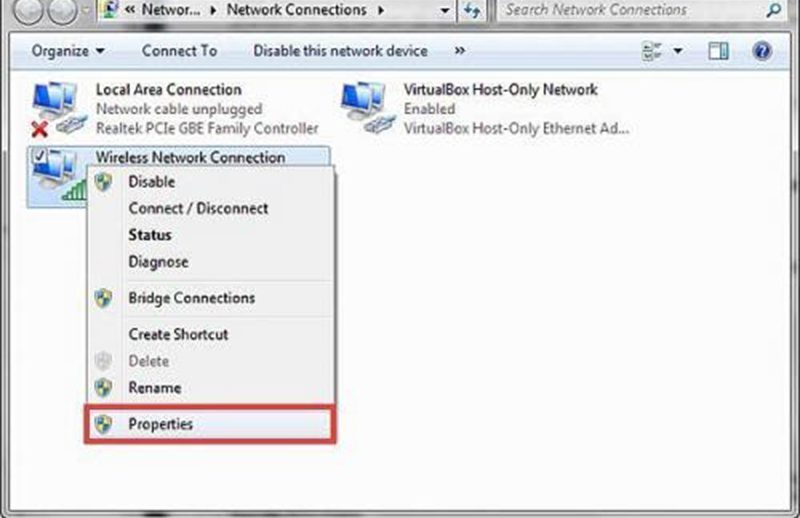
Bước 4: Tìm đến “Internet Protocol Version 4 (TCP/IPv4)” và nhấp vào đó.
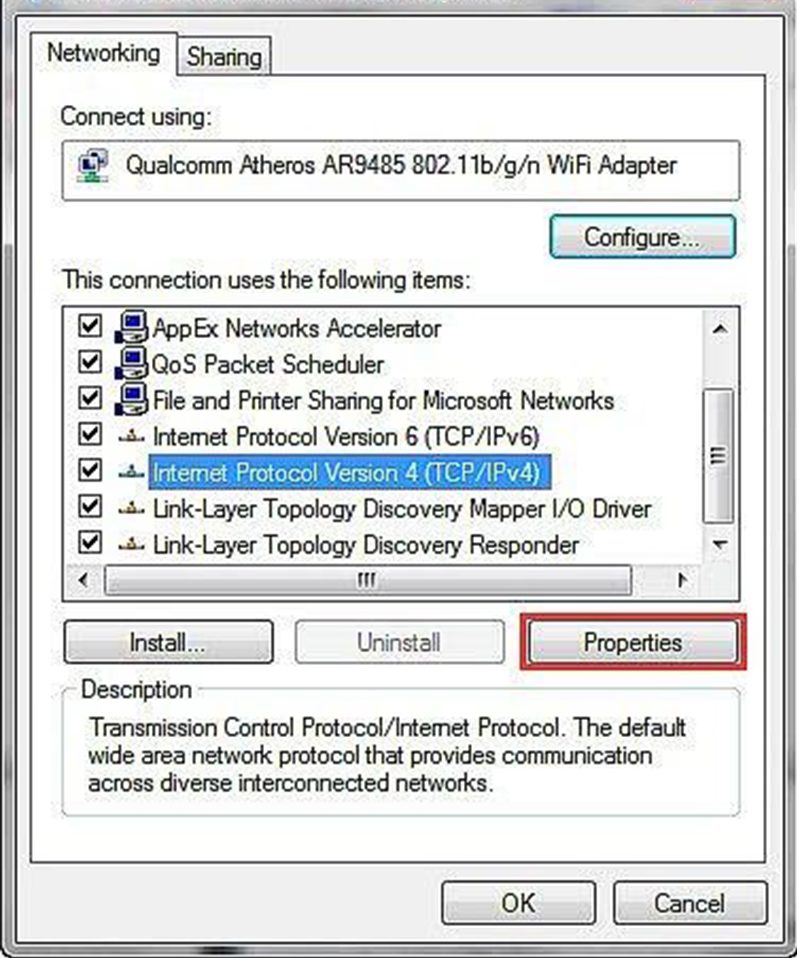
Bước 5: Chọn “Use the following IP Address” để thiết lập địa chỉ IP tĩnh.
Bước 6: Nhập địa chỉ IP tĩnh vào các trường cần thiết, ví dụ:
- Dòng IP address: Nhập vào địa chỉ IP tĩnh như “192.168.a.b” với a và b từ 1 đến 255.
- Dòng Subnet mask: Hệ thống sẽ tự động điền “255.255.255.0”.
Bước 7: Kéo xuống và chọn “Use the following DNS server address”.
Bước 8: Nhấn OK để hoàn tất quá trình cài đặt IP tĩnh cho máy tính.
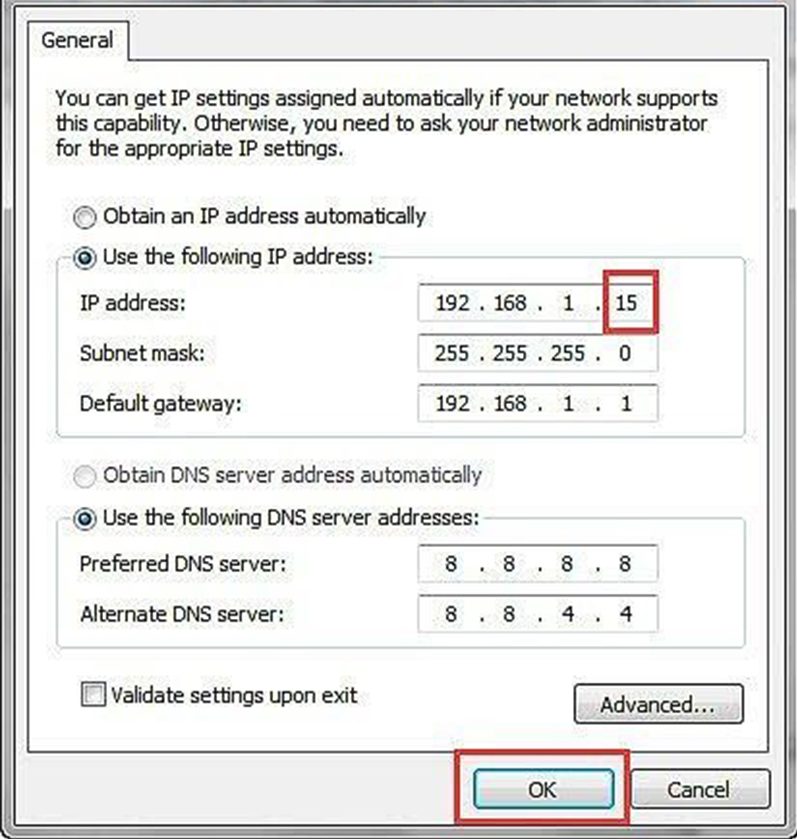
Tạm kết
Với các bước đơn giản trên, bạn đã có thể cài đặt địa chỉ IP tĩnh cho máy tính một cách nhanh chóng và dễ dàng. Cả IP tĩnh và IP động đều có ưu điểm riêng, miễn là máy tính của bạn hoạt động tốt. Bài viết trên hy vọng đã giúp bạn hiểu về khái niệm IP tĩnh và IP động, cũng như cung cấp hướng dẫn cài đặt IP tĩnh cho máy tính Windows của bạn một cách đơn giản. Nếu có bất kỳ câu hỏi nào, xin vui lòng liên hệ đến 098 258 8080 để được hỗ trợ.
