Hiện nay, nhiều người dùng máy MacBook đang gặp khó khăn trong việc sử dụng hệ điều hành macOS. Có người muốn chuyển sang hệ điều hành Windows để sử dụng thuận tiện hơn. Để giúp bạn giải quyết nhu cầu đó, Laptop Dell sẽ hướng dẫn cách cài Win cho MacBook một cách đơn giản qua Boot Camp.
Mục lục
Tại sao chúng ta cần cài Win cho MacBook?

MacOS là hệ điều hành độc quyền của Apple cho MacBook, với giao diện đẹp mắt, khả năng đồng bộ dễ dàng với các thiết bị khác, tính năng bảo mật cao, v.v… Tuy nhiên, đối với một số người, macOS có thể là một thách thức và họ cần tìm cách sử dụng nó một cách thành thạo. Trong trường hợp này, cài Win cho MacBook là giải pháp đơn giản nhất, giúp bạn có thể làm việc trên máy tính một cách dễ dàng.
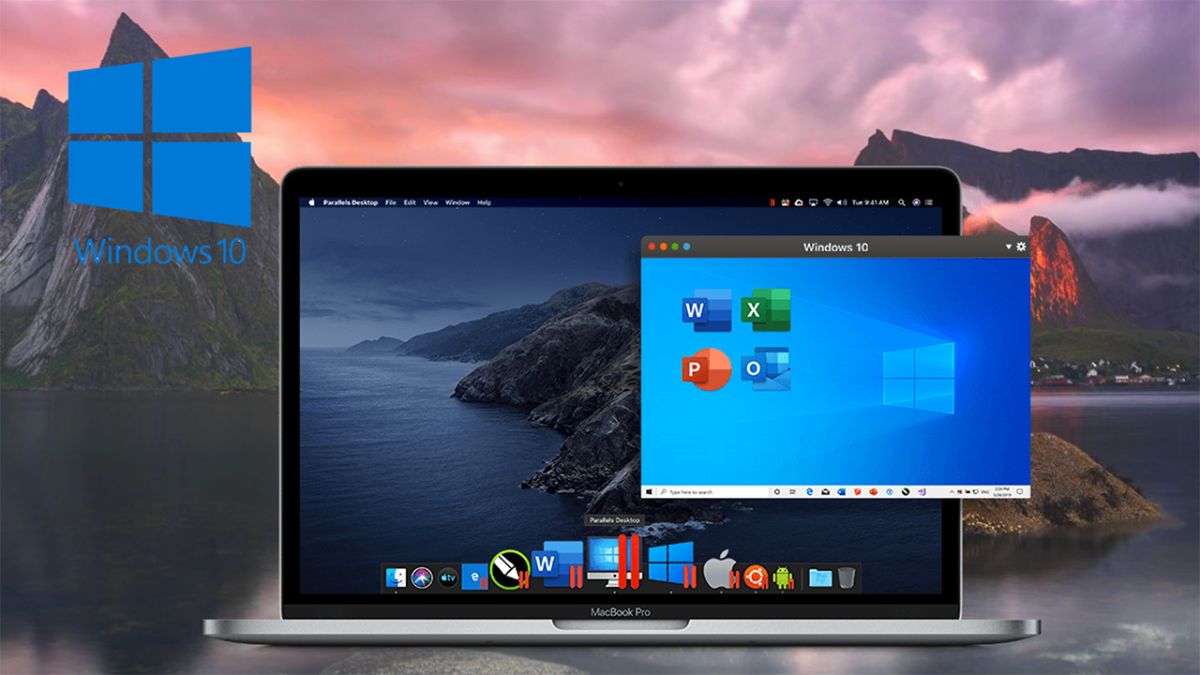
Điều cần lưu ý trước khi cài Win cho MacBook

Để quá trình cài Win cho MacBook diễn ra nhanh chóng và thuận lợi, bạn cần chuẩn bị và lưu ý các điều sau:
- Hãy sao lưu tất cả dữ liệu hiện có trên MacBook để tránh mất dữ liệu trong quá trình cài đặt.
- Sẵn sàng một USB có dung lượng từ 8GB trở lên, định dạng MS-DOS (FAT) hoặc FAT32.
- MacBook cần có bộ nhớ trong từ 64GB trở lên.
Hướng dẫn cài đặt Win cho MacBook qua Boot Camp
Để cài đặt Win cho MacBook thông qua Boot Camp, bạn có thể tuân theo các bước dưới đây:
Bước 1: Tải hệ điều hành Windows
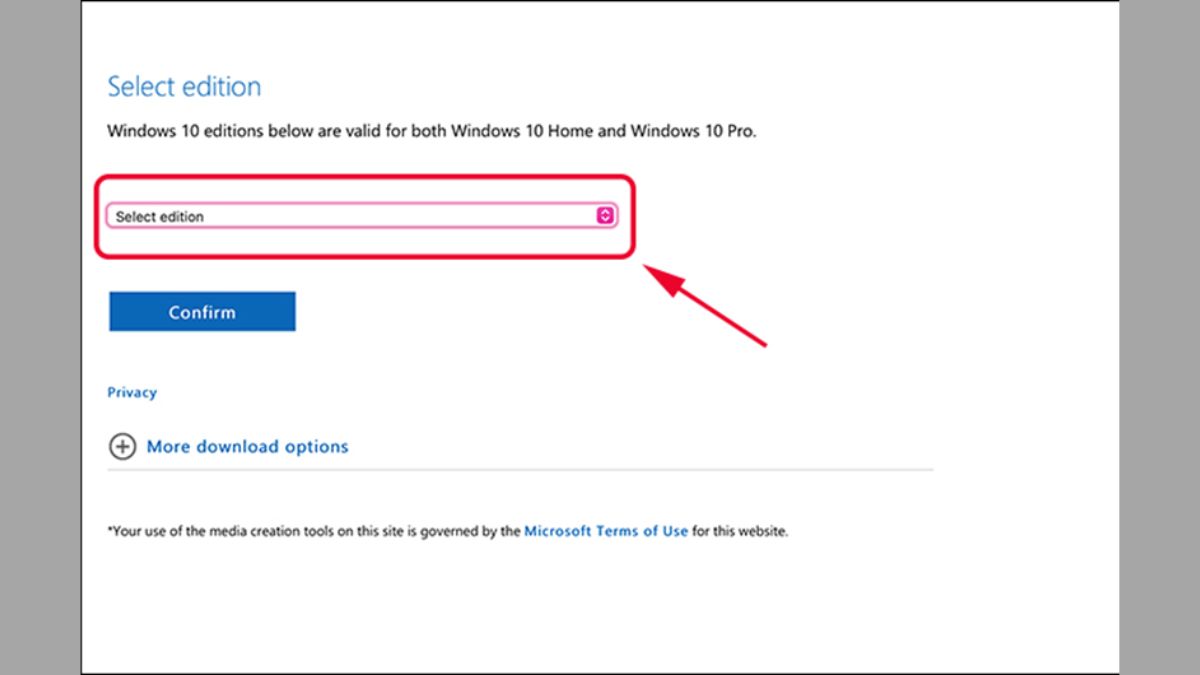
Truy cập vào đường dẫn này để tải hệ điều hành Windows. Tại mục “Chọn phiên bản”, nên lựa chọn phiên bản Windows 10, 11 Home hoặc Pro để có trải nghiệm tốt nhất.
Bước 2: Mở Boot Camp Assistant
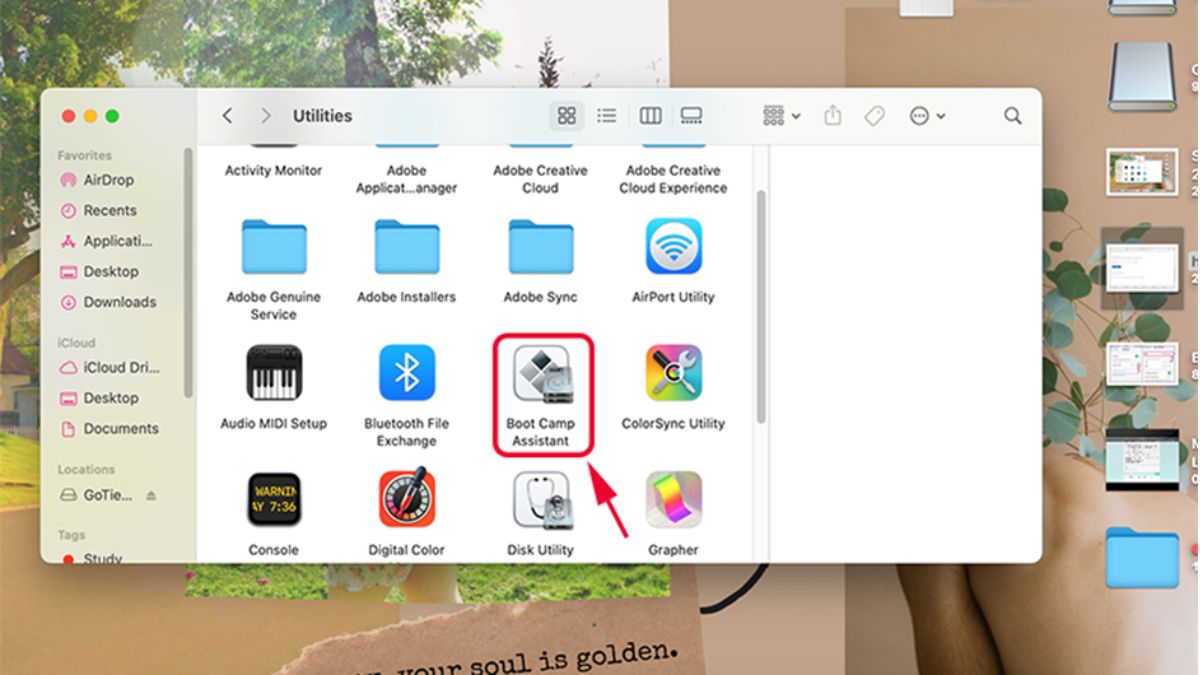
Vào thư mục Applications, tìm và chọn Utilities. Tiếp theo, mở Boot Camp Assistant và nhấn tiếp Continue.
Bước 3: Chọn file ISO của Windows
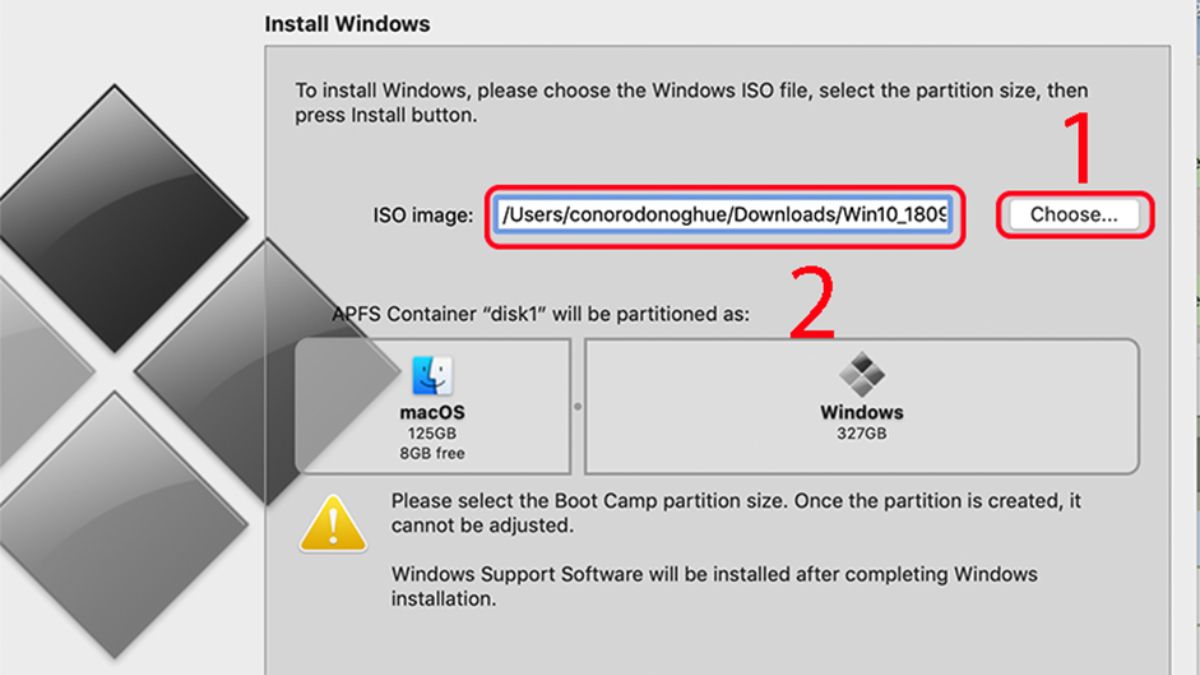
Trên màn hình mới hiển thị, tại mục “ISO image”, nhấn vào nút Choose và tìm đường dẫn đến file ISO đã tải xuống để tiến hành cài đặt Windows.
Bước 4: Chuẩn bị USB và cài đặt driver

Kết nối USB đã chuẩn bị trước đó vào MacBook để Boot Camp tự động tải driver Windows cho máy trong quá trình cài đặt.
Bước 5: Chia phân vùng và cài đặt Windows
Tại mục “APFS Container ‘disk1’ will be partitioned as”, bạn có thể chọn kích thước bộ nhớ cho hệ điều hành Windows. Thông thường, kích thước mặc định là 40GB, nhưng bạn cũng có thể nhấn giữ nút tròn và kéo để tăng hoặc giảm kích thước, nhưng hãy đảm bảo không để Windows chiếm quá nửa dung lượng của MacBook.
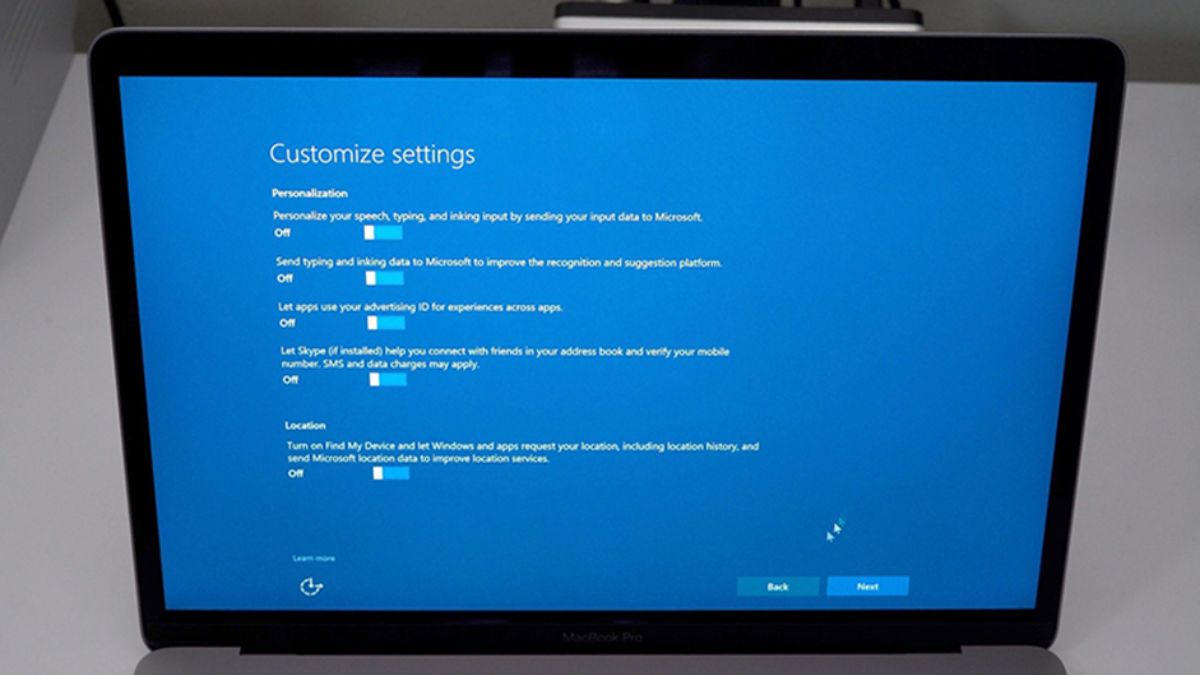
Sau đó, nhấn nút Install và chờ đợi màn hình cài đặt Windows xuất hiện. Bạn cần chọn ngôn ngữ và bàn phím, sau đó nhấn Next để tiếp tục.
Bước 6: Hoàn tất cài đặt

Tại mục “Nhập Key”, bạn có thể bấm Skip. Tiếp theo, chọn phân vùng Boot Camp và nhấn Next. Tiếp tục thực hiện các bước thiết lập ban đầu, sau khi hoàn tất, quá trình cài đặt Win cho MacBook sẽ hoàn tất.
Lời kết
Với Boot Camp, bạn có thể dễ dàng cài Win cho MacBook một cách dễ dàng. Hy vọng bài viết này sẽ là nguồn thông tin hữu ích cho bạn khi thực hiện quá trình việc cài Win cho MacBook.
