Camera trên laptop là một thành phần quan trọng cho việc thực hiện video call và tham gia các buổi học trực tuyến, giúp người dùng có thể trao đổi trực tiếp với nhau. Tuy nhiên, có thể một ngày nào đó bạn sử dụng mà camera laptop bị ngược. Vậy làm thế nào để khắc phục tình trạng camera laptop bị ngược và lý do khiến laptop bị camera ngược? Hãy cùng laptop Dell tìm hiểu chi tiết qua bài viết dưới đây.

Mục lục
Lý do khiến camera laptop bị ngược

Camera laptop bị đảo ngược có thể xuất phát từ việc bạn ấn nhầm hoặc điều chỉnh sai một số lệnh trong quá trình sử dụng. Ngoài ra, nguyên nhân cũng có thể là do driver camera bị lỗi, gây ra tình trạng camera bị ngược.
Cách khắc phục camera laptop bị ngược
Tắt chức năng phản chiếu camera
Nếu tình trạng camera ngược xuất hiện trên một số ứng dụng như Zoom, Google Meet hoặc Skype, bạn cần tìm trong phần cài đặt của từng ứng dụng để sửa lỗi. Dưới đây là ví dụ cách khắc phục trên ứng dụng Zoom:
- Bước 1: Mở ứng dụng Zoom và tạo một phòng họp mới.
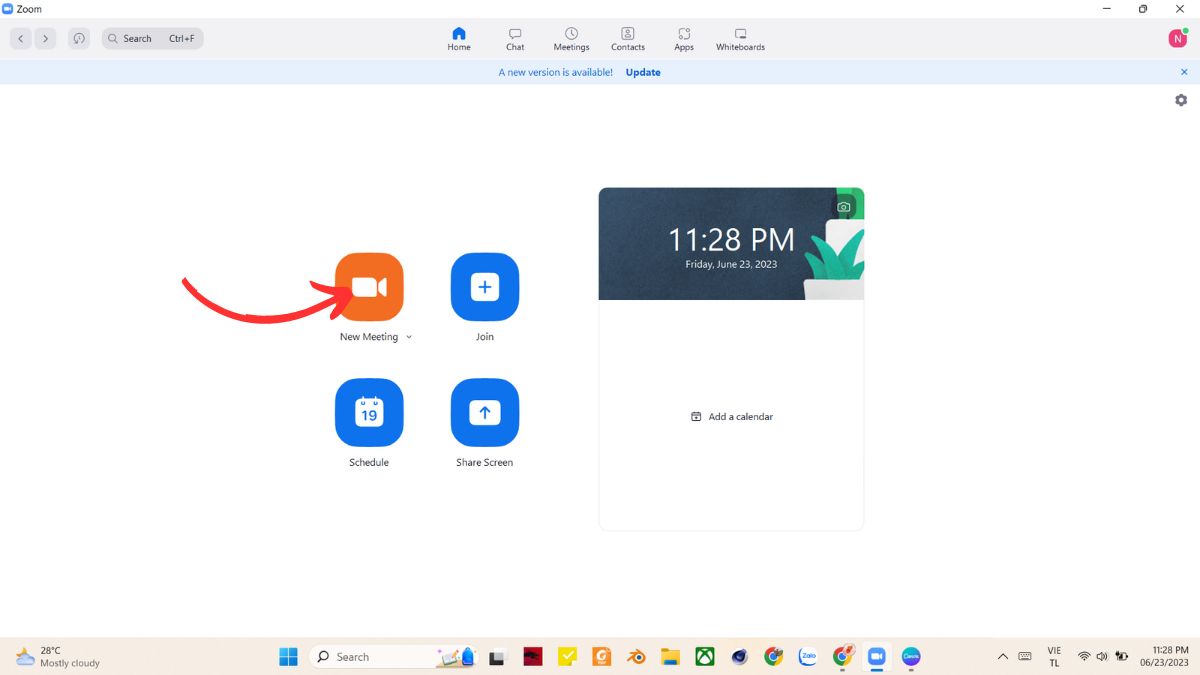
- Bước 2: Kiểm tra xem camera có bị đảo ngược hay không.
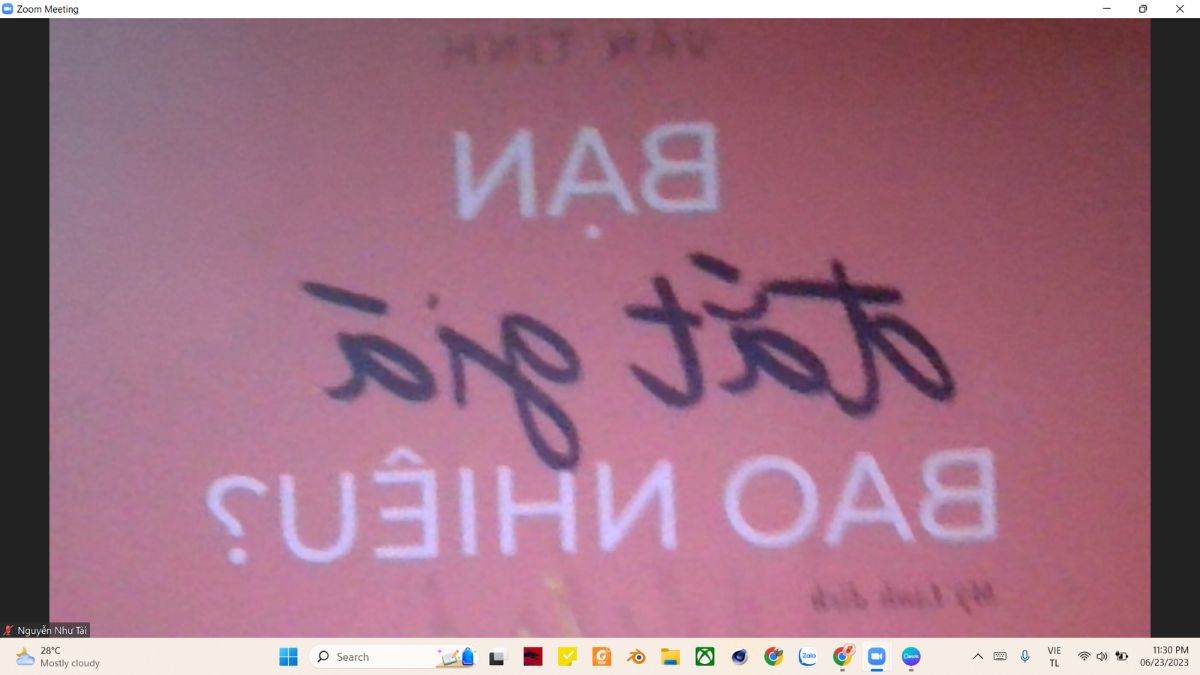
- Bước 3: Ấn vào biểu tượng mũi tên, chọn “Stop Video” > “Video Settings”.
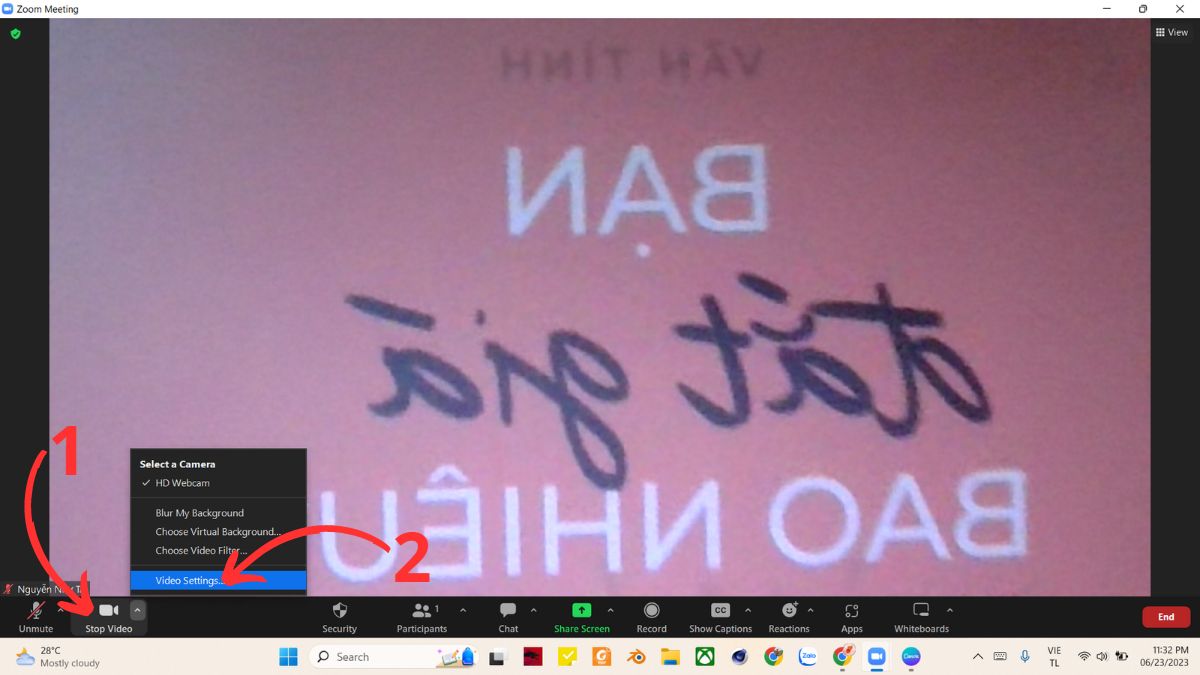
- Bước 4: Tắt chế độ “Mirror My Video” ở mục “My Video”. Lúc này, hình ảnh trên camera sẽ không bị đảo ngược.
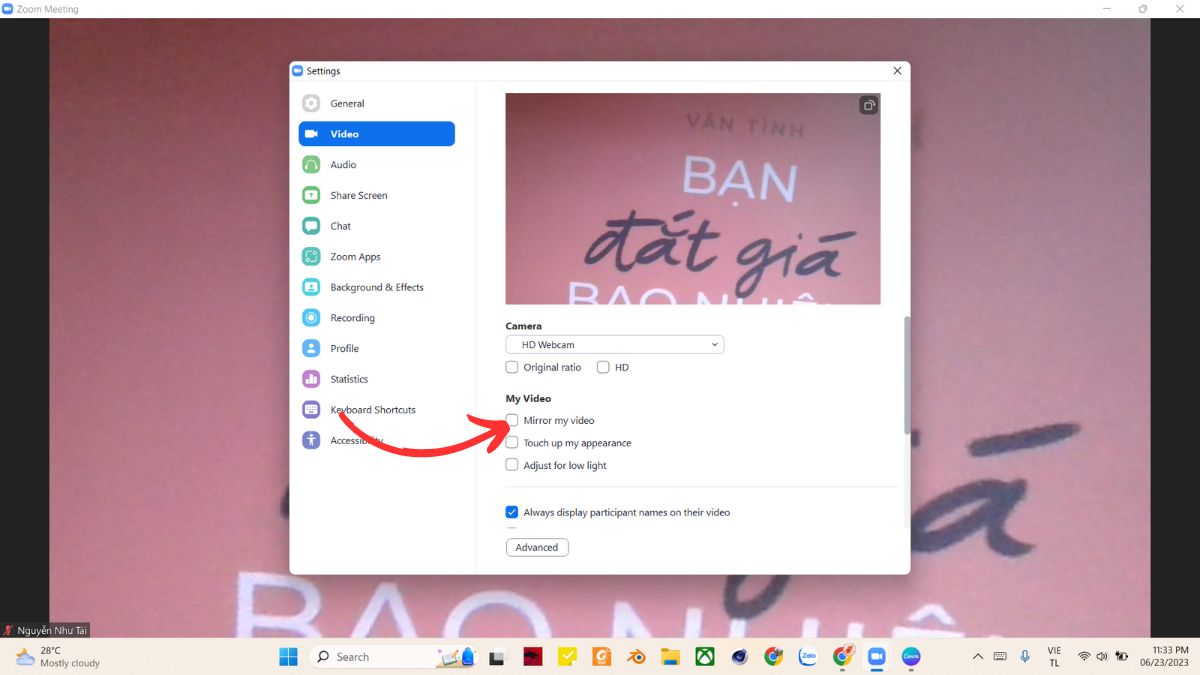
Cập nhật lại driver camera
Cập nhật driver camera cũng là một cách khắc phục camera laptop bị đảo ngược:
- Bước 1: Nhấn tổ hợp phím “Windows + X” trên bàn phím, chọn “Device Manager”.
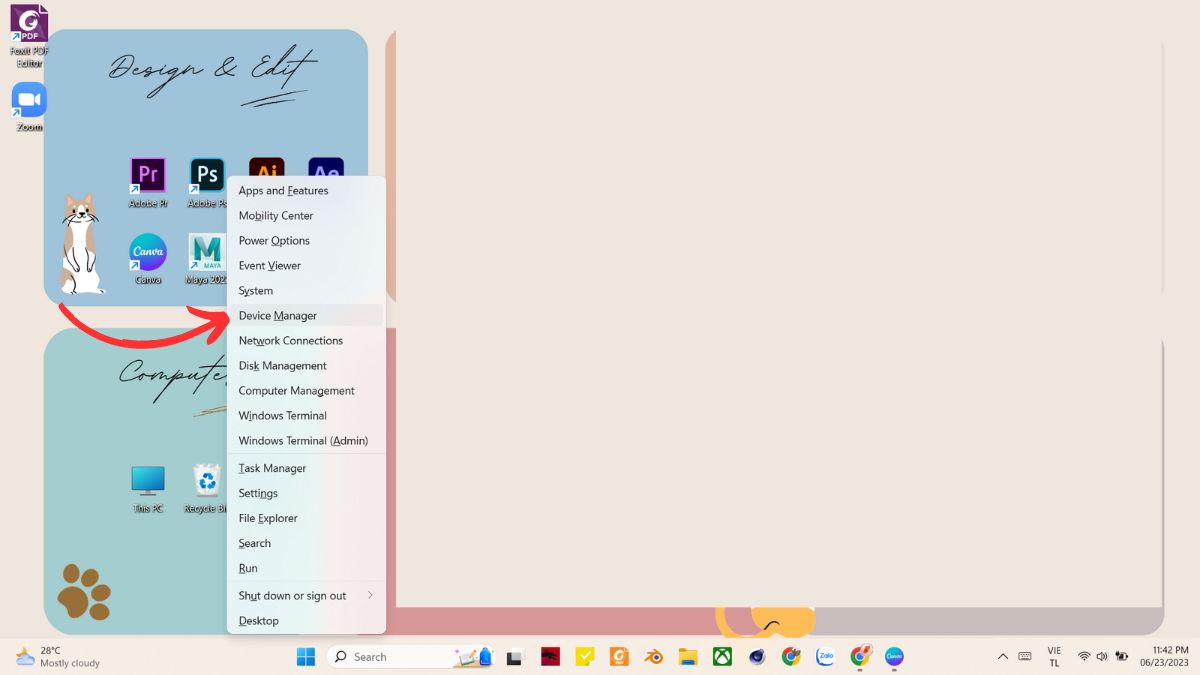
- Bước 2: Tại giao diện “Device Manager”, tìm và chọn mục “Cameras”, sau đó click chuột phải vào “HD Webcam” > “Properties”.
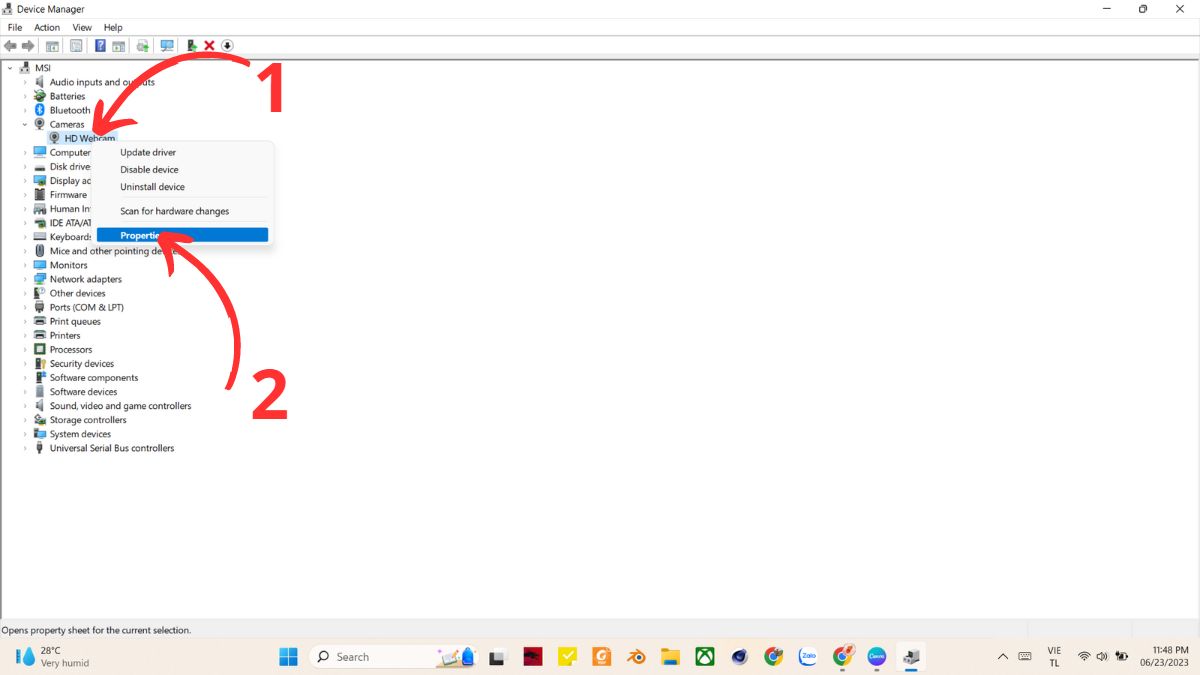
- Bước 3: Tại giao diện “HD Webcam Properties”, chọn mục “Update Driver” ở phần “Driver” để tiến hành cập nhật.
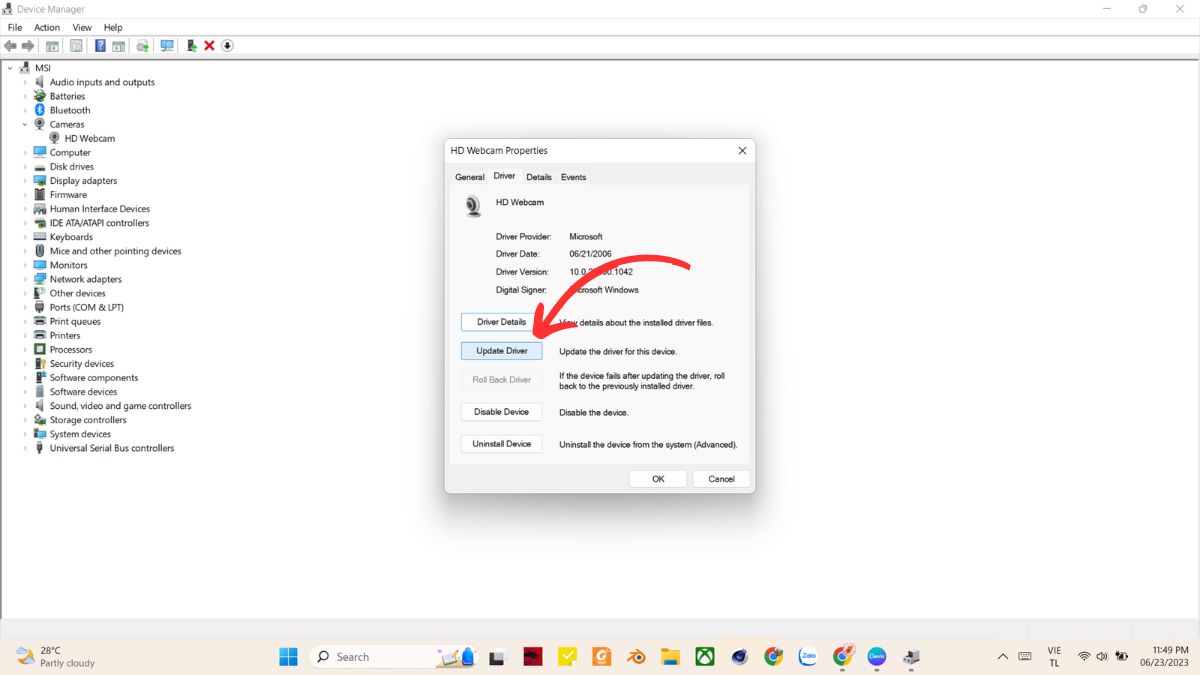
Xóa và cài đặt lại trình điều khiển của camera
Xóa và cài đặt lại trình điều khiển của camera cũng có thể giúp khắc phục tình trạng camera laptop bị đảo ngược:
- Bước 1: Nhấn tổ hợp phím “Windows + X” trên bàn phím, chọn “Device Manager”.
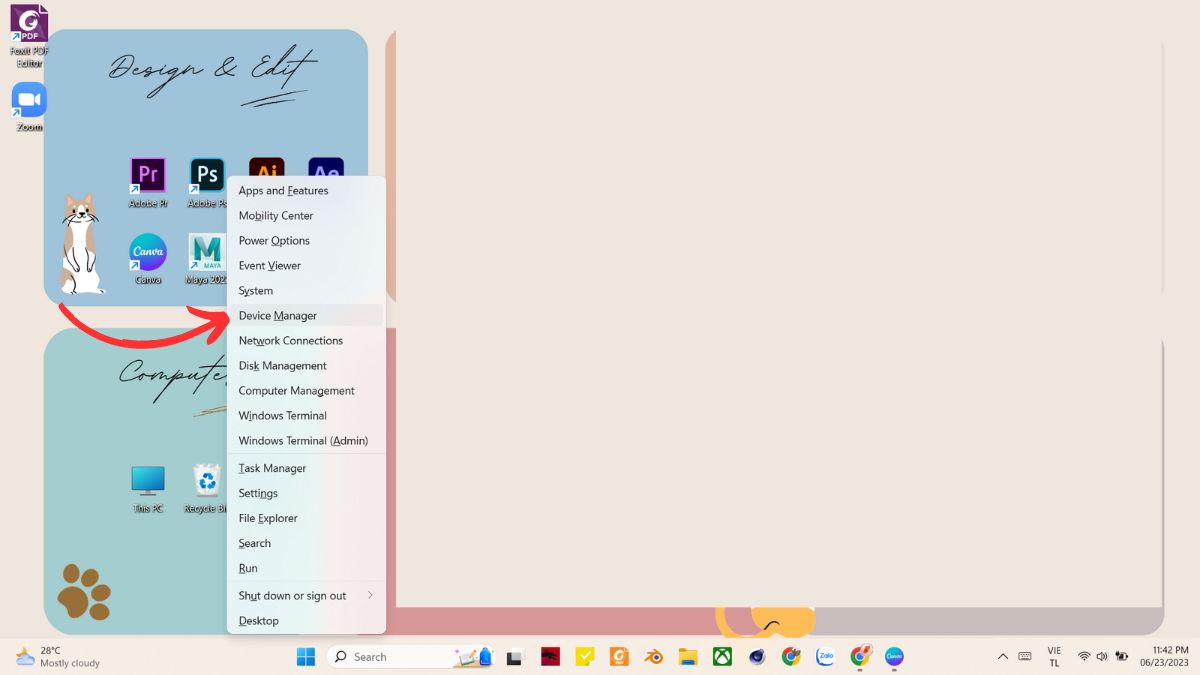
- Bước 2: Tại giao diện “Device Manager”, tìm và chọn mục “Cameras”, sau đó click chuột phải vào “HD Webcam” > “Properties”.
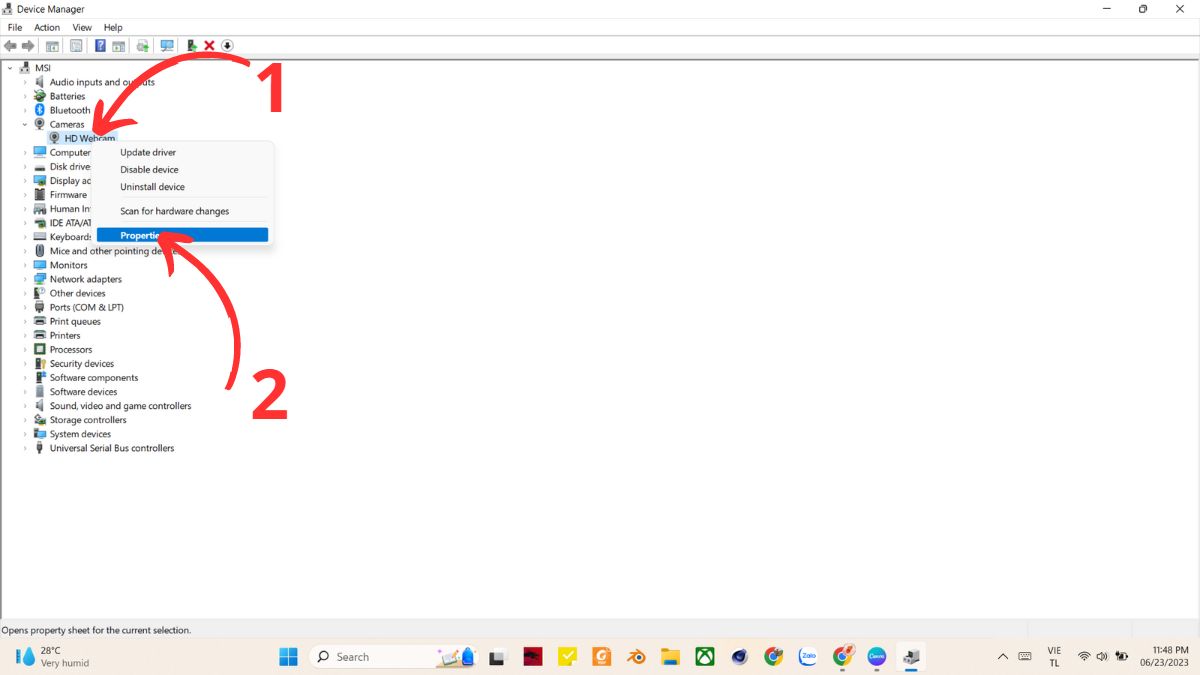
- Bước 3: Tại giao diện “HD Webcam Properties”, chọn mục “Uninstall Device” ở phần “Driver”. Tiếp theo, xác nhận để gỡ cài đặt driver.
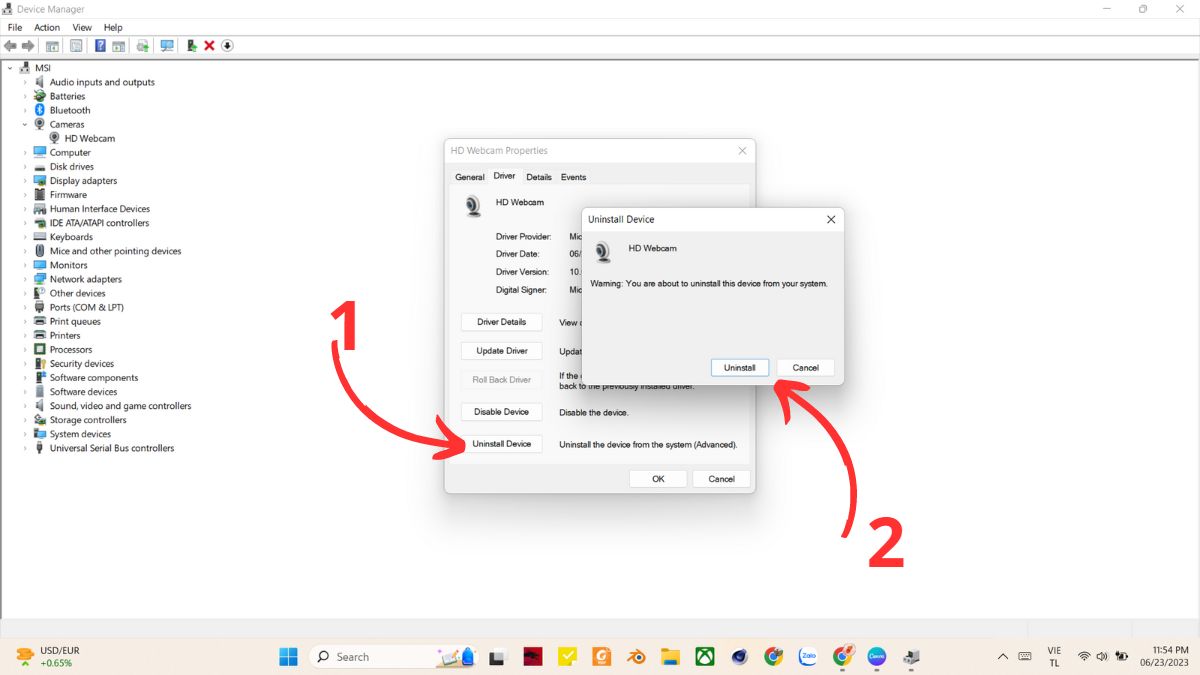
- Bước 4: Khởi động lại máy, sau đó vào “Device Manager” và chuột phải vào “Cameras” > “Scan for Hardware Changes” để window tiến hành cài đặt lại driver camera.
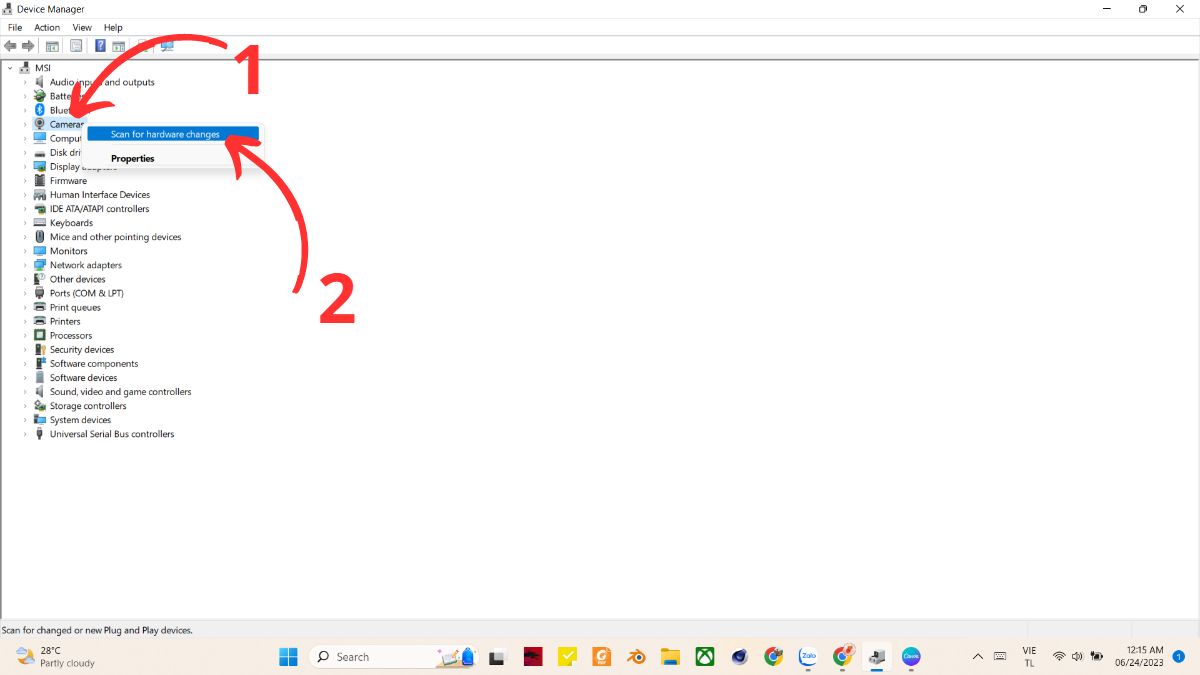
Sửa chữa hoặc bảo hành
Nếu các cách trên không giúp khắc phục được lỗi camera laptop bị đảo ngược, bạn nên nhờ đến sự giúp đỡ của nhân viên sửa chữa hoặc bảo hành để họ có thể kịp thời khắc phục và giúp bạn tránh ảnh hưởng đến việc sử dụng máy tính.
Kết luận

Trên đây là những cách khắc phục camera laptop bị ngược và lý do khiến vấn đề này xảy ra. Hy vọng rằng các thông tin này sẽ giúp bạn giải quyết vấn đề một cách dễ dàng và tiện lợi. Chúc bạn có trải nghiệm sử dụng laptop thuận lợi và hiệu quả!
