Chuột cảm ứng laptop là một trong những công cụ thao tác cần thiết được ưa chuộng. Tuy nhiên, trong quá trình sử dụng, đôi khi tính năng này sẽ gặp phải các lỗi, khiến cho người dùng cảm thấy khó chịu. Vì vậy, bài viết này sẽ chỉ ra nguyên nhân và cách sửa lỗi chuột cảm ứng laptop không di chuyển được trên Win 10, 11.
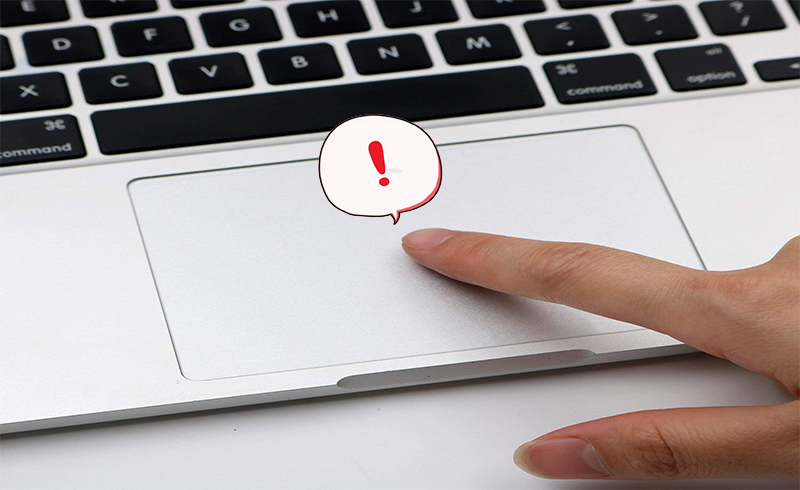
Mục lục
Nguyên nhân chuột cảm ứng laptop không di chuyển được trên Win 10, 11.
Vô ý tắt chuột cảm ứng
Đôi khi, người dùng sẽ không để ý khi vật nặng đè lên bàn phím hoặc lỡ tay quét vào khiến cho chuột cảm ứng bị khóa. Do đó, cần kiểm tra xem touchpad có đang bị vô hiệu hóa không.
Xung đột với driver của chuột cầm tay
Chuột cảm ứng cũng có driver để hệ thống laptop nhận diện. Có thể phần driver của chuột cảm ứng trong khi sử dụng bị xung đột khi kết nối với các loại chuột rời khác.
Driver của chuột cảm ứng không tương thích với hệ điều hành

Khi xảy ra tình trạng này đa số do laptop có driver quá cũ hoặc trong quá trình cập nhật phiên bản mới thì bản cũ bị xung đột.
Các tác nhân bên ngoài
Chuột cảm ứng không thể di chuyển được cũng có thể do các va chạm mạnh hoặc do nước đổ vào máy.
Device Manager bị lỗi
Đôi khi chuột cảm ứng không thể tự kích hoạt vì trình quản lý Device Manager bị lỗi. Người dùng có thể tự cài đặt lại bằng cách vào Mouse Properties.
Lỗi main
Khi main của laptop bị lỗi thì phần chip IO không thể kích hoạt được nguồn. Hoặc đôi khi laptop sẽ bị chập chờn và tự khởi động máy. Việc này dẫn đến bàn phím và Touchpad laptop không di chuyển được.
Cách sửa lỗi chuột cảm ứng laptop không di chuyển được trên Win 10, 11
Việc không thể sử dụng chuột cảm ứng trên laptop gây nhiều khó khăn và hạn chế nhiều thao tác cần thiết. Khi phát hiện touchpad không di chuyển được, bạn cần xác định nguyên nhân và chọn phương án xử lý phù hợp. Dưới đây là một số cách sửa chuột cảm ứng laptop không hoạt động được mà bạn có thể áp dụng:
Kích hoạt touchpad bằng tổ hợp phím Fn
Đôi khi trong quá trình sử dụng, bạn có thể vô tình làm vô hiệu hóa chuột cảm ứng hoặc gây ra nguyên nhân dẫn đến touchpad không di chuyển được. Đầu tiên, bạn cần kiểm tra xem touchpad có đang được kích hoạt hay không. Thông thường, người sử dụng có thể sử dụng tổ hợp phím Fn kết hợp với phím có ký hiệu touchpad trên bàn phím để khởi động lại chuột cảm ứng.
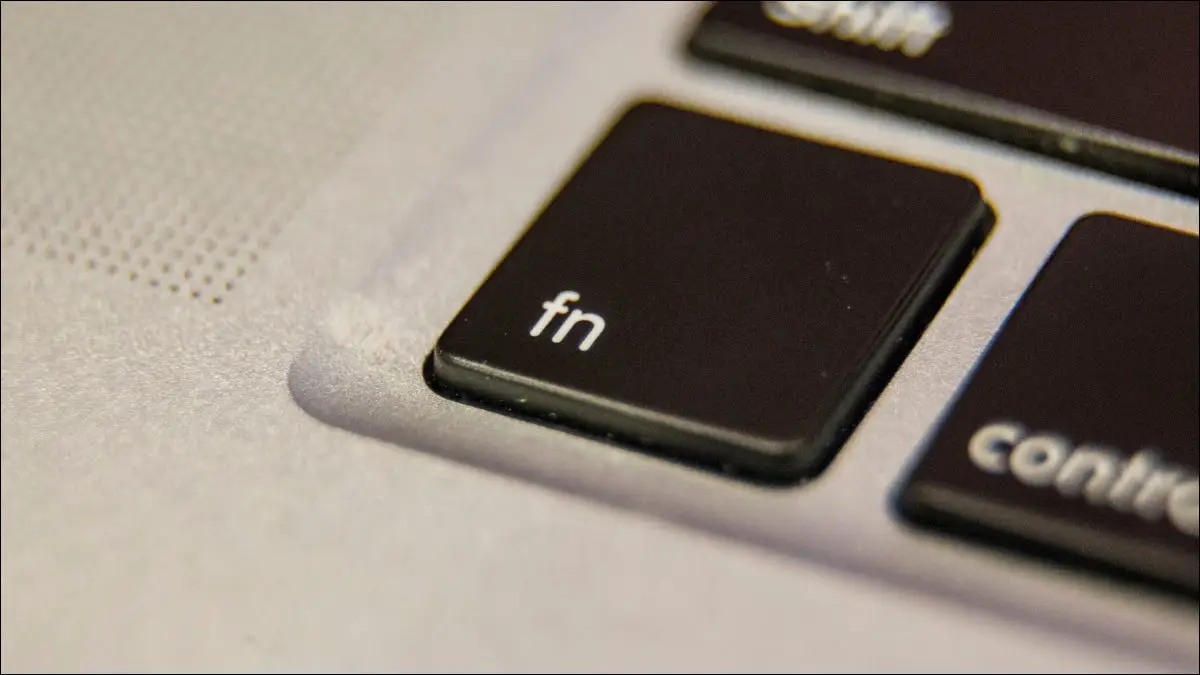
Mỗi dòng máy tính lại được trang bị các tổ hợp phím khác nhau, vì vậy cách xử lý khi gặp trường hợp chuột cảm ứng không di chuyển cũng khác nhau. Dưới đây là một số tổ hợp phím Fn để kích hoạt touchpad trên một số dòng máy tính:
Dòng laptop Asus: Fn + F9.
Dòng laptop Acer: Fn + F7.
Dòng laptop Lenovo: Fn + F6.
Dòng laptop Dell: Fn + F3 hoặc F8.
Dòng laptop HP: Fn + F7.
Dòng laptop Toshiba: Fn + F9.
Gỡ các driver chuột khác không cần thiết
Đầu tiên, bạn cần gỡ bỏ các driver chuột không cần thiết trên máy tính của mình. Để làm điều này, bạn có thể làm theo các bước sau:
Bước 1: Vào Menu Start và tìm kiếm Device Manager.
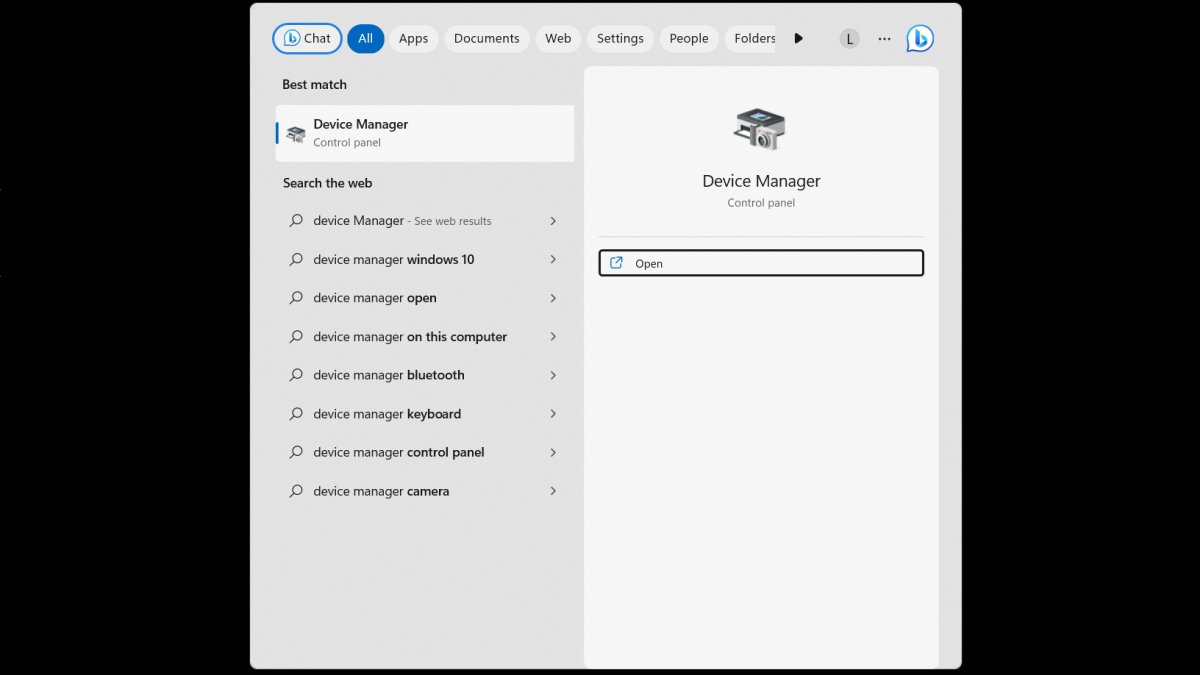
Bước 2: Chọn Mice and other pointing devices và nhấn chuột phải chọn Uninstall device để gỡ bỏ từng thiết bị có trong danh sách này.
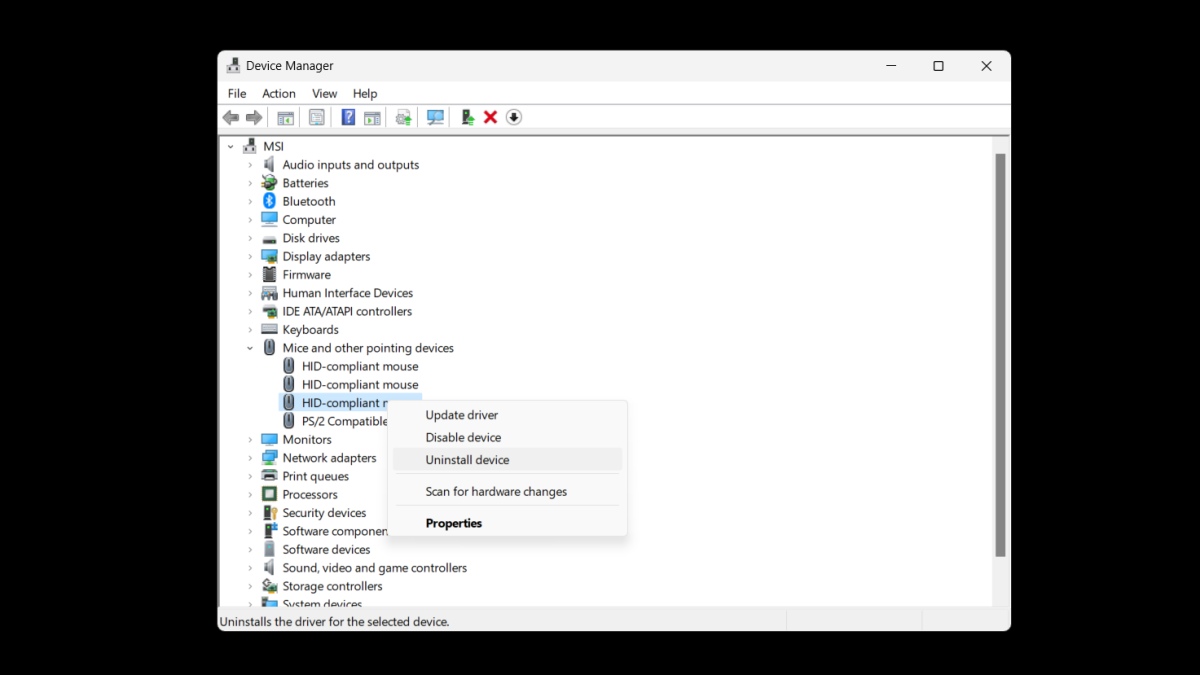
Cập nhật driver trên Windows
Nếu touchpad không hoạt động do driver quá cũ, bạn có thể nâng cấp driver lên phiên bản mới hơn. Để cập nhật driver cho touchpad, bạn có thể làm theo các bước sau:
Bước 1: Mở Device Manager.
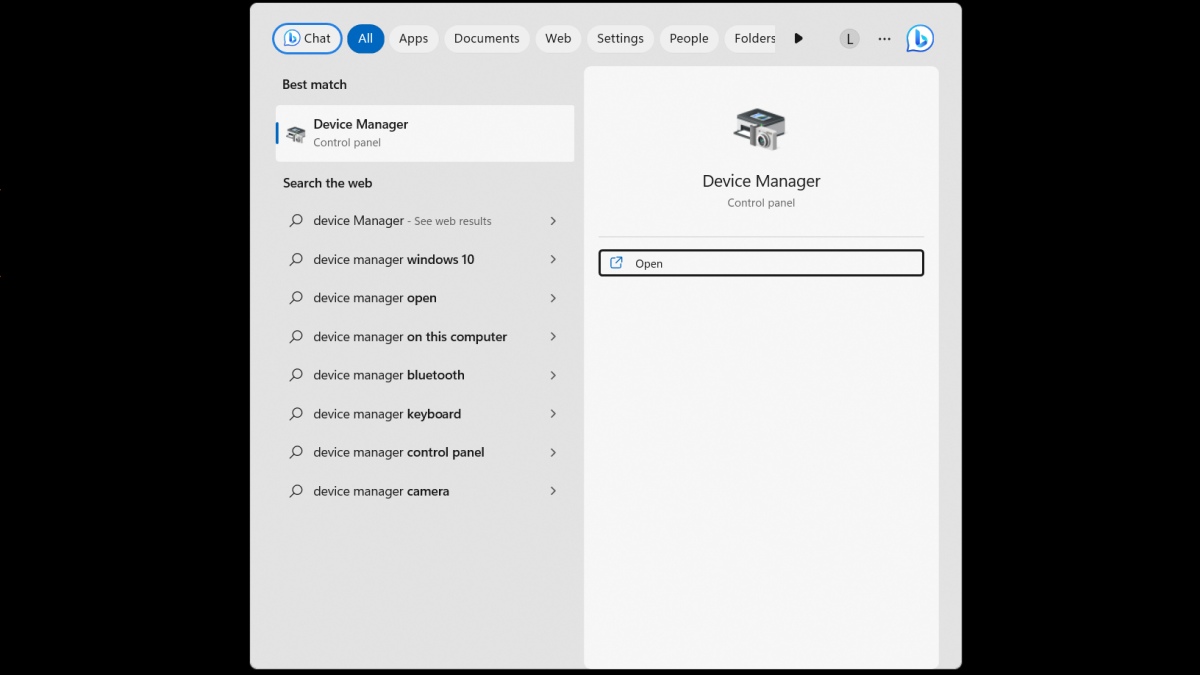
Bước 2: Chọn chuột phải vào touchpad và chọn Update driver để cập nhật driver mới.
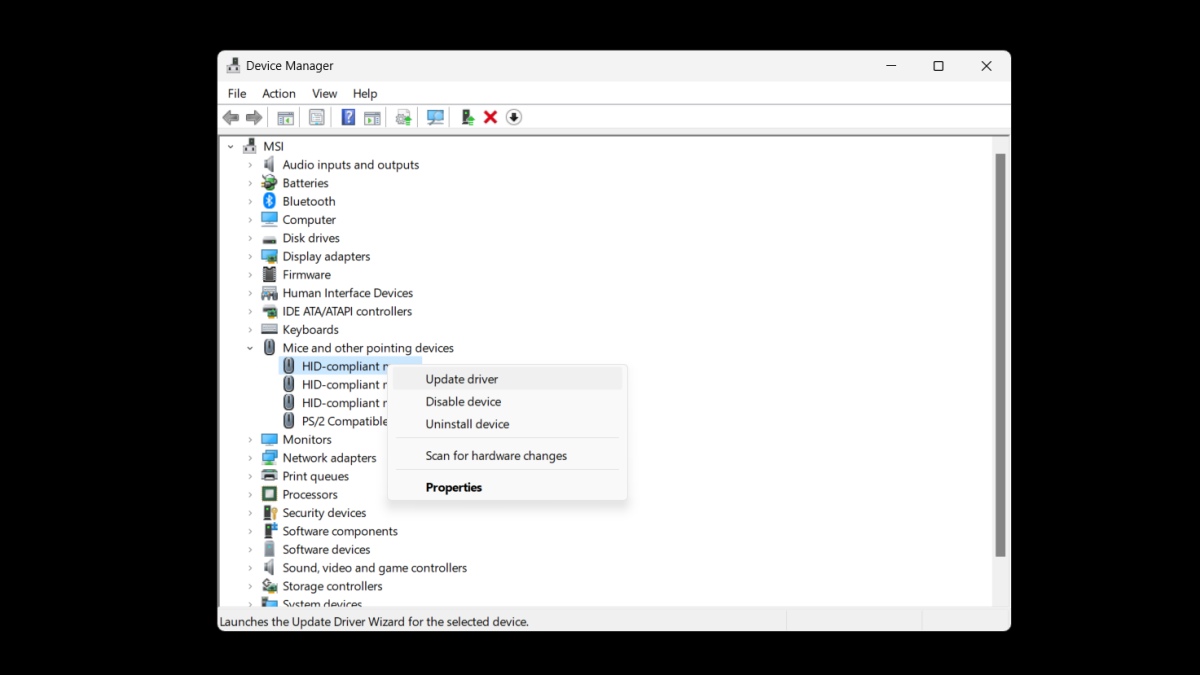
Kích hoạt lại Win trong Mouse Properties
Nếu touchpad vẫn không hoạt động sau khi thực hiện các bước trên, bạn có thể kích hoạt lại Win trong Mouse Properties. Để làm điều này, bạn có thể thực hiện các bước sau:
Bước 1: Truy cập vào Menu Start và tìm kiếm Mouse settings.
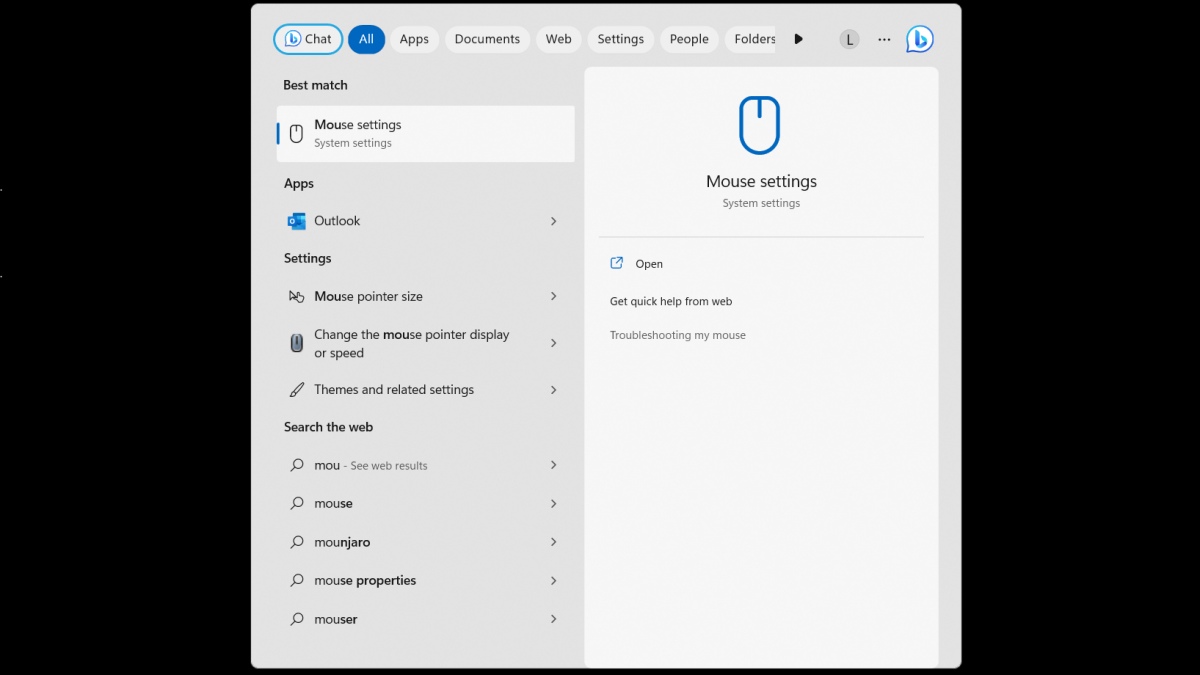
Bước 2: Chọn Additional mouse options và chọn phần tên có sẵn trong danh sách.
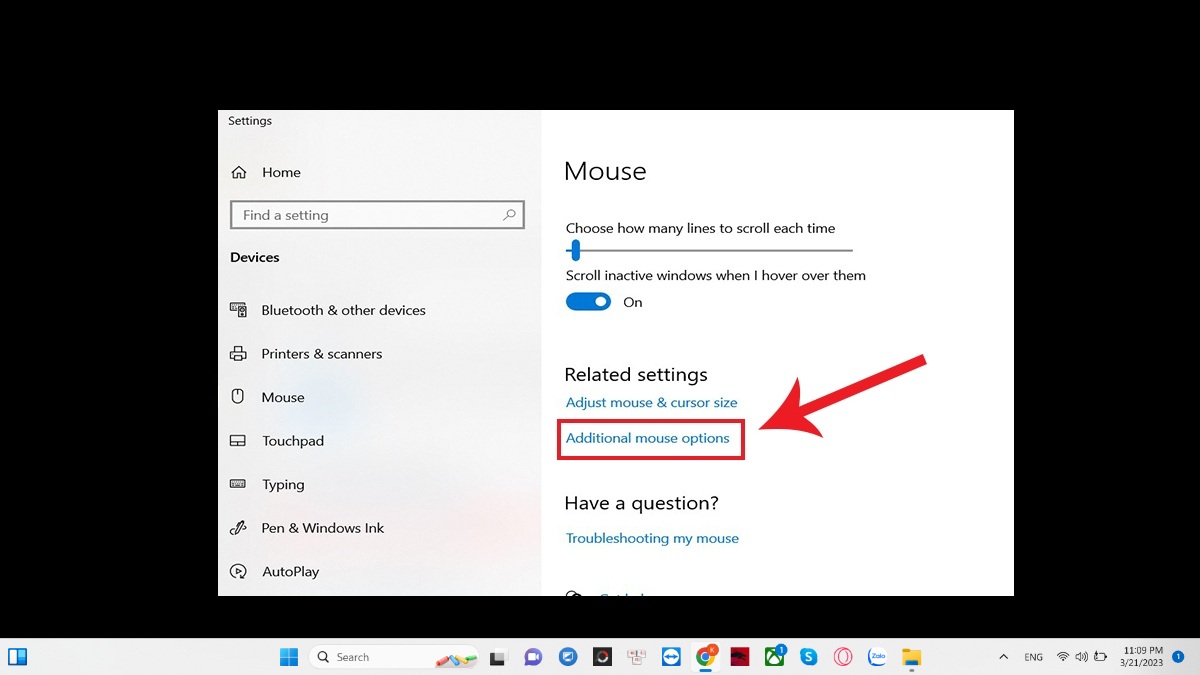
Bước 3: Click Enable và click OK.
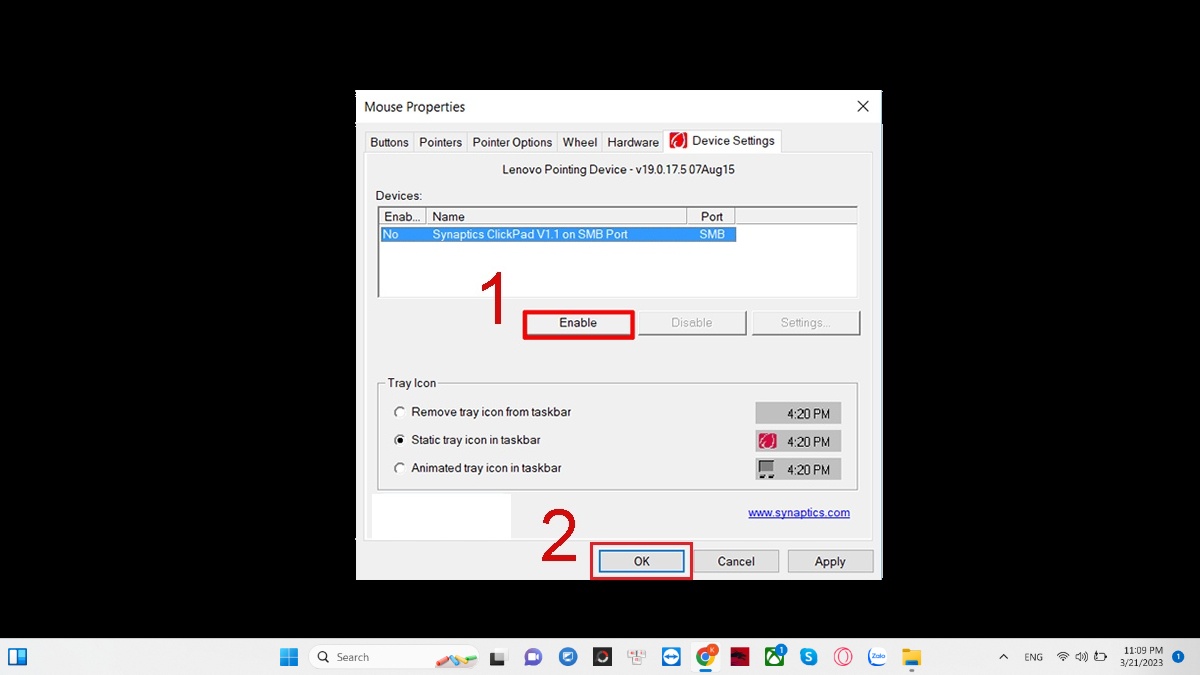
Kết luận về vấn đề chuột cảm ứng laptop không di chuyển được
Nếu các phương pháp trên không khắc phục được vấn đề, bạn nên đưa máy tính của mình đến cửa hàng sửa chữa để được hỗ trợ. laptop Dell tự hào khi có đội kỹ thuật có trình độ chuyên môn cao, cũng như hậu mãi sau bán hàng tốt. Hy vọng bài viết này sẽ giúp bạn tìm ra cách sửa lỗi chuột cảm ứng laptop không di chuyển được trên Win 10, 11 một cách nhanh chóng và hiệu quả.
