Vô hiệu hóa bàn phím laptop trong Windows là một thao tác cần thiết trong một số trường hợp như khi bạn muốn sử dụng bàn phím rời, khi bàn phím tích hợp bị hỏng hay khi bạn muốn có không gian gõ bàn phím thoải mái hơn. Trong bài viết này, laptop Dell sẽ hướng dẫn bạn cách vô hiệu hóa bàn phím laptop trên Windows 10 và 11.

Mục lục
Tìm bàn phím laptop trong Device Manager
Tìm bàn phím laptop trong Device Manager là thao tác cực kỳ quan trọng, để vô hiệu hóa bàn phím laptop tạm thời hoặc vĩnh viễn bạn cần phải gỡ cài đặt thiết bị đầu vào khỏi Device Manager. Để làm điều này bạn làm theo các bước sau:
Bước 1: Nhấn tổ hợp phím Win + R để mở cửa sổ Run.
Bước 2: Trong hộp thoại Run, nhập devmgmt.msc và sau đó nhấn Enter hoặc nhấp vào OK để mở Device Manager.
Bước 3: Trong Device Manager, tìm và mở rộng danh sách phần Keyboards.
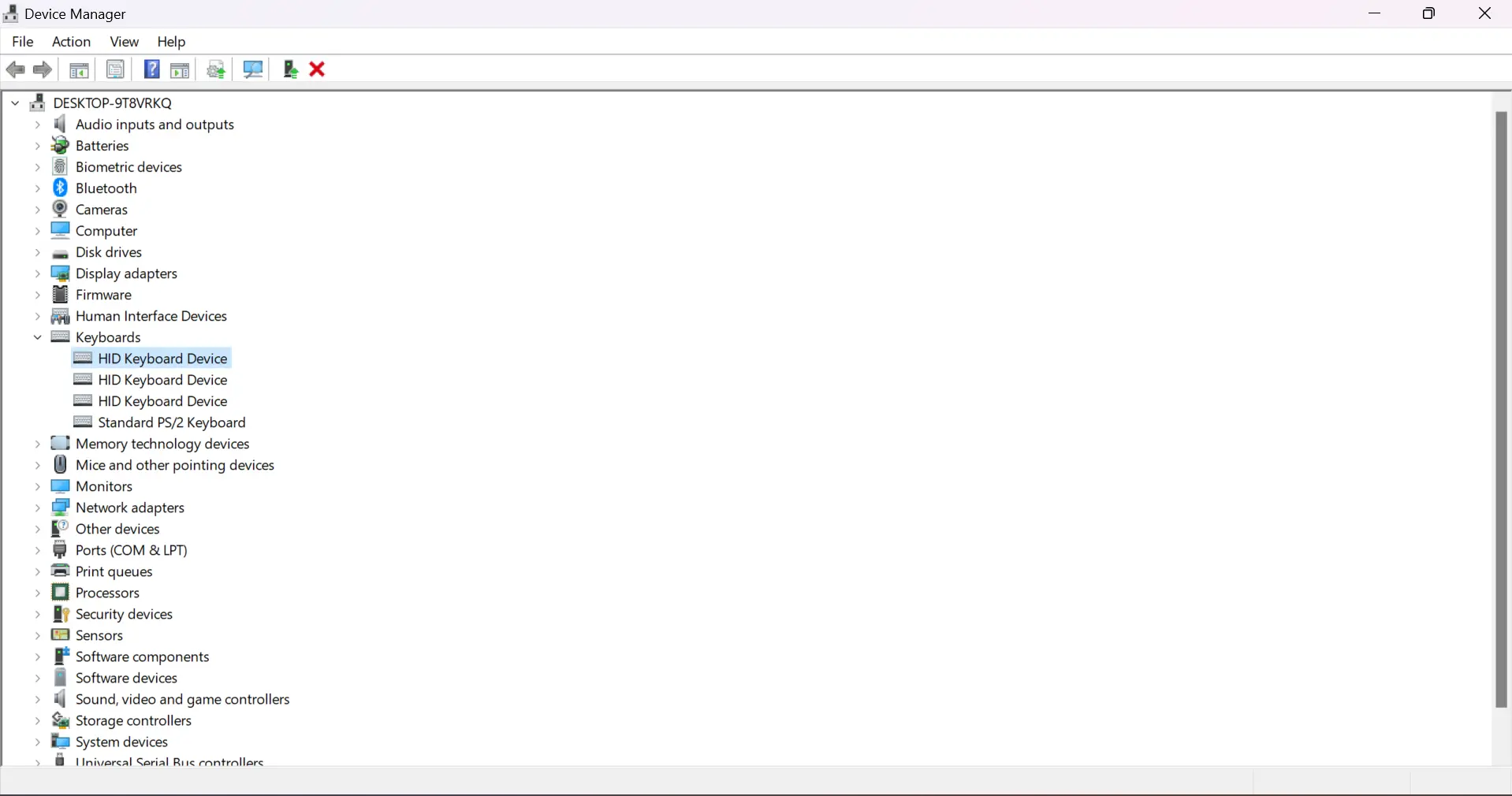
Bước 4: Chuột phải vào mục liên quan đến bàn phím đầu tiên (có thể có tên là HID/Standard) và sau đó chọn Properties.
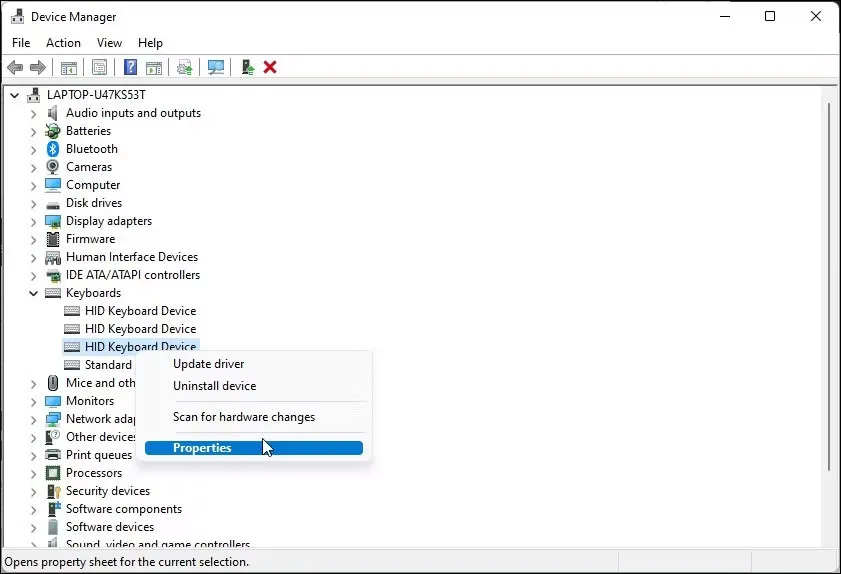
Bước 5: Trong cửa sổ Properties, chuyển sang tab General. Nếu có thông báo hiển thị “Location 1” hoặc “Plugged into keyboard port,” thì có thể đó là bàn phím tích hợp trong laptop của bạn.
Bước 6: Nếu bạn đang tìm kiếm bàn phím Bluetooth hoặc USB, bạn có thể xem các dòng thông tin như “On Bluetooth Low Energy” hoặc “On USB Input Device” để xác định chúng tương ứng với vị trí của nó trong danh sách.
Nếu bạn không thấy bàn phím của mình được liệt kê, đảm bảo rằng bạn đã thiết lập Device Manager để hiển thị các thiết bị ẩn.
Cách vô hiệu hóa bàn phím laptop trên Windows
Cách vô hiệu hóa bàn phím laptop tạm thời
Để tạm thời vô hiệu hóa bàn phím laptop bạn có thể làm theo các bước sau:
Bước 1: Nhấp chuột phải vào tất cả các mục HID và PS/2 Keyboard với Properties Location được đặt thành Location 1 hoặc Plugged into keyboard.
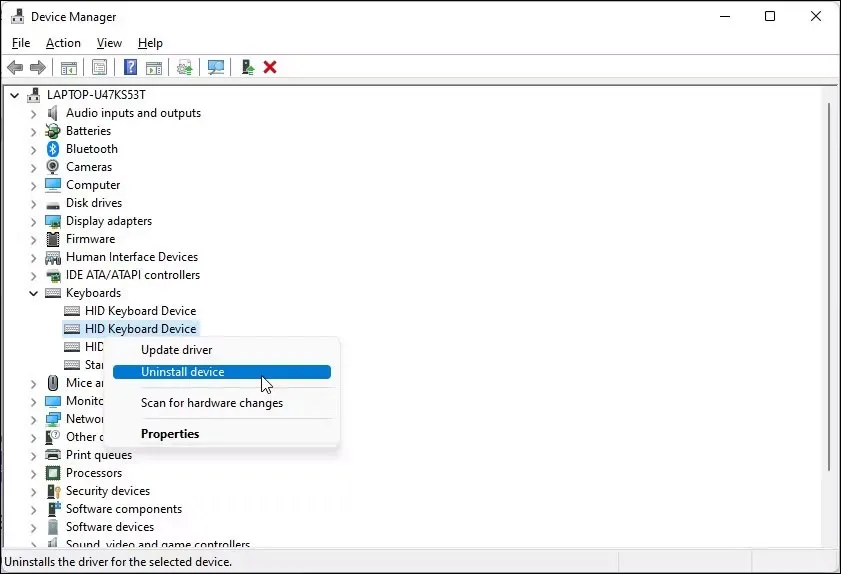
Bước 2: Nhấn Uninstall Device.
Bước 3: Bấm Yes để xác nhận.
Tuy nhiên, đây chỉ là giải pháp tạm thời, Windows sẽ tự động cập nhật lại driver khi bạn khởi động lại máy.
Cách vô hiệu hóa bàn phím laptop vĩnh viễn
Để vĩnh viễn tắt bàn phím tích hợp trên laptop của bạn, bạn có thể tắt dịch vụ PS/2 i8042prt driver bằng Command Prompt. Để làm điều này, chúng ta sẽ sử dụng công cụ dòng lệnh sc để cấu hình dịch vụ và đặt tham số khởi động thành “disabled”.
Để tắt bàn phím laptop bạn làm theo các bước sau:
Bước 1: Nhấn Windows và gõ cmd vào thanh tìm kiếm.
Bước 2: Tìm Command Prompt và chọn Run as Administrator.
Bước 3: Sau khi mở cửa sổ Command Prompt, nhập lệnh sau và nhấn Enter:
sc config i8042prt start= disabled
Bước 4: Sau khi nhận thông báo thành công, bạn khởi động lại máy. Sau khi khởi động lại, laptop của bạn sẽ ngừng hoạt động và không cập nhật driver của thiết bị đầu vào nào nữa.
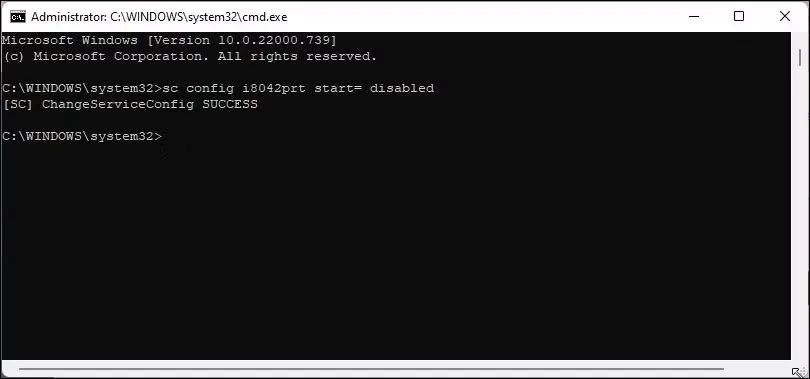
Lưu ý: Bạn cần gỡ cài đặt bàn phím khỏi Device Manager như ở phần trên và khởi động lại máy. Nếu bạn muốn kích hoạt lại bàn phím, bạn phải sử dụng lệnh sau trong Command Prompt với quyền Admin.
sc config i8042prt start= auto
Sau khi thấy thông báo thành công, bạn khởi động lại laptop để lệnh trên được áp dụng.
Vô hiệu hóa bàn phím tích hợp bằng driver không tương thích
Để vô hiệu hóa bàn phím theo cách này bạn cần thực hiện các bước sau:
Bước 1: Mở Device Manager và mở rộng danh sách Keyboard.
Bước 2: Chuột phải vào thiết bị bàn phím trên laptop của bạn và chọn “Update driver.”
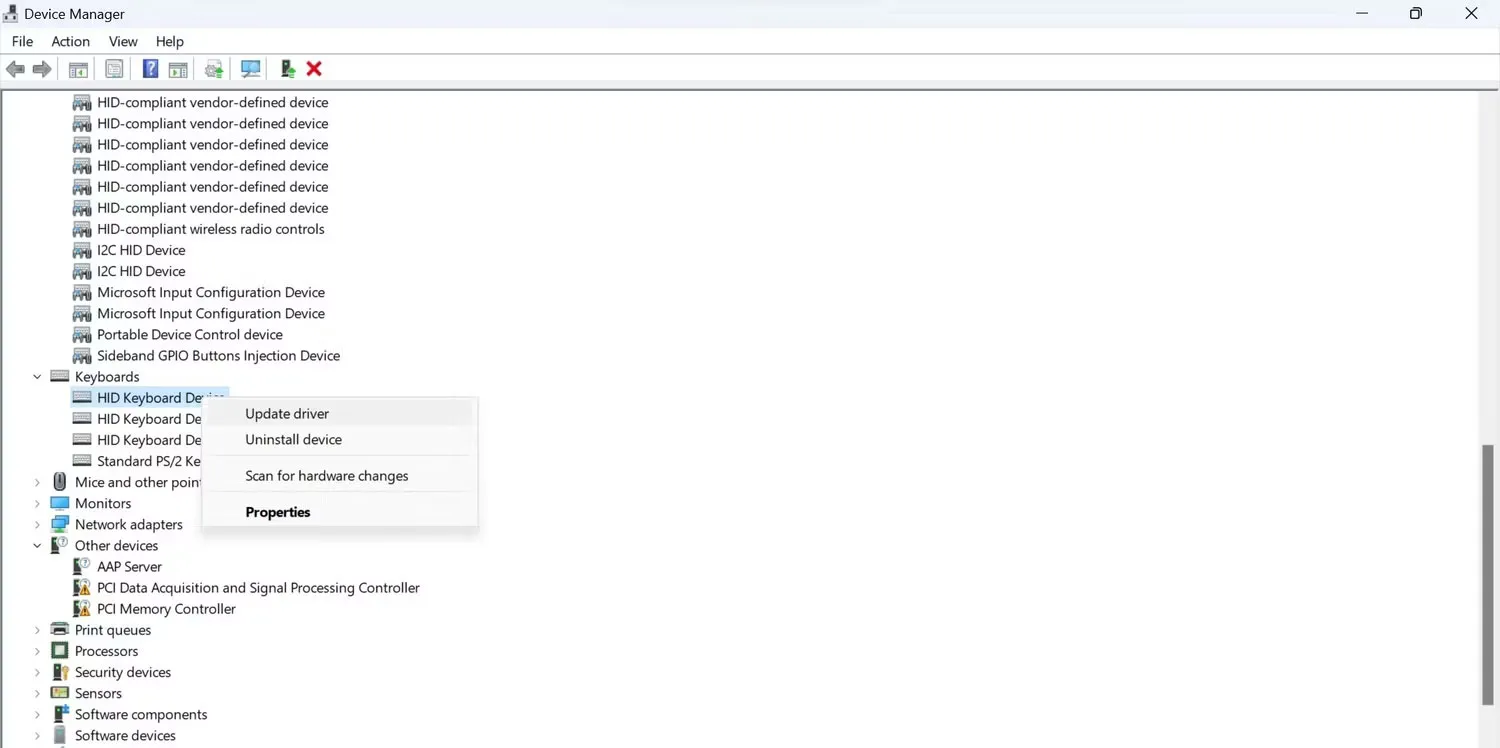
Bước 3: Chọn “Browse my computer for drivers.”
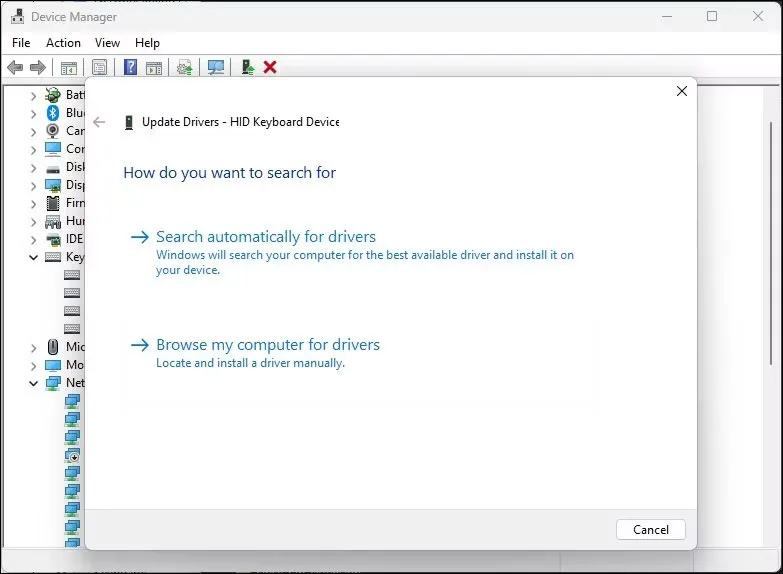
Bước 4: Chọn “Let me pick from a list of available drivers on my computer.”
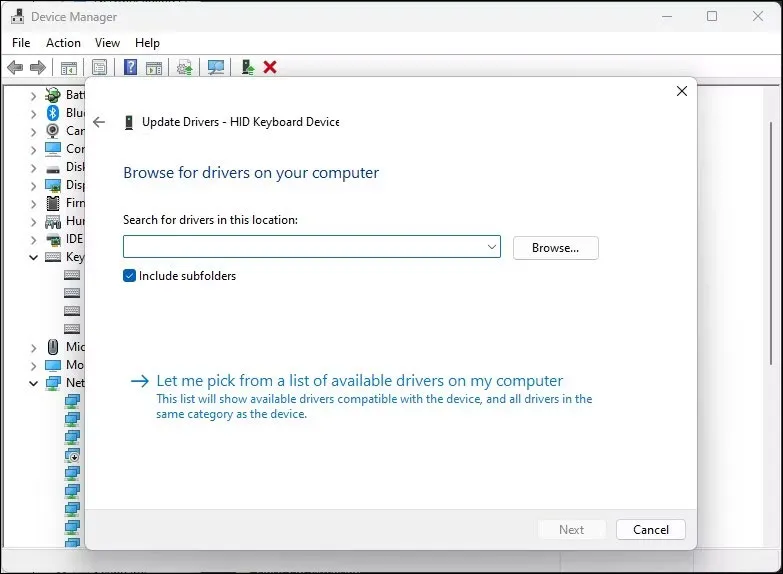
Bước 5: Bỏ chọn tùy chọn “Show compatible hardware.”
Bước 6: Chọn một nhà sản xuất ngẫu nhiên từ danh sách ở cột “Manufacturer.”
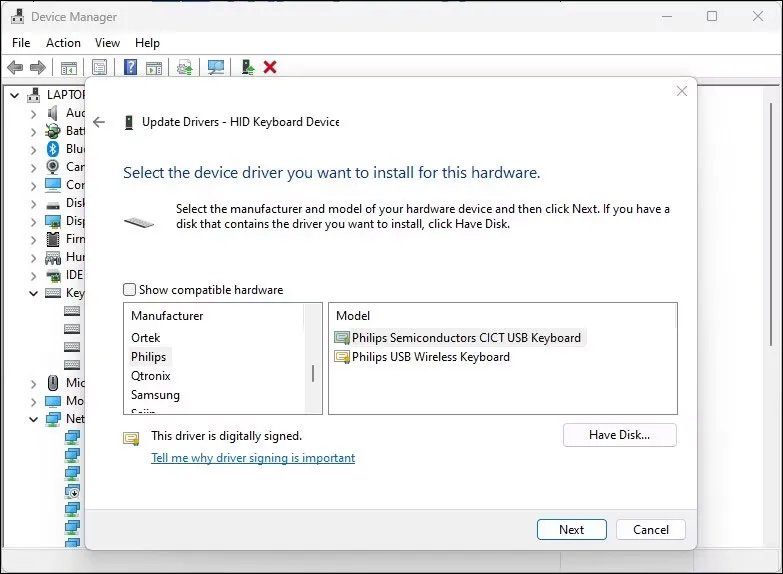
Bước 7: Nhấp vào “Next.” Nếu có hộp thoại “Update Driver Warning” hiển thị, hãy bấm “Yes.”
Bước 8: Sau khi cài đặt hoàn tất, đóng Device Manager và khởi động lại máy tính của bạn.
Sau khi máy tính đã khởi động lại, bàn phím tích hợp trên laptop của bạn sẽ ngừng hoạt động. Nếu bạn muốn khôi phục lại driver đúng để kích hoạt lại bàn phím, hãy làm như sau: Chuột phải vào thiết bị bàn phím và chọn “Update driver”. Chọn “Search automatically for drivers” Windows sẽ tự động tìm và cài đặt driver tương thích.
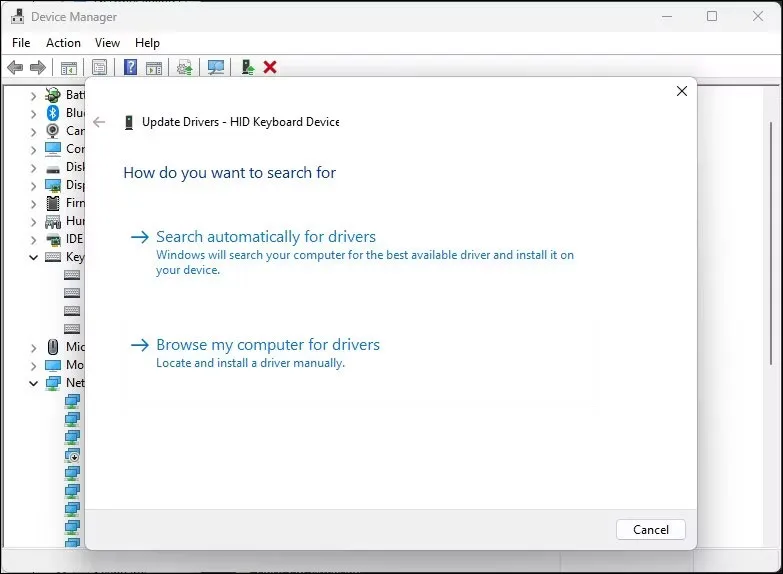
Nếu bạn muốn sử dụng driver HID Keyboard Device (Thiết bị bàn phím HID) thay vì driver không tương thích, hãy làm như sau:
Bước 1: Chọn “Browse my computer for drivers” trong hộp thoại Update Drivers.
Bước 2: Chọn “Let me pick from a list of available drivers on my computer.”
Bước 3: Đảm bảo rằng tùy chọn “Show compatible hardware” đã được bật.
Bước 4: Chọn driver “HID Keyboard Device” từ danh sách và nhấp vào “Next.”
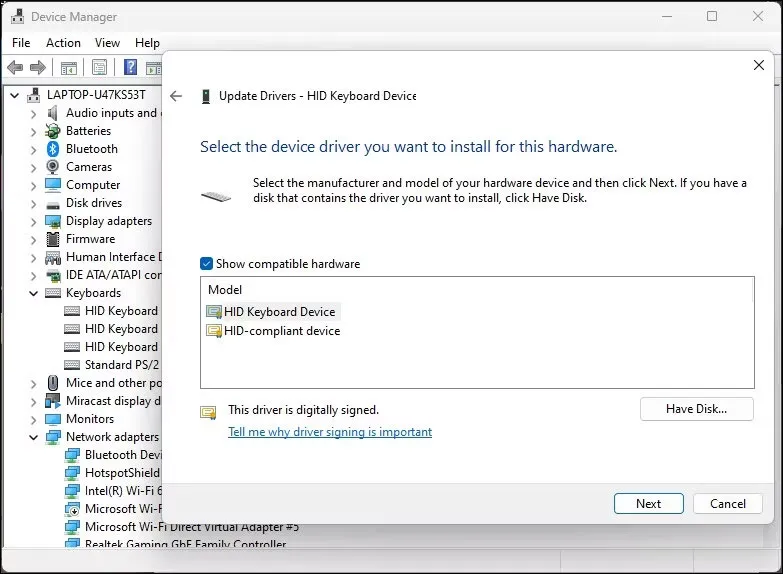
Chờ đợi quá trình cài đặt driver hoàn tất. Sau khi hoàn tất, khởi động lại máy tính của bạn và bàn phím sẽ hoạt động lại bình thường.
Tạm kết
Sau khi hoàn thành các bước hướng dẫn trên, bạn đã thực hiện thành công việc vô hiệu hóa hoặc khôi phục lại bàn phím tích hợp trên laptop của mình, tùy theo nhu cầu của bạn. Lưu ý rằng việc vô hiệu hóa bàn phím tích hợp có thể làm mất đi một phần chức năng của máy tính laptop, nên hãy cân nhắc trước khi thực hiện.
