Trong Word, có nhiều công cụ hỗ trợ ngắt đoạn và ngắt câu để bạn có thể tách tài liệu theo ý muốn nhưng nếu bạn muốn tách đoạn văn thành các câu riêng lẻ, thì không có tùy chọn sẵn trong Word để thực hiện điều này. Bạn có thể sử dụng công cụ tìm kiếm và thay thế để thực hiện việc này với một số thiết lập. Dưới đây laptop Dell sẽ hướng dẫn bạn chi tiết về cách tách đoạn văn thành các câu riêng lẻ trong Word.

Tách đoạn văn thành các câu bằng cách thay thế dấu chấm câu
Bước 1:
Bạn bôi đen đoạn văn mà bạn muốn tách thành từng câu riêng lẻ.
Tiếp theo, nhấn tổ hợp phím Ctrl + H để mở công cụ tìm kiếm và thay thế.
Tại ô “Find what” (Tìm kiếm), bạn nhập dấu chấm “.” sau đó nhấn phím cách.
Bước 2:
Tại ô “Replace with” (Thay thế bằng), bạn nhập dãy ký tự “.^l^l” sau đó nhấn nút “Replace All” ở phía dưới để thực hiện tìm kiếm và thay thế.
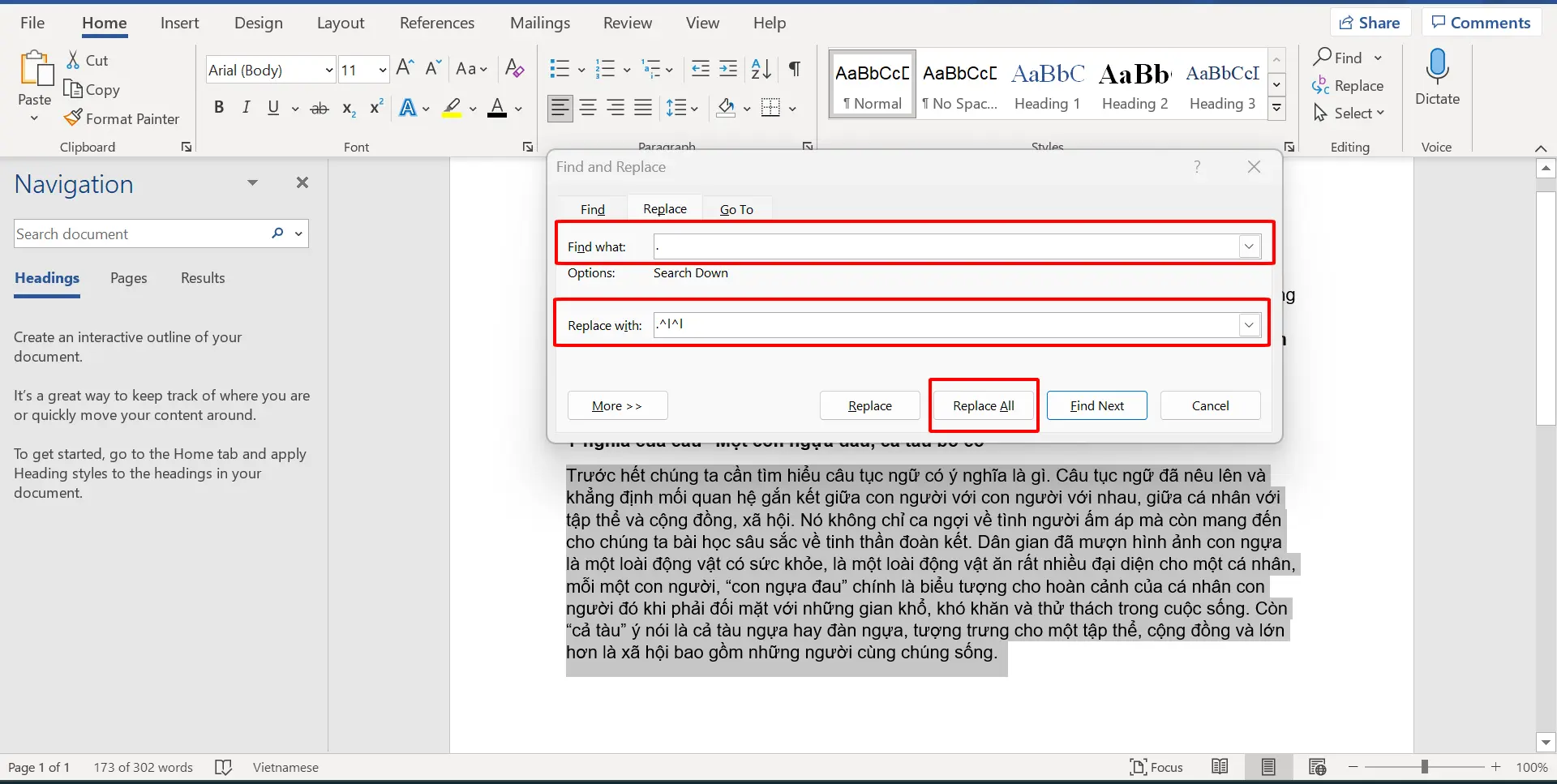
Bước 3:
Một hộp thoại sẽ hiển thị, thông báo về số lượng vị trí tìm thấy. Bạn nhấn “Yes” để xác nhận thực hiện thay thế.
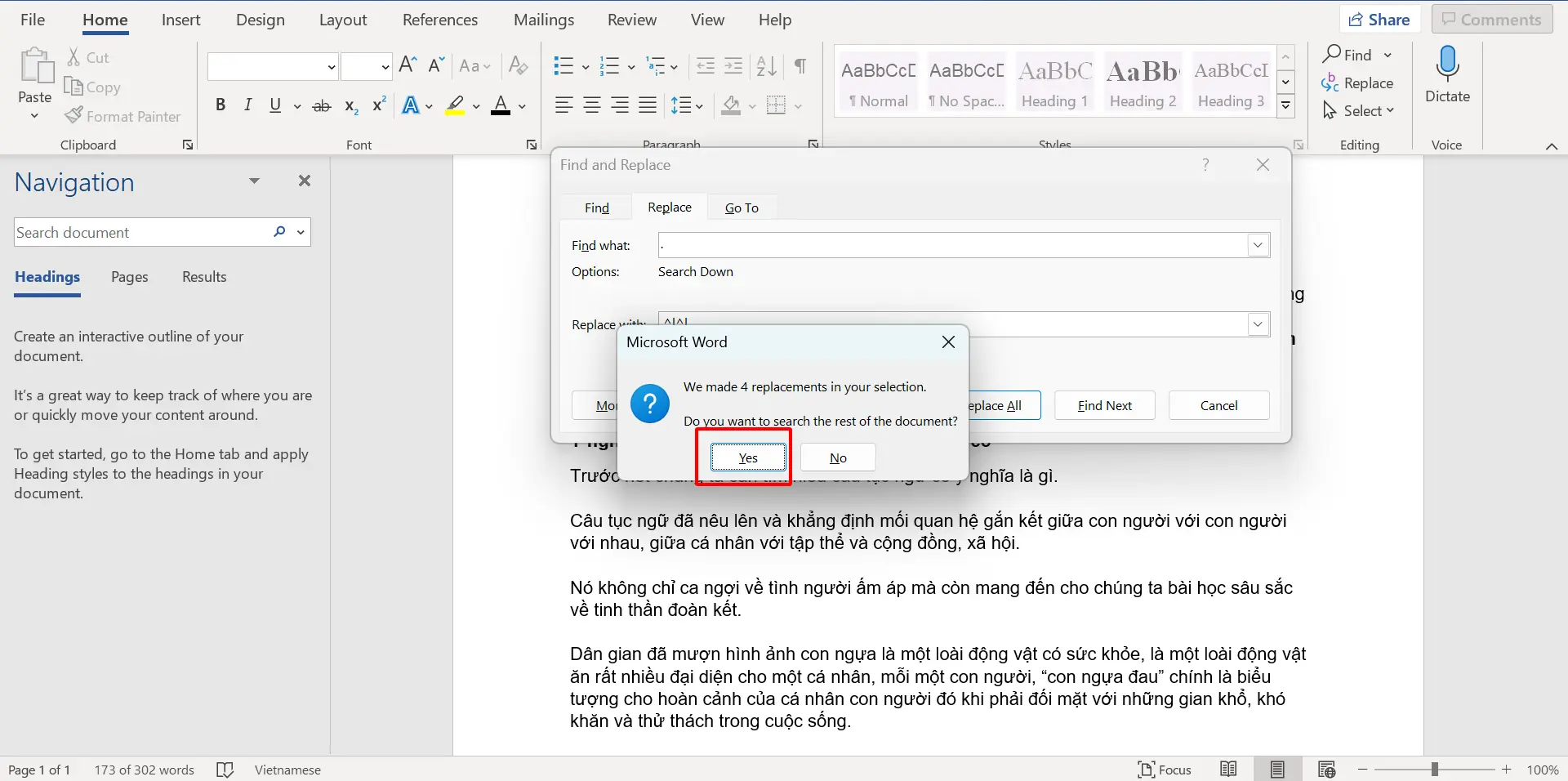
Kết quả là các câu trong đoạn văn đã được tách thành từng câu riêng lẻ như hình minh họa.
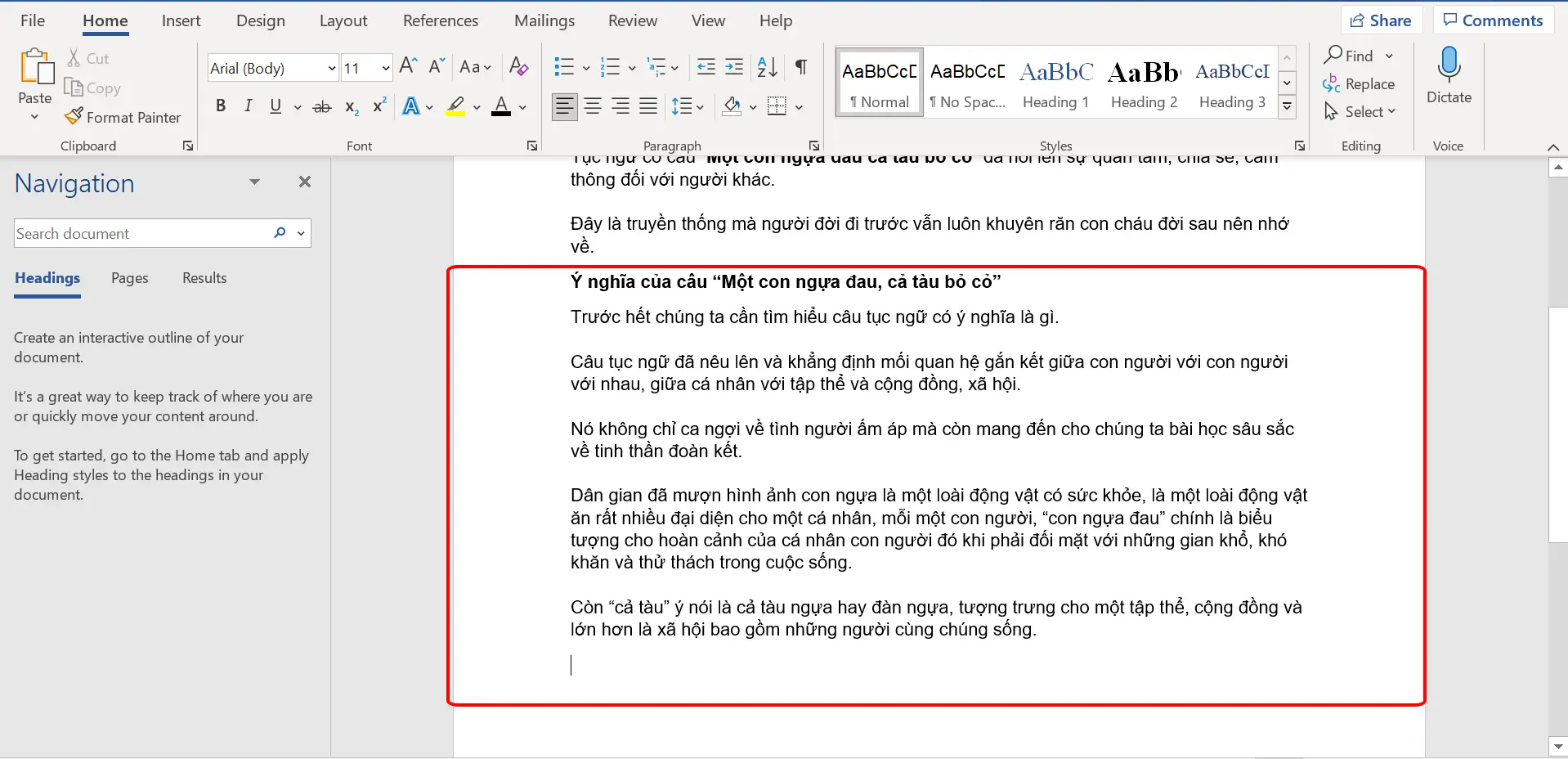
Tách câu thủ công bằng cách sử dụng ngắt dòng (manual line break)
Bước 1:
Bạn bôi đen đoạn văn cần tách câu.
Tiếp theo, nhấn tổ hợp phím Ctrl + H để mở công cụ tìm kiếm và thay thế.
Tại ô “Find what“, bạn nhập dấu chấm “.” và dấu cách.
Tại ô “Replace with“, bạn nhập dấu chấm “.” rồi nhấn “More” ở dưới.
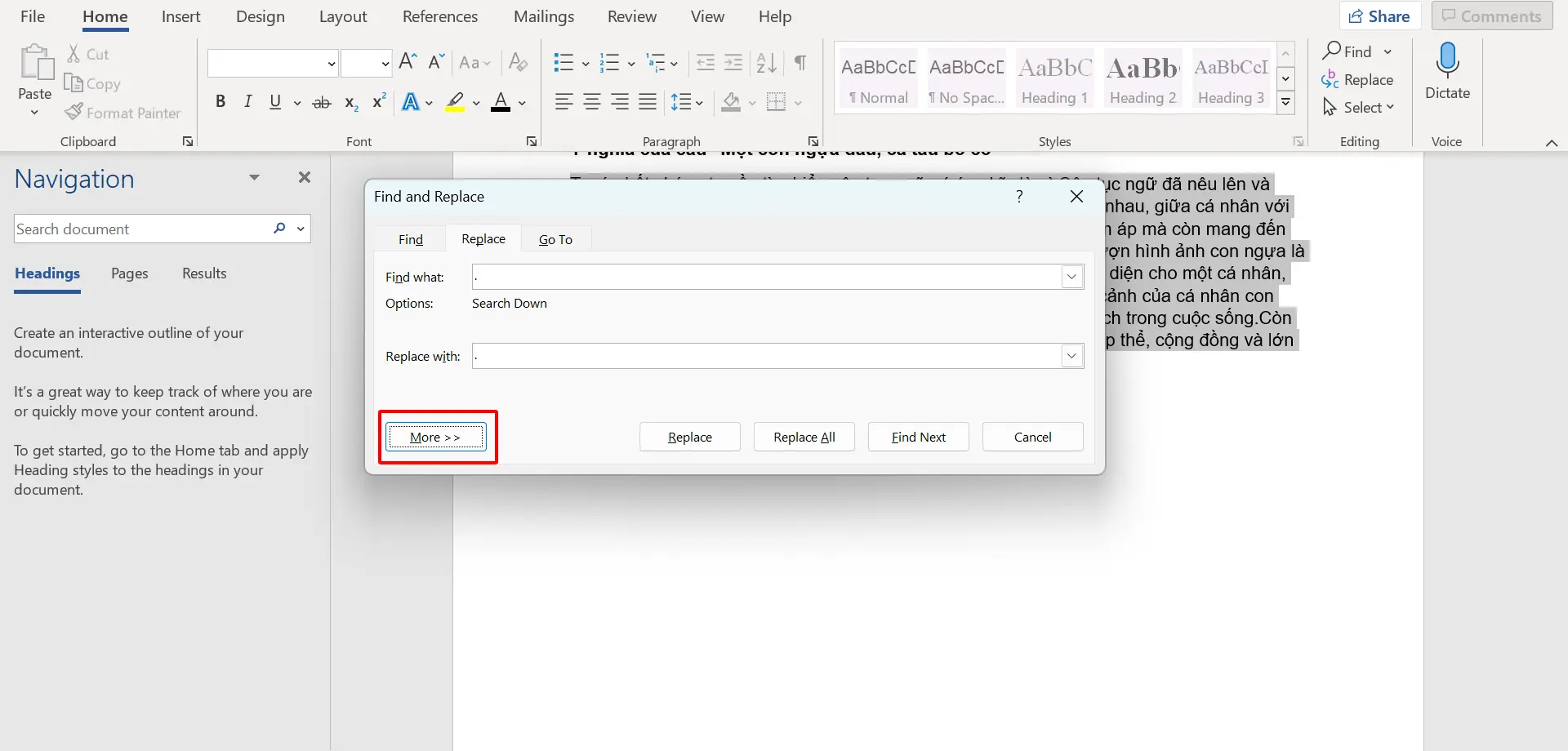
Bước 2:
Trong hộp thoại “Find and Replace“, bạn nhấn vào “Special” để mở rộng các tùy chọn.
Tiếp theo, chọn “Manual line break” từ danh sách hiển thị.
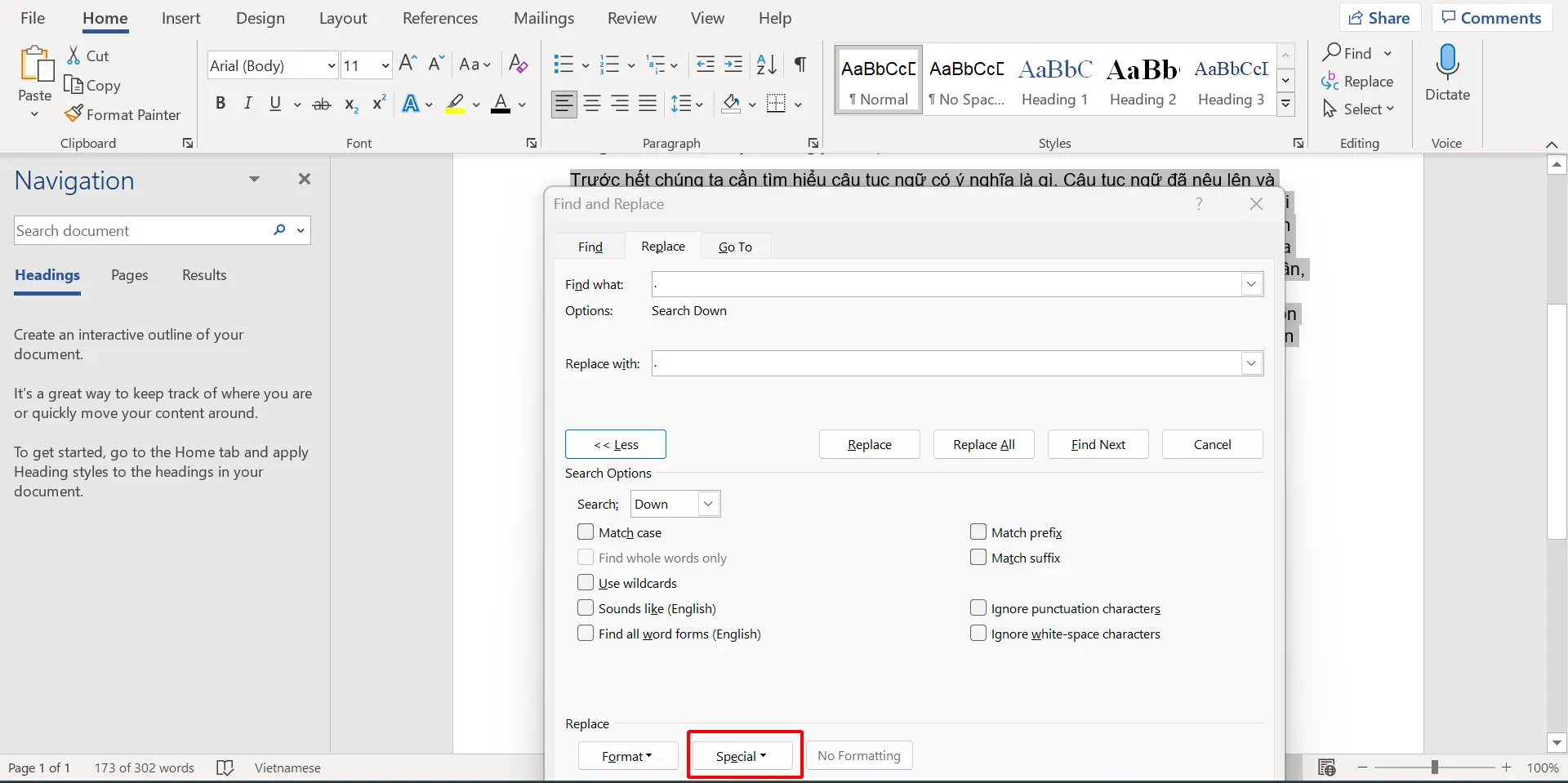
Bước 3:
Bạn tiếp tục nhấn vào “Special” và chọn “Manual line break” một lần nữa để tạo ký tự ngắt dòng.
Cuối cùng, bạn nhấn “Replace All” để thực hiện tìm kiếm và thay thế.
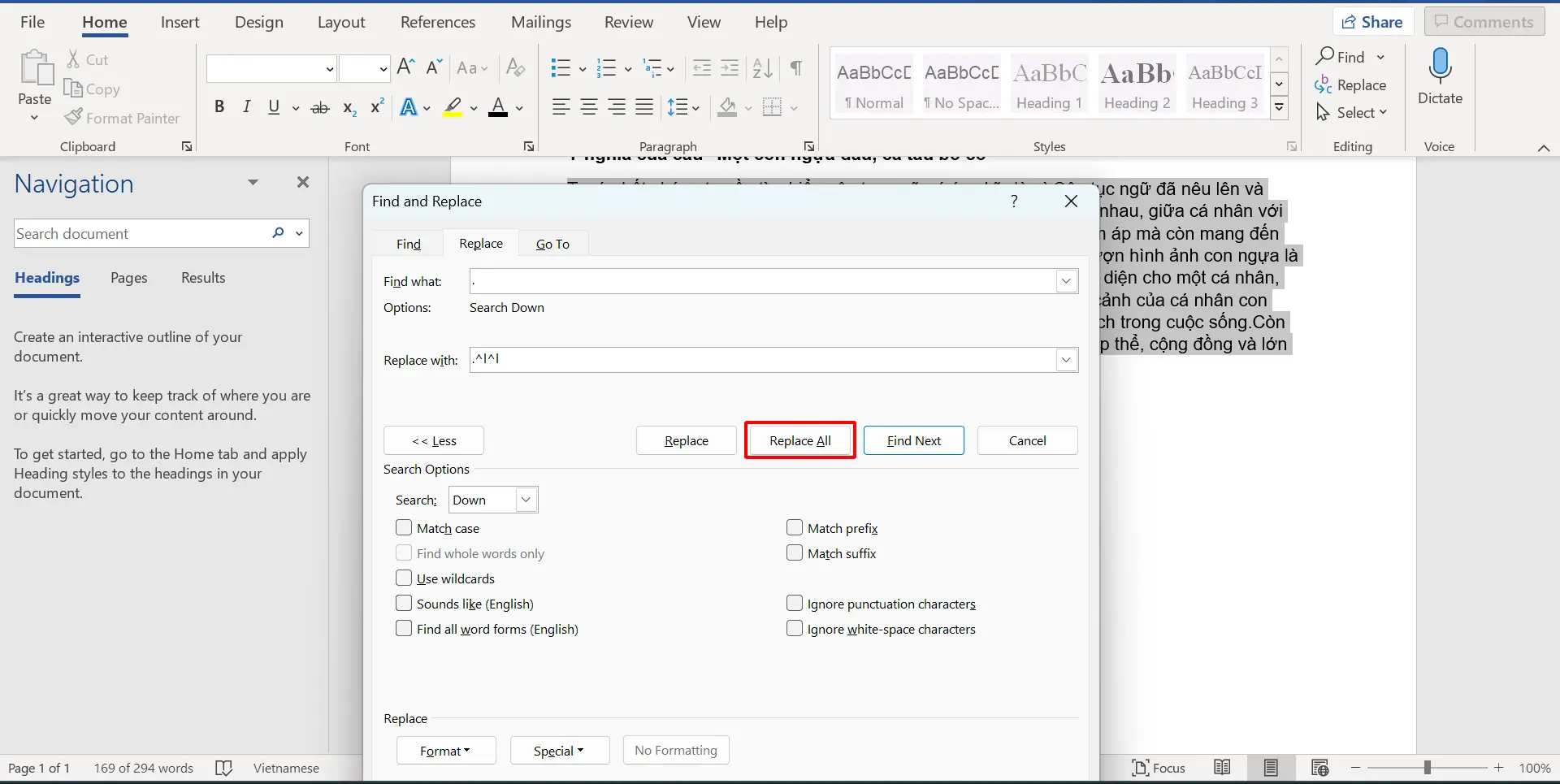
Bài viết liên quan: Cách tạo footnote trong Word đơn giản nhất
Kết quả là đoạn văn đã được tách thành các câu riêng lẻ sử dụng ký tự ngắt dòng. Nhớ rằng việc tách đoạn văn thành từng câu riêng lẻ có thể phụ thuộc vào cấu trúc và định dạng của tài liệu, vì vậy hãy kiểm tra kỹ trước khi thực hiện để đảm bảo kết quả đúng đắn.
