Tạo Header và Footer trong Word như thế nào? Microsoft Word là một ứng dụng soạn thảo văn bản phổ biến mà chúng ta thường xuyên sử dụng. Đây là một phần mềm giúp bạn dễ dàng tạo và chỉnh sửa văn bản một cách nhanh chóng. Trong bài viết này, laptop Dell sẽ hướng dẫn bạn cách tạo Header và Footer trong Word một cách đơn giản và chi tiết.

Mục lục [Ẩn]
Trước khi bắt đầu, hãy tìm hiểu về tạo Header và Footer trong Word là gì. Header là phần tiêu đề xuất hiện ở đầu trang văn bản, trong khi Footer là phần nội dung nằm ở cuối trang. Mặc dù chúng nằm ở hai vị trí khác nhau, nhưng Header và Footer đều có nhiệm vụ hiển thị thông tin trên tất cả các trang hoặc trên một số trang cụ thể trong văn bản Word. Các thông tin này có thể là số trang, tiêu đề của chương, tạo ghi chú hoặc bất kỳ thông tin nào khác.
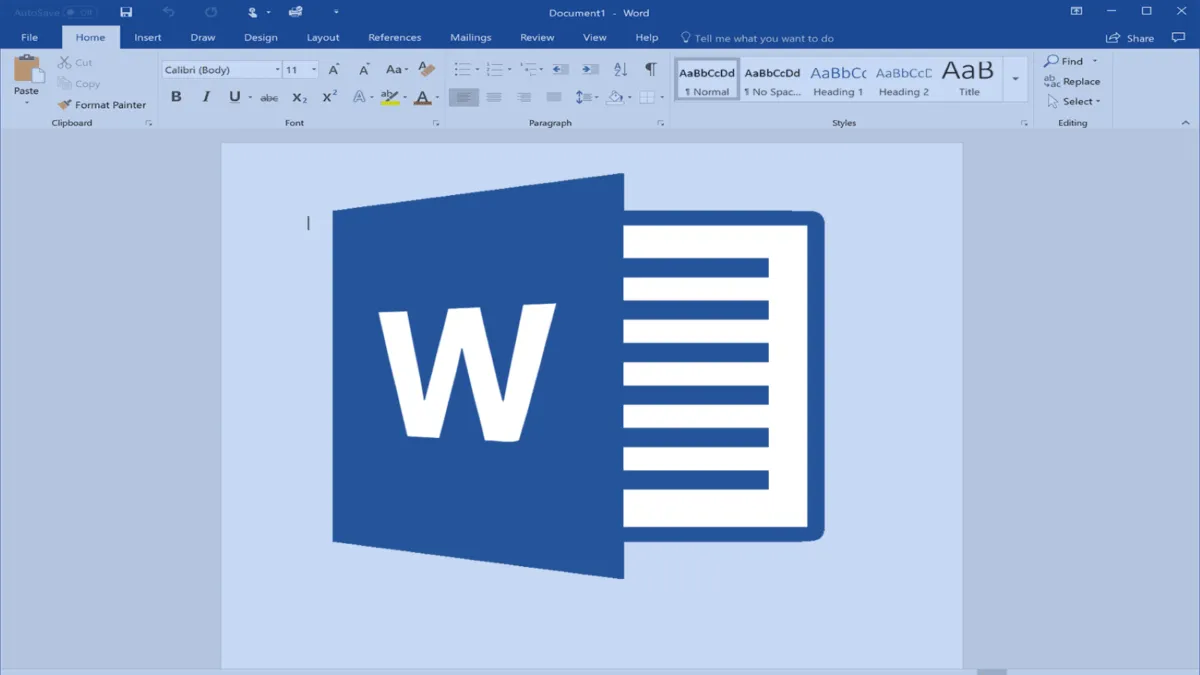
Bước 1: Trên giao diện chính của Word, hãy nhấn vào tab “Insert” trên thanh công cụ. Sau đó, chọn mục “Header & Footer” và lựa chọn kiểu Header mà bạn muốn sử dụng.
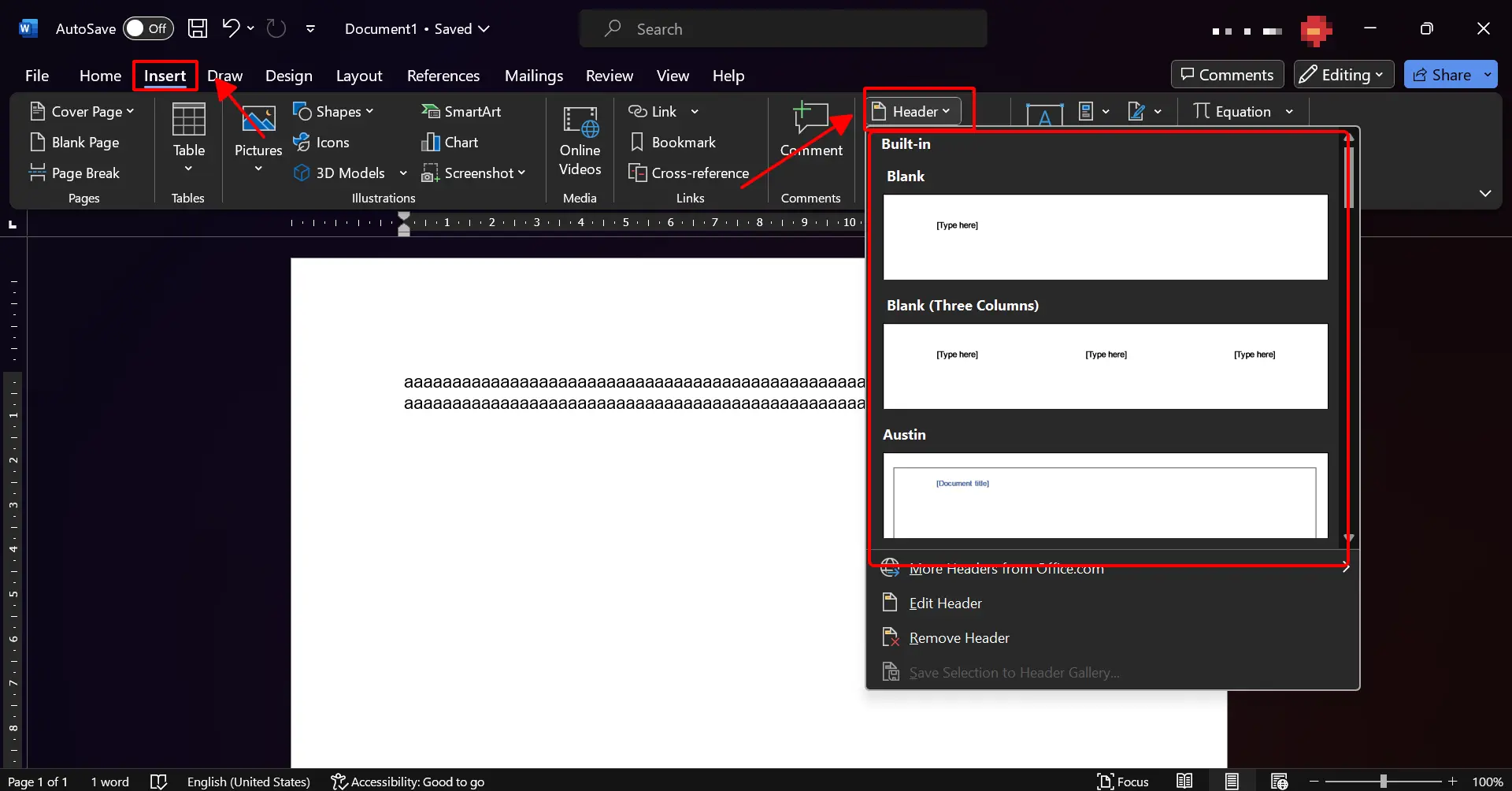
Bước 2: Để tạo Footer, bạn cũng nhấp vào tab “Insert” và chọn mục “Header & Footer” sau đó lựa chọn kiểu Footer mà bạn muốn sử dụng.
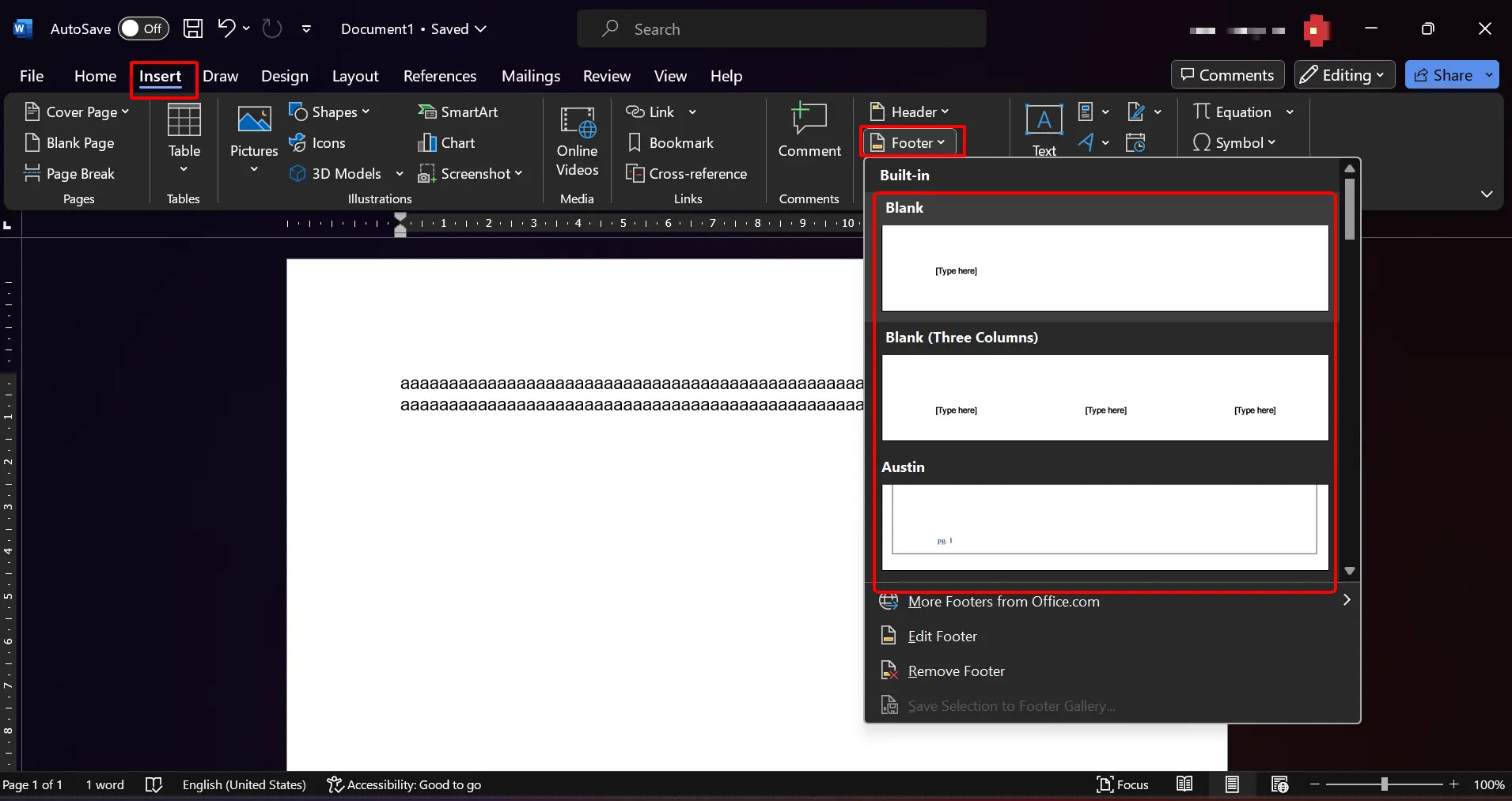
Bước 3: Sau khi bạn đã lựa chọn kiểu Header hoặc Footer, một khung Header sẽ xuất hiện ở đầu văn bản Word với dòng chữ “Type Here“
Bước 4: Để thêm nội dung vào Header, bạn chỉ cần xóa dòng chữ “Type Here” và nhập nội dung Header của bạn.
Bước 5: Tương tự, để thêm nội dung vào Footer, bạn cũng chỉ cần nhập nội dung mà bạn muốn vào ô “Type Here“
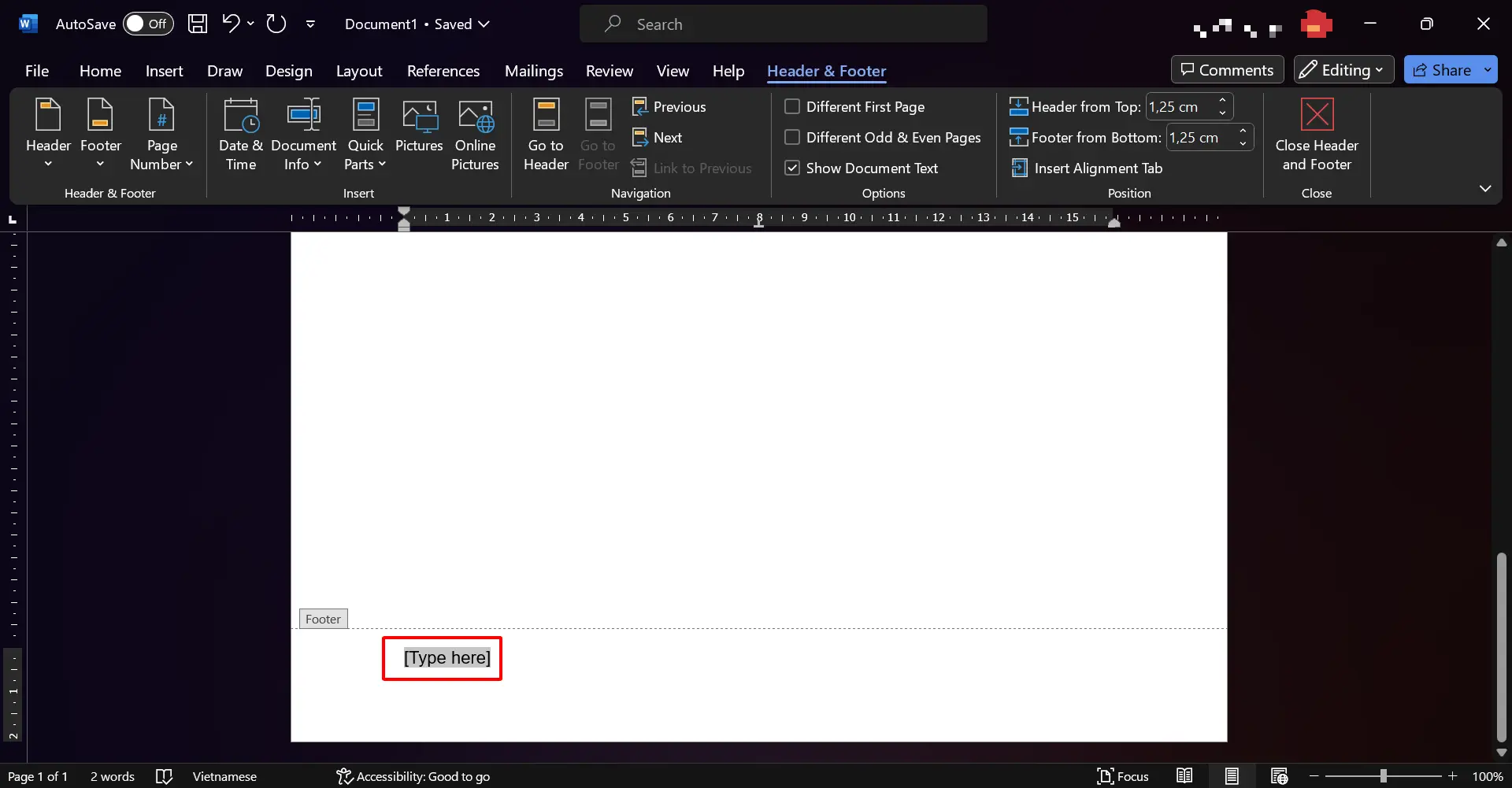
Nếu bạn muốn mỗi trang trong văn bản có Header và Footer khác nhau, thực hiện theo các bước sau đây:
Bước 1: Trên văn bản Word, hãy đặt con trỏ chuột ở cuối trang mà bạn muốn thay đổi Header và Footer. Sau đó, nhấp vào tab “Page Layout” trên thanh công cụ và chọn mục “Breaks“, sau đó chọn tùy chọn “Next Page“.
Bước 2: Tiếp theo, trên tab “Design,” bạn nhấp đúp chuột vào mục “Header” hoặc “Footer.” Sau đó, nhấp vào biểu tượng “Link to Previous” để loại bỏ liên kết giữa Header và Footer trên các trang.
Bước 3: Cuối cùng, bạn chỉ cần nhập nội dung mới cho Header và Footer trên trang mà bạn muốn thay đổi.
Bước 1: Nhấp đúp chuột vào phần Header hoặc Footer mà bạn muốn xóa.
Bước 2: Bôi đen phần Header hoặc Footer và nhấn phím “Delete” hoặc “Backspace” trên bàn phím để xóa.
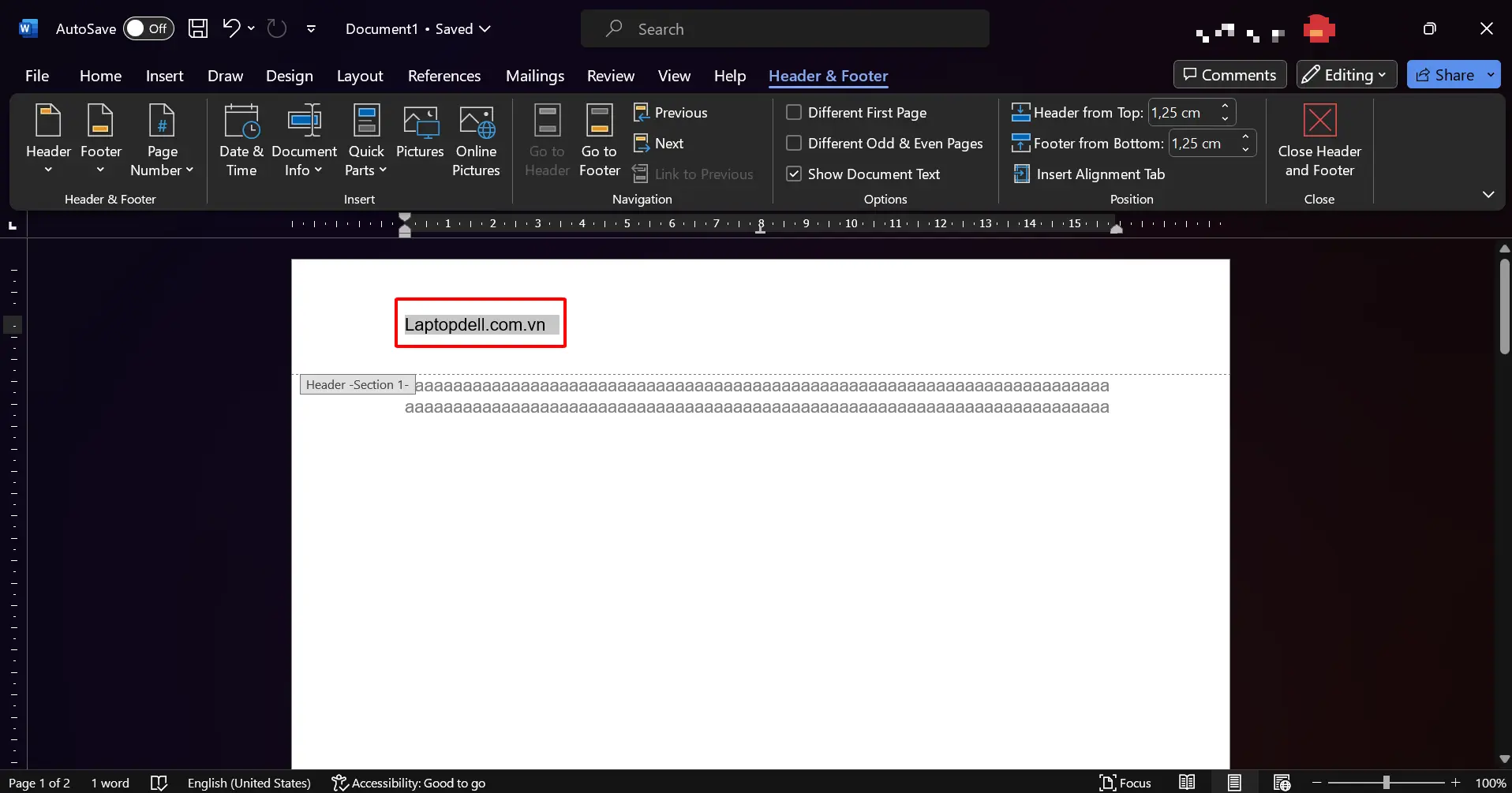
Bước 1: Để xóa Header, hãy nhấp vào tab “Insert” trên menu, sau đó chọn “Header” và lựa chọn “Remove Header” để xóa.
Bước 2: Tương tự, để xóa Footer, bạn hãy chọn “Insert,” sau đó nhấp vào “Footer,” và chọn “Remove Footer” để xóa.
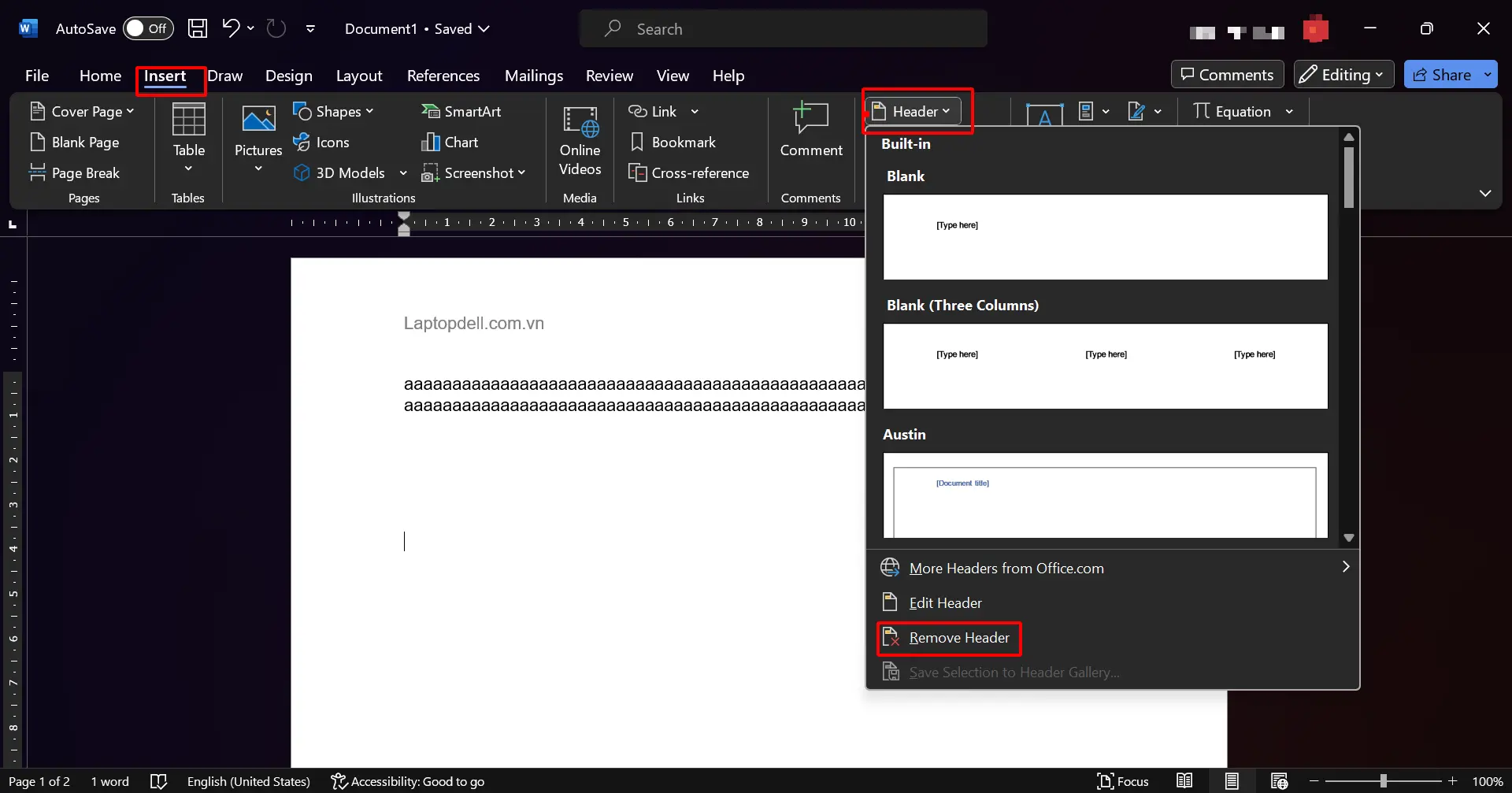
Tạm kết
Bài viết trên đã hướng dẫn bạn cách tạo Header trong Microsoft Word một cách chi tiết và dễ dàng. Bất kỳ ai cũng có thể thực hiện được các thao tác này. Chúng tôi hy vọng rằng thông tin này sẽ hữu ích cho bạn trong việc sử dụng Word. Chúc bạn thành công!
