Khắc phục lỗi laptop Windows không sạc qua USB-C được. Cổng USB-C ngày nay không chỉ là một tiêu chuẩn truyền dữ liệu mà còn là nguồn năng lượng sạc trên hầu hết các laptop Windows hiện đại. Tuy nhiên, đôi khi, việc cắm laptop vào bộ sạc USB-C không mang lại kết quả mong đợi, và xảy ra lỗi laptop Windows không sạc qua USB-C. Để giải quyết vấn đề này, bài viết dưới đây của laptop Dell sẽ mách bạn 7 cách khắc phục mà bạn có thể thử áp dụng để đảm bảo laptop của bạn sạc qua USB-C một cách hiệu quả.

Mục lục [Ẩn]
Đảm Bảo Laptop Hỗ Trợ Sạc USB-C
Không phải việc có cổng USB-C trên laptop đồng nghĩa với khả năng sạc qua cổng này. Do đó, bước đầu tiên quan trọng là đảm bảo rằng laptop chạy hệ điều hành Windows của bạn thực sự hỗ trợ khả năng sạc qua cổng USB-C. Nếu bạn không chắc chắn, hãy tham khảo hướng dẫn sử dụng trên PC hoặc truy cập trang web chính thức của nhà sản xuất để xác nhận liệu laptop của bạn có khả năng sạc qua cổng USB-C hay không.
Nếu laptop của bạn thực sự hỗ trợ khả năng sạc qua USB-C, tiếp theo, hãy kết nối bộ sạc vào cổng hỗ trợ Power Delivery (PD). Nếu bạn kết nối vào một cổng USB-C chỉ hỗ trợ truyền dữ liệu, thì laptop của bạn sẽ không thể sạc. Để xác định cổng nào hỗ trợ sạc, bạn có thể tìm kiếm biểu tượng pin nhỏ gần cổng USB-C trên laptop.
Sử Dụng Bộ Sạc và Cáp Tương Thích
Bộ sạc và cáp chính là yếu tố quan trọng dẫn đến lỗi laptop Windows không sạc qua USB-C. Sử dụng bộ sạc và cáp đi kèm với laptop để đảm bảo tương thích tốt nhất. Nếu sử dụng các phụ kiện khác, hãy chắc chắn chúng đủ công suất để sạc laptop của bạn. Hạt bụi trong cổng sạc cũng có thể tạo ra vấn đề, vì vậy hãy đảm bảo kết nối chặt chẽ và kiểm tra vết đứt trên cáp sạc.

Thử Nghiệm Với Pin
Vấn đề về sạc có thể xuất phát từ pin máy tính, không phụ thuộc vào cổng USB-C hoặc bộ sạc. Để loại bỏ khả năng này, bạn có thể thử cắm laptop mà không sử dụng pin.
Trong trường hợp laptop có pin rời, hãy tháo pin bằng cách kéo các chốt ở phía dưới của máy. Sau đó, giữ nút nguồn trong khoảng 10 đến 15 giây để đảm bảo rằng mọi nguồn điện còn sót lại trong hệ thống đã được hoàn toàn giải phóng. Tiếp theo, cắm laptop vào ổ cắm và thử bật nó lên mà không sử dụng pin.
Nếu laptop khởi động mà không cần pin, điều này cho thấy không có vấn đề nào với cổng USB-C hoặc bộ sạc của bạn. Sử dụng một tấm vải khô và mềm để làm sạch ngăn chứa pin, loại bỏ mọi vật lạ có thể làm ảnh hưởng đến sự kết nối. Sau đó, lắp lại pin vào ngăn chứa của nó và kiểm tra xem tất cả các điểm tiếp xúc có thẳng hàng không.
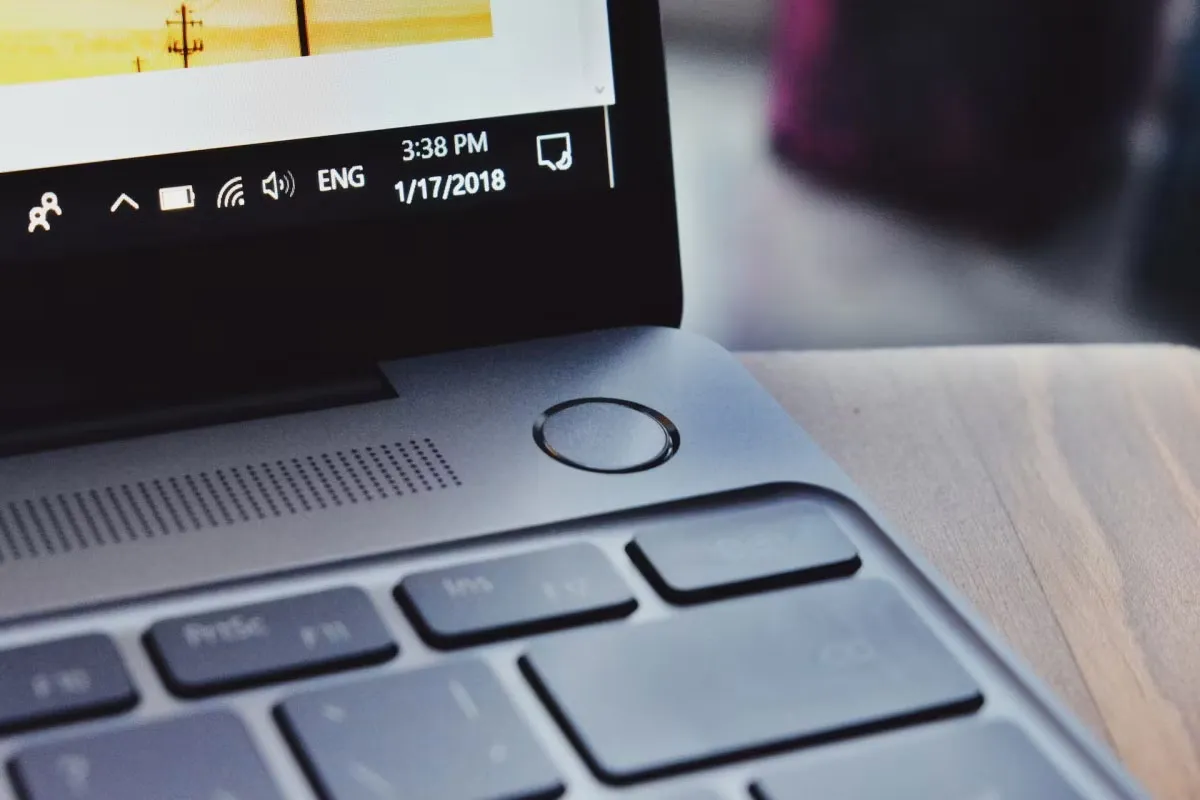
Xóa Ngưỡng Sạc Pin
Laptop chạy hệ điều hành Windows của bạn không thể sạc đầy 100%? Nguyên nhân có thể là do bạn đã thiết lập ngưỡng sạc pin, một tính năng phổ biến trên hầu hết các laptop hiện đại nhằm gia tăng tuổi thọ pin bằng cách ngăn chặn pin sạc vượt quá một giới hạn nhất định, thường là 80%.
Thiết lập này có thể khiến cho laptop của bạn trở nên như không sạc được. Giới hạn về công suất tối đa của Relative State of Charge (RSOC) của pin có thể được cài đặt thông qua BIOS hoặc ứng dụng đồng hành hệ thống độc quyền, tùy thuộc vào nhà sản xuất của laptop.
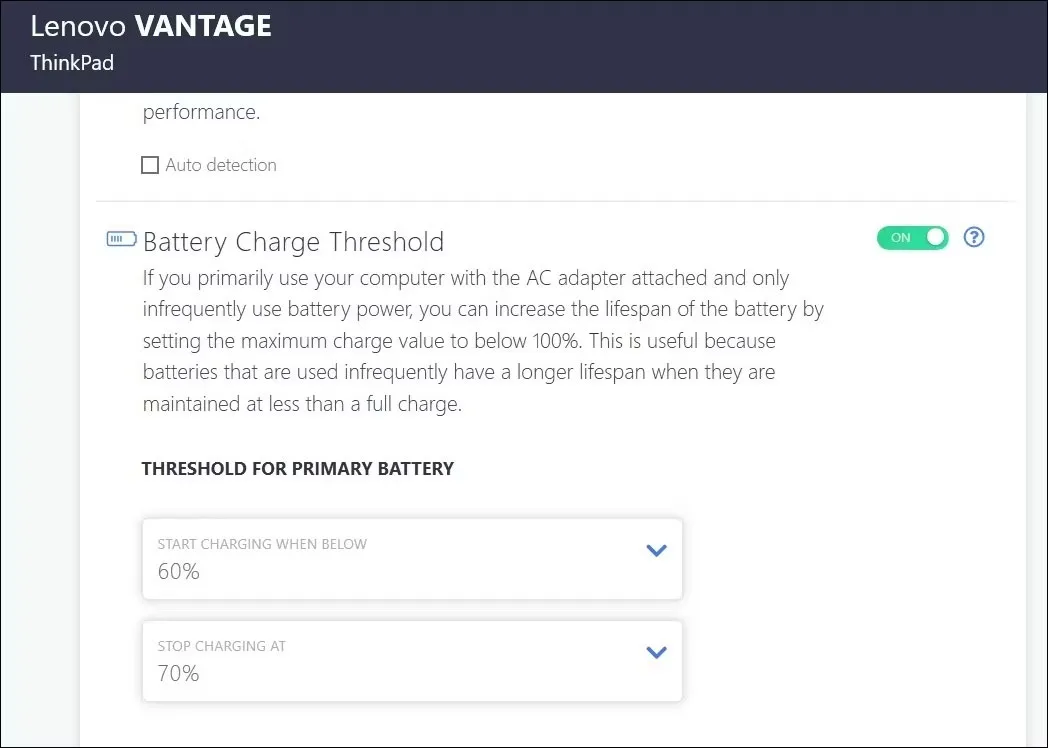
Reset Power Plan để khắc phục lỗi laptop Windows không sạc qua USB-C
Nếu việc gỡ bỏ ngưỡng sạc pin không giải quyết vấn đề, có thể một cài đặt nguồn khác đang gây ra sự cố. Bạn có thể thử đặt lại kế hoạch năng lượng của mình về cấu hình mặc định để xem liệu điều này có giải quyết được sự cố không.
Để đặt lại kế hoạch năng lượng của bạn về cấu hình mặc định trên hệ điều hành Windows, bạn có thể thực hiện các bước sau:
Bước 1: Nhấn tổ hợp phím Win + S để mở menu tìm kiếm.
Bước 2: Nhập “Command Prompt” vào hộp tìm kiếm và chọn “Run as administrator” ở phần kết quả bên phải.
Bước 3: Chọn “Yes” khi hộp thoại User Account Control (UAC) xuất hiện.
Bước 4: Nhập lệnh sau vào cửa sổ console và nhấn Enter:
powercfg -restoredefaultschemes
Bước 5: Khi bạn thực hiện lệnh này, hệ điều hành Windows sẽ đặt lại tất cả các kế hoạch năng lượng về cài đặt mặc định. Sau đó, hãy kiểm tra xem bạn có thể sạc laptop của mình không.

Cập Nhật hoặc Cài Đặt Lại Driver Pin
Driver pin trên laptop là thành phần quan trọng tạo điều kiện giao tiếp giữa hệ điều hành Windows và pin máy tính. Nếu những driver này đã trở nên lỗi thời hoặc bị hỏng, bạn có thể nhận thấy biểu tượng pin trên thanh tác vụ hiển thị dấu tam giác màu vàng, và laptop Windows không sạc qua USB-C. Trong hầu hết các trường hợp, những vấn đề như vậy có thể được giải quyết bằng cách cập nhật driver. Để thực hiện điều này, bạn có thể thực hiện các bước sau:
Bước 1: Nhấn tổ hợp phím Win + X để mở menu Power User.
Bước 2: Chọn “Device Manager” từ danh sách xuất hiện.
Bước 3: Mở rộng danh sách “Batteries“, nhấp chuột phải vào mục đầu tiên và chọn “Update driver“.
Bước 4: Chọn “Search automatically for drivers“.
Bước 5: Nhấp vào tùy chọn “Search for updated drivers on Windows Update“, sau đó làm theo hướng dẫn trên màn hình để hoàn tất quá trình cập nhật.
Bước 6: Tương tự, hãy thực hiện cập nhật driver cho “Microsoft ACPI-Compliant Control Method Battery“.
Nếu sau khi cập nhật driver pin mà bạn vẫn không thể sạc laptop, có thể driver đó đã bị hỏng. Trong trường hợp này, bạn có thể thử khắc phục bằng cách cài đặt lại driver trên Windows.
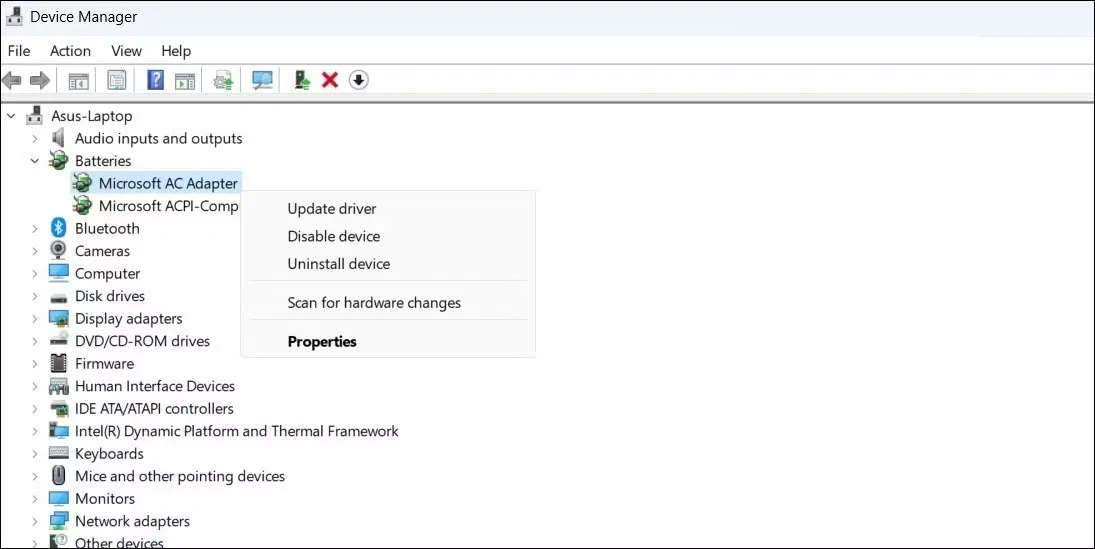
Cập Nhật BIOS/UEFI
Cài đặt BIOS lỗi thời hoặc không chính xác cũng có thể gây ra lỗi laptop Windows không sạc qua USB-C. Thử cập nhật BIOS trên laptop của bạn nếu mọi cách trên không giải quyết được vấn đề.
Nhớ rằng mỗi laptop có thể có nguyên nhân khác nhau gây ra vấn đề này, vì vậy hãy thử từng cách một và kiểm tra kết quả. Luôn giữ bộ sạc và cổng sạc sạch sẽ để đảm bảo hiệu suất tốt nhất.
