Lỗi màn hình laptop bị vàng là một vấn đề khó chịu có thể ảnh hưởng đến trải nghiệm làm việc và giải trí của bạn. Nguyên nhân của hiện tượng này có thể là do sự cố phần cứng hoặc phần mềm. Để khắc phục vấn đề này, điều quan trọng là phải xác định nguyên nhân chính xác. Bài viết dưới đây của laptop Dell sẽ hướng dẫn bạn cách khắc phục lỗi màn hình laptop bị vàng.
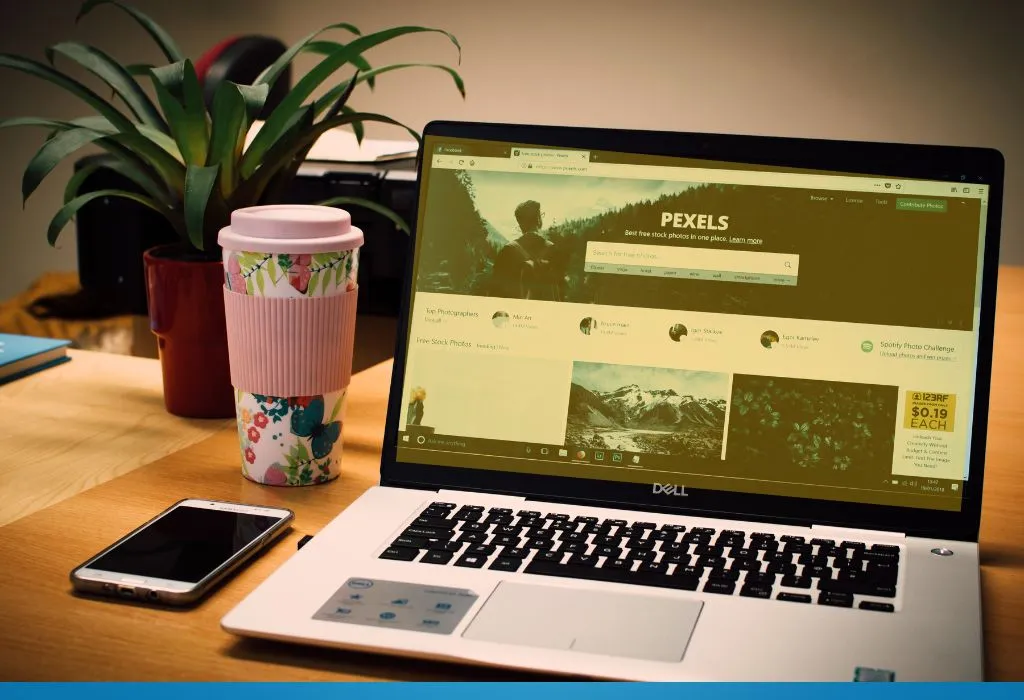
Mục lục
Nguyên nhân phổ biến gây ra lỗi màn hình laptop bị vàng
Lỗi phần cứng
Màn hình laptop bị vàng có thể do sự cố phần cứng gây ra. Các thành phần của màn hình hoặc cáp hiển thị bị lỗi hoặc hư hỏng có thể ảnh hưởng đến khả năng hiển thị màu sắc, dẫn đến hiện tượng màn hình bị ố vàng.
Cài đặt phần mềm
Lỗi màn hình laptop bị vàng cũng có thể do cài đặt phần mềm gây ra. Ví dụ, tính năng Night Light có thể điều chỉnh nhiệt độ màu của màn hình để giảm ánh sáng xanh, nhưng nó cũng có thể khiến màn hình hơi vàng.
Lỗi driver đồ họa
Driver đồ họa của laptop là một phần mềm quan trọng giúp hiển thị màu sắc trên màn hình. Driver đồ họa lỗi thời hoặc bị hỏng có thể khiến
lỗi màn hình laptop bị vàng và lỗi màn hình bị nhòe màu.
Cấu hình màu không chính xác
Cấu hình màu là một cài đặt phần mềm quan trọng giúp laptop của bạn hiển thị màu sắc chính xác. Cấu hình màu không chính xác có thể khiến màn hình bị vàng.
Hiệu chỉnh màn hình
Hiệu chuẩn màn hình laptop là một quá trình quan trọng giúp đảm bảo màu sắc hiển thị trên màn hình chính xác. Nếu hiệu chuẩn màn hình bị sai, nó có thể khiến màn hình bị vàng.
Cách sửa lỗi màn hình laptop bị vàng
Kiểm tra lỗi phần cứng
Để khắc phục màn hình laptop bị vàng, bạn cần kiểm tra xem màn hình có bị hư hỏng vật lý hay không. Nếu có, bạn cần thay thế màn hình. Nếu không, bạn cần kiểm tra cáp màn hình. Nếu cáp màn hình bị lỏng hoặc bị hỏng, bạn cần gắn lại cáp.
Tắt tính năng Night Light
Nếu màn hình laptop của bạn bị vàng, bạn có thể thử tắt tính năng Night Light để khắc phục. Tính năng này có thể điều chỉnh nhiệt độ màu của màn hình, và việc tắt nó có thể giúp khôi phục màu bình thường.
Để tắt tính năng Night Light, hãy làm theo các bước sau:
Bước 1: Nhấn Windows + I để mở Setting.
Bước 2: Nhấp vào System.
Bước 3: Nhấp vào Display.
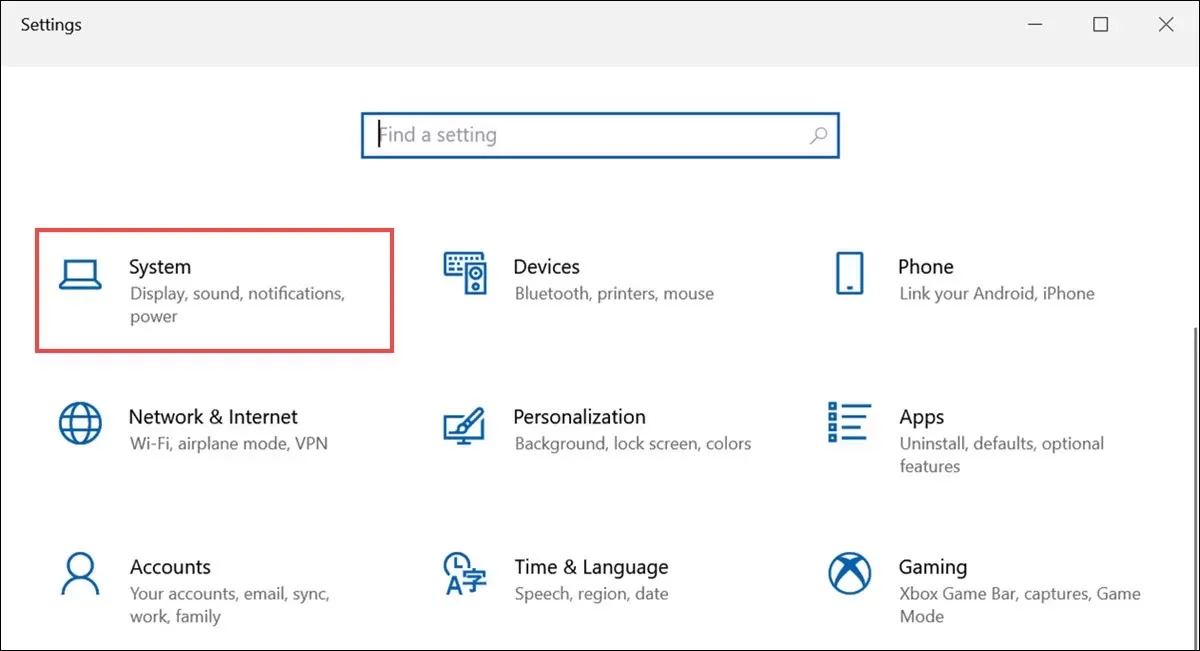
Bước 4: Tìm tính năng Night Light và chuyển nút gạt sang vị trí Off.
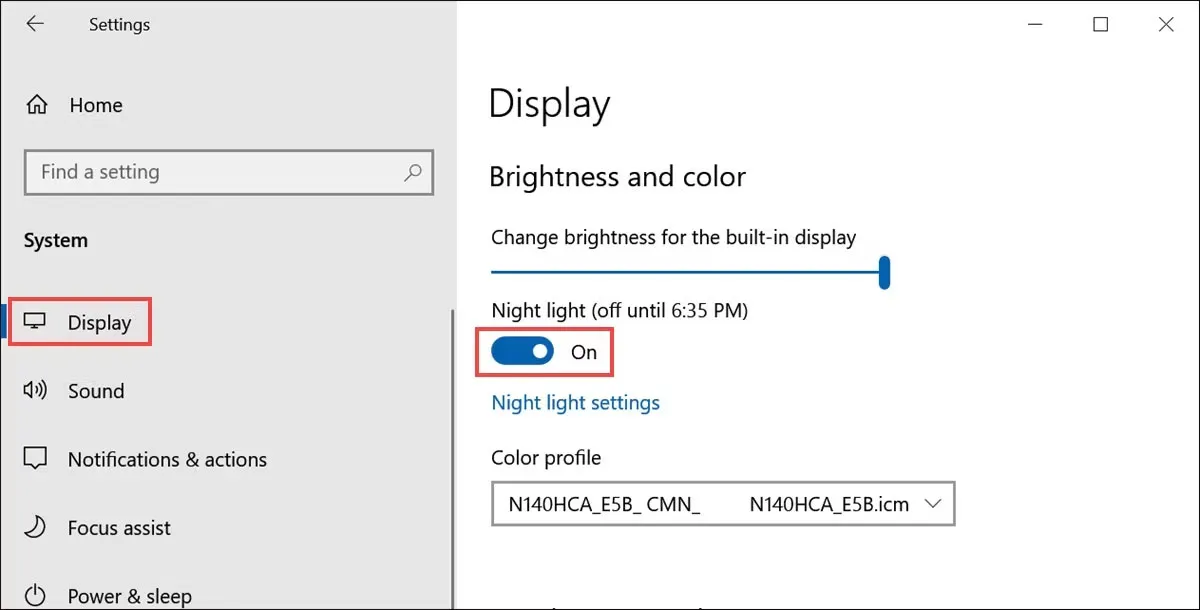
Sau khi tắt tính năng Night Light, hãy kiểm tra xem màn hình của bạn có còn bị vàng không.
Cập nhật driver đồ họa
Driver đồ họa lỗi thời hoặc bị hỏng có thể khiến màn hình laptop bị vàng. Để khắc phục sự cố này, bạn có thể thử cập nhật driver đồ họa.
Để cập nhật driver đồ họa, hãy làm theo các bước sau:
Bước 1: Tìm kiếm “Device Manager” trên thanh tìm kiếm của Windows.
Bước 2: Mở ứng dụng Device Manager.
Bước 3: Mở rộng danh mục “Display adapters“.
Bước 4: Nhấp chuột phải vào driver đồ họa của bạn và chọn “Update driver“.
Bước 5: Chọn “Search automatically for updated driver software“.
Bước 6: Windows sẽ tìm kiếm và cài đặt driver đồ họa mới nhất cho bạn.
Sau khi cập nhật driver hoàn tất, hãy khởi động lại laptop của bạn và kiểm tra xem sự cố tông màu vàng đã được giải quyết chưa. Nếu sự cố được giải quyết, bạn đã khắc phục thành công nguyên nhân.
Thêm profile màu mới
Profile màu không chính xác có thể khiến màn hình laptop bị vàng. Để khắc phục sự cố này, bạn có thể thử thêm profile màu mới.
Để thêm profile màu, hãy làm theo các bước sau:
Bước 1: Tải xuống và giải nén profile ICC từ các nguồn chính thức như Adobe.
Bước 2: Khởi chạy Windows Settings và chuyển sang danh mục System.
Bước 3: Nhấp vào Display và cuộn xuống tìm và nhấp vào Advanced display settings.
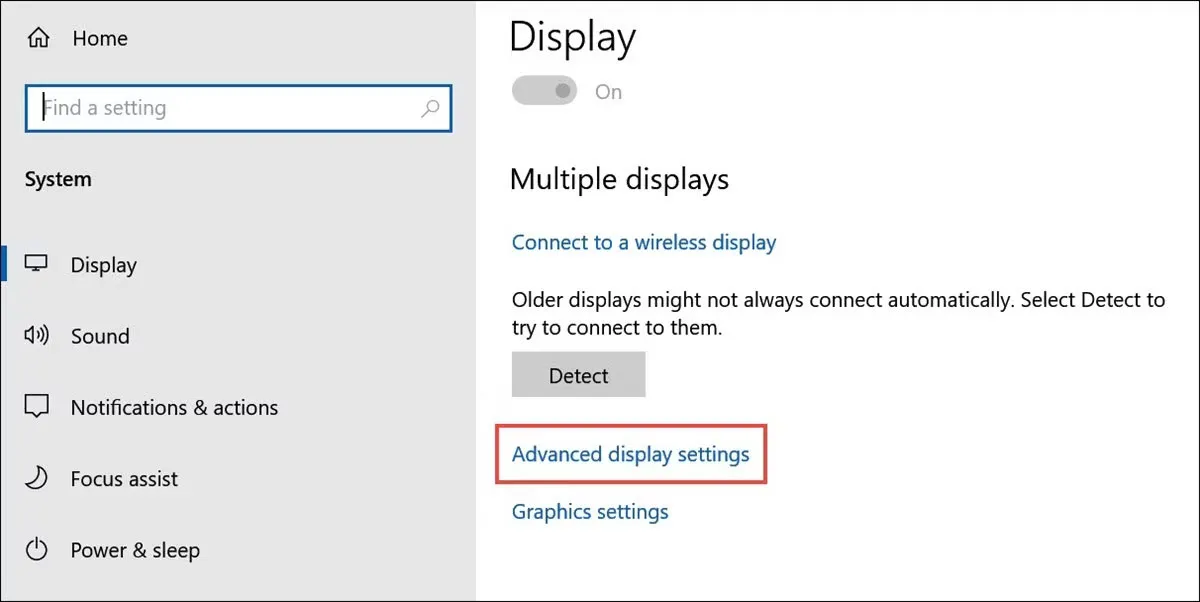
Bước 4: Trong cửa sổ Advanced display settings, chọn thuộc tính Display adapter properties for Display 1.
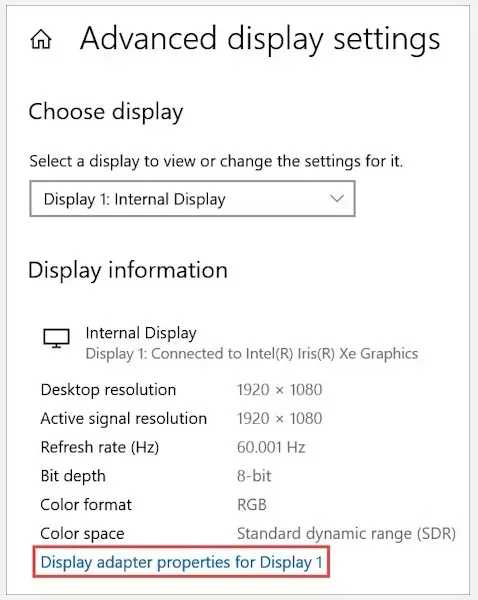
Bước 5: Trong cửa sổ thuộc tính, chuyển sang tab Color Management và chọn tùy chọn Color Management.
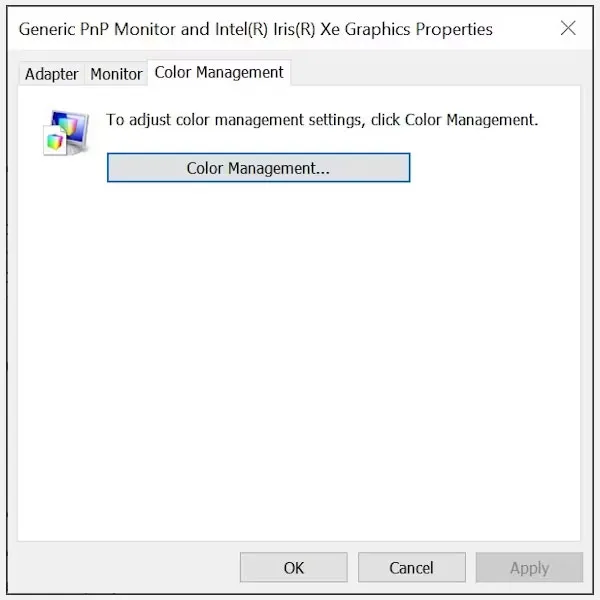
Bước 6: Nhấp vào nút Add để thêm profile màu mới.
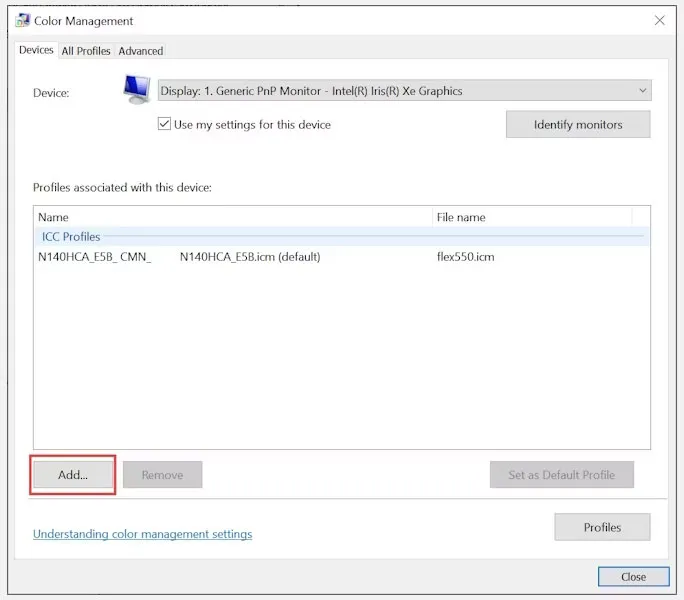
Bước 7: Tiếp theo, nhấp vào nút Browse và chọn profile ICC mà bạn muốn thêm.
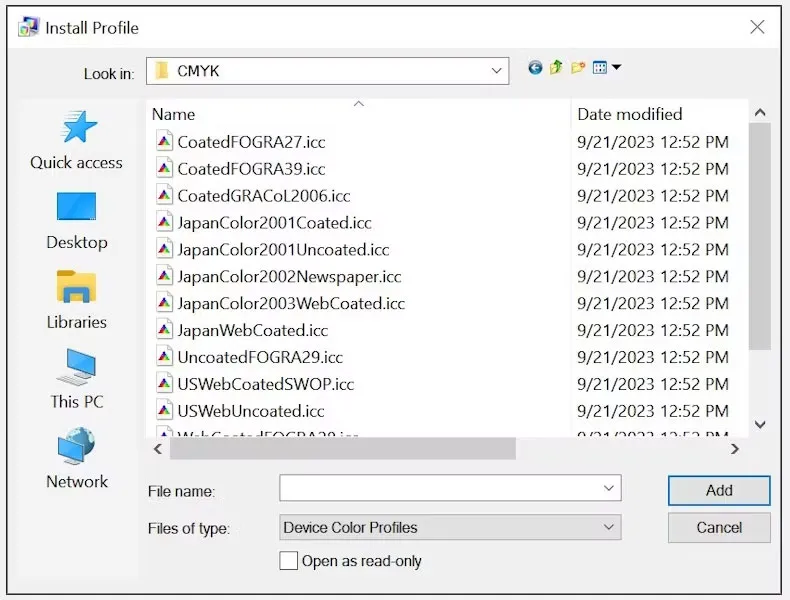
Bước 8: Sau khi thêm profile màu, chọn profile đó và nhấp vào nút Set as Default Profile.
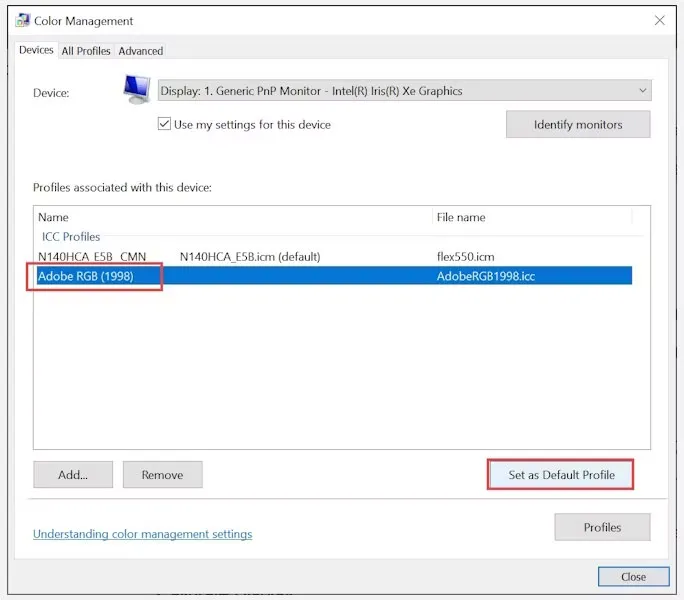
Bước 9: Khởi động lại laptop của bạn.
Sau khi khởi động lại laptop, hãy kiểm tra xem màn hình của bạn có còn bị vàng không. Nếu vẫn bị vàng, bạn có thể thử thêm một profile màu khác.
Lưu ý:
Bạn có thể tìm thấy profile màu ICC cho màn hình laptop của mình trên trang web của nhà sản xuất laptop.
Bạn cũng có thể thử các profile màu ICC từ các nguồn khác, chẳng hạn như Adobe hoặc X-Rite.
Hiệu chỉnh màu hiển thị
Hiệu chỉnh màn hình có thể giúp đảm bảo màu sắc được thể hiện chính xác trên màn hình laptop của bạn. Nếu màn hình của bạn bị vàng sau khi đã thử các phương pháp khác, bạn có thể thử hiệu chỉnh màn hình.
Để hiệu chỉnh màn hình, hãy làm theo các bước sau:
Bước 1: Trên thanh tìm kiếm của Windows, nhập “Calibrate display color” và nhấp vào biểu tượng của nó để khởi chạy.
Bước 2: Phóng to cửa sổ lên toàn màn hình.
Bước 3: Làm theo hướng dẫn trên màn hình để khắc phục tông màu vàng.
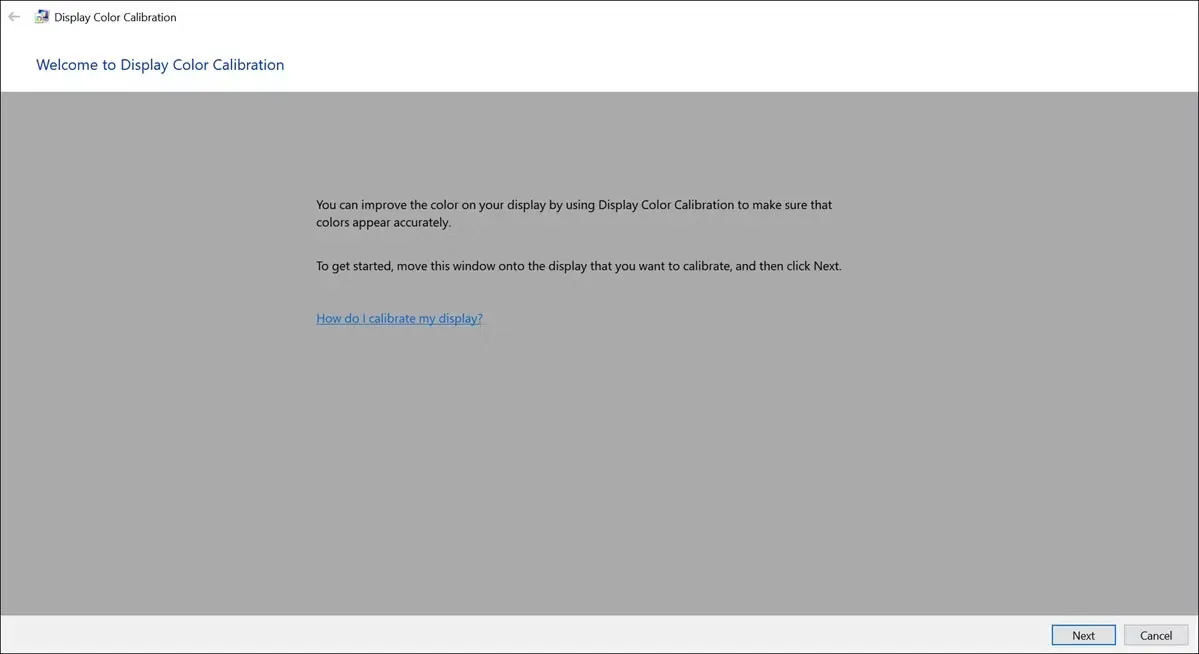
Bước 4: Di chuyển thanh trượt để điều chỉnh gamma màn hình.
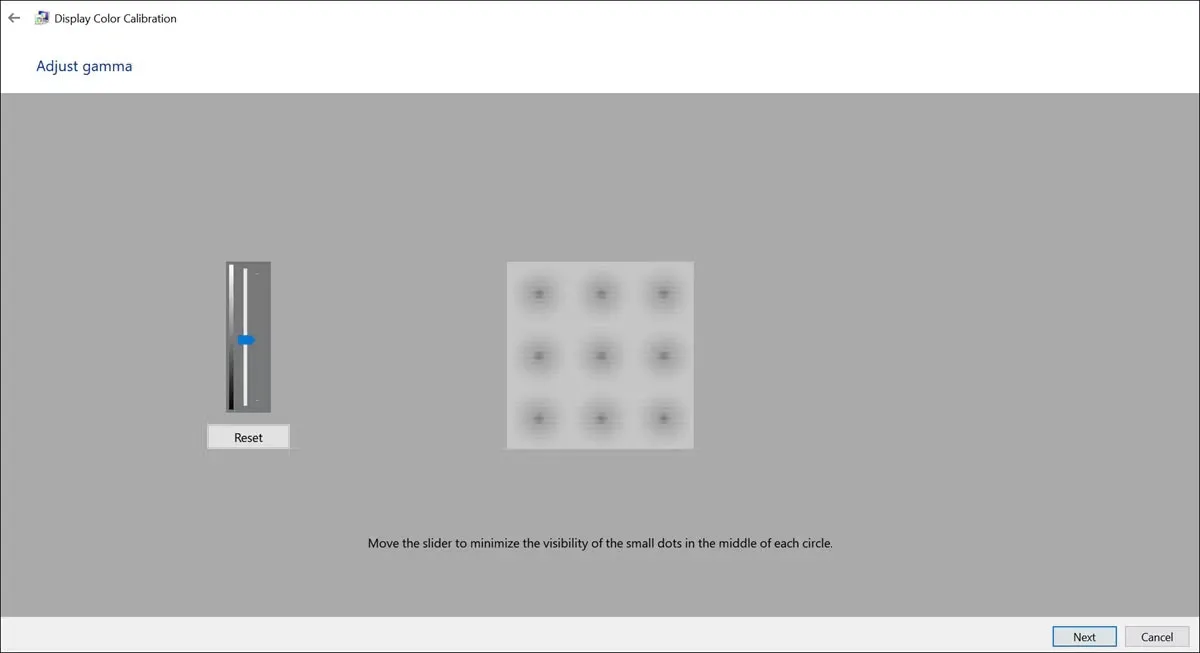
Bước 5: Điều chỉnh độ sáng và độ tương phản theo sở thích của bạn.
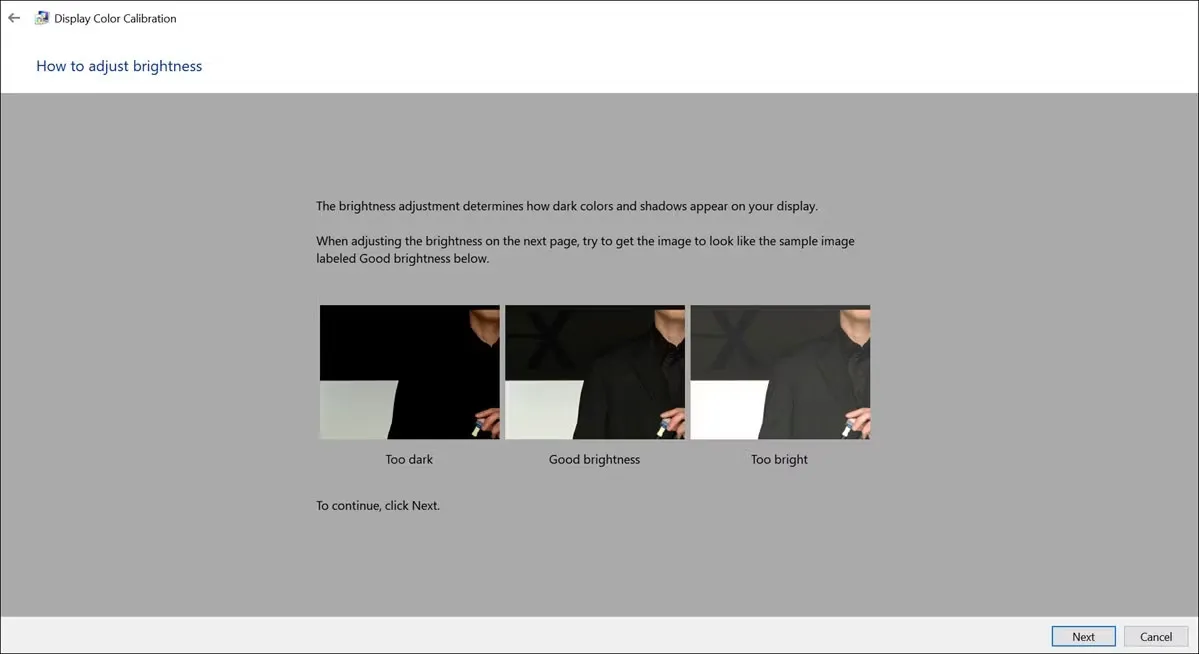
Bước 5: So sánh hiệu chuẩn hiện tại của bạn với hiệu chuẩn trước đó.
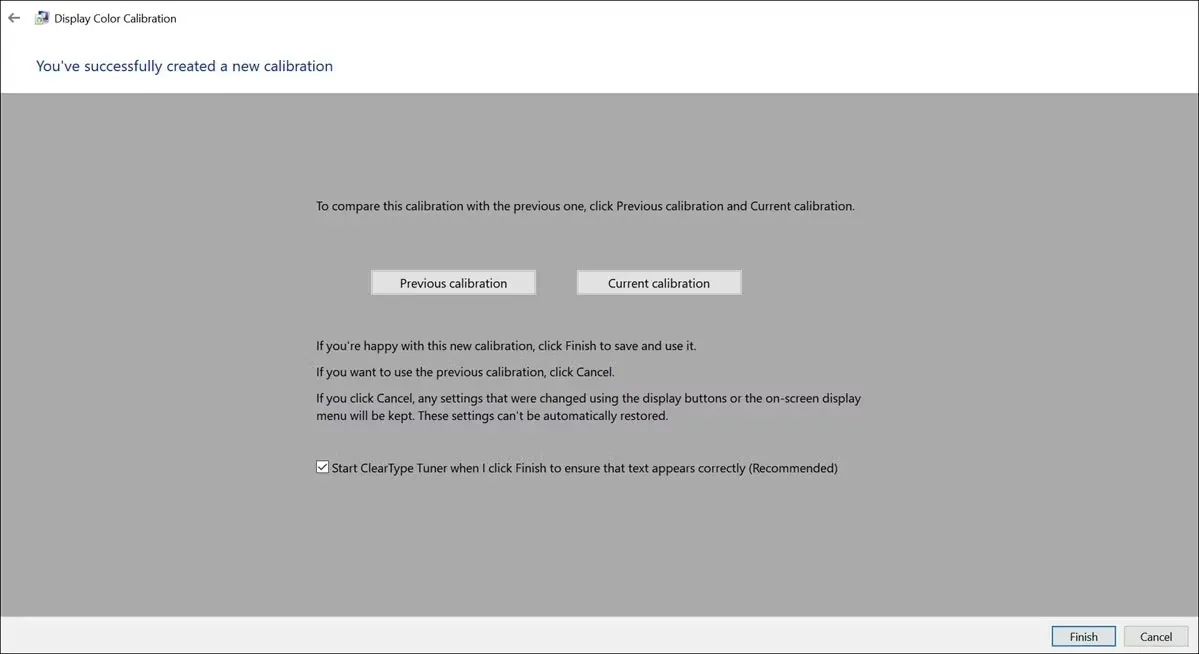
Tìm sự trợ giúp chuyên nghiệp
Nếu bạn đã thử tất cả các phương pháp trên nhưng màn hình laptop của bạn vẫn bị vàng, bạn có thể cần liên hệ với chuyên gia để được trợ giúp. Kỹ thuật viên hoặc nhà sản xuất laptop của bạn có thể giúp bạn xác định nguyên nhân gốc rễ của vấn đề. Họ có thể thực hiện chẩn đoán chuyên sâu để xác định xem vấn đề là do phần cứng hay phần mềm. Nếu vấn đề là do phần cứng, họ có thể thay thế màn hình hoặc các thành phần khác. Liên hệ với chuyên gia là cách tốt nhất để đảm bảo rằng màn hình laptop của bạn được khắc phục đúng cách
Tạm kết
Với những bước trên, bạn có thể khắc phục hiện tượng lỗi màn hình laptop bị vàng trên Windows một cách hiệu quả và đảm bảo màu sắc hiển thị chính xác.
