Ứng dụng Photos Windows 11 hiện có tùy chọn làm mờ nền, cho phép bạn làm nổi bật chủ thể của ảnh bằng cách làm mờ nền. Từ phiên bản 2023.11090.13001.0 ứng dụng Photos Windows của Microsoft sẽ được trang bị tùy chọn Background Blur (làm mờ nền) mới cho người dùng Windows Insider trên kênh Canary và Dev. Hãy cùng laptop Dell tìm hiểu cách làm mờ nền hình ảnh trong ứng dụng Photos Windows 11.
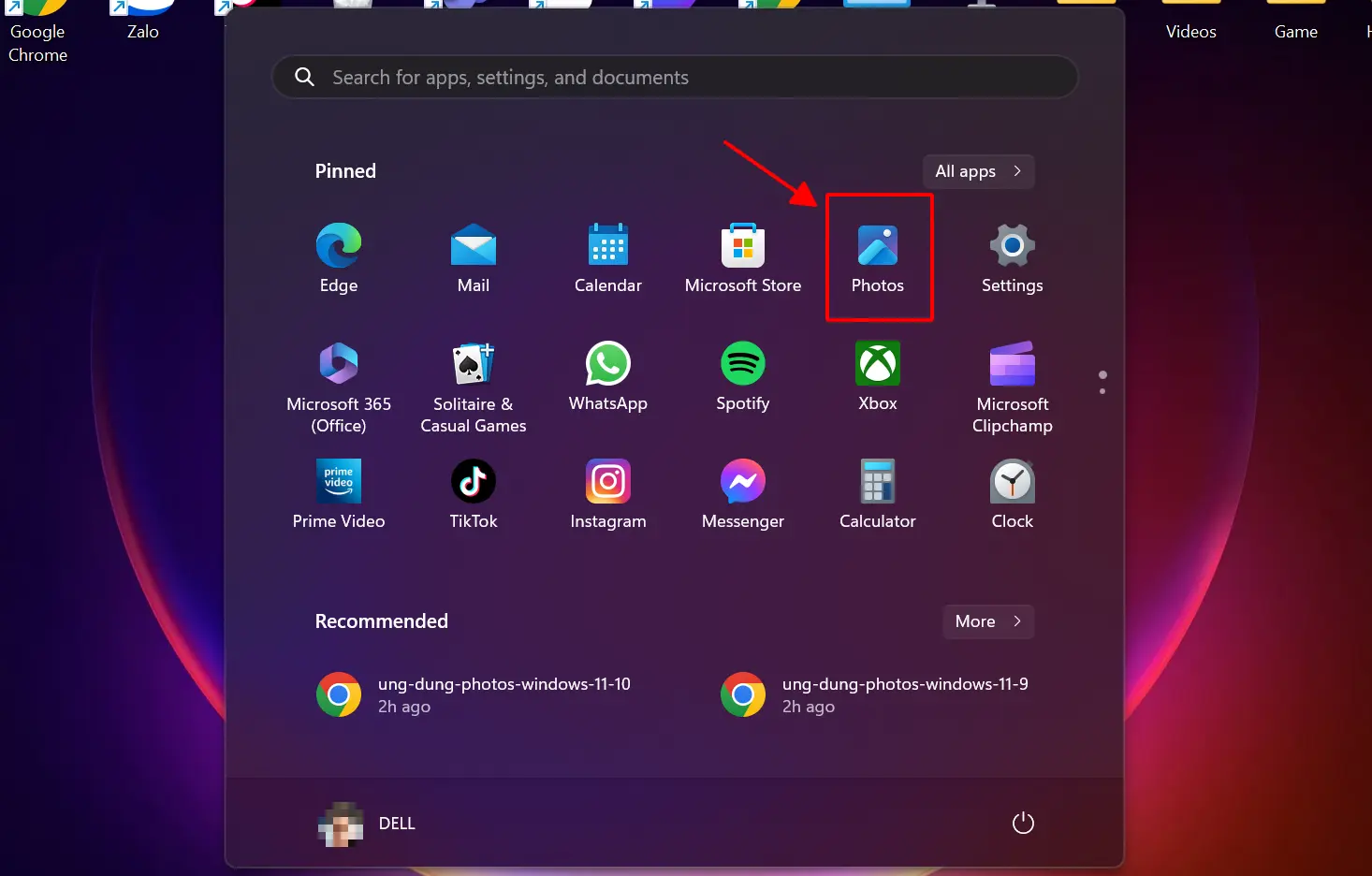
Ứng dụng Photos Windows 11
Ứng dụng Photos trong Windows 11 có khả năng tự động làm mờ nền ảnh chỉ với một cú nhấp chuột. Tính năng này sẽ giúp chủ thể trong ảnh nổi bật hơn, đồng thời tạo hiệu ứng chiều sâu cho bức ảnh. Bạn cũng có thể tùy chỉnh hiệu ứng làm mờ bằng cách điều chỉnh cường độ hoặc sử dụng công cụ Brush để sửa đổi các vùng bị mờ.
Ứng dụng Photos đem đến cho bạn một trải nghiệm media toàn diện, cho phép bạn làm nhiều việc hơn với ảnh và video của mình. Bạn có thể xem, sắp xếp và chia sẻ ảnh từ PC, OneDrive, iCloud Photos (chỉ trên Windows 11) và các thiết bị khác, tất cả đều từ một thư viện.
Cách làm mờ nền trên ứng dụng Photos Windows 11
Bước 1: Mở hình ảnh
Đầu tiên, hãy mở hình ảnh bạn muốn làm mờ nền trong ứng dụng Photos. Bạn có thể làm điều này bằng cách nhấp đúp vào hình ảnh trong File Explorer hoặc bằng cách mở ứng dụng Photos và chọn hình ảnh từ thư viện của mình.
Bước 2: Chuyển sang chế độ chỉnh sửa
Để bắt đầu chỉnh sửa hình ảnh, hãy nhấp vào Edit image (Ctrl+E) trên thanh công cụ.
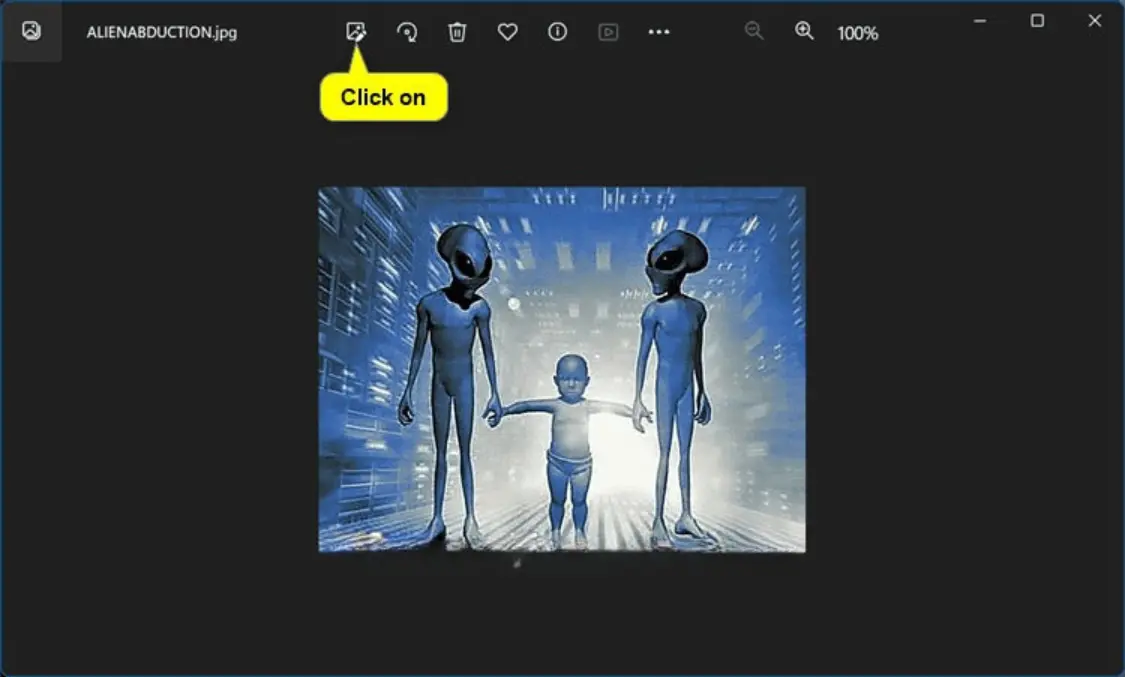
Bước 3: Thêm hiệu ứng làm mờ nền
Nhấp vào Background blur trên thanh công cụ để thêm hiệu ứng làm mờ nền vào hình ảnh.
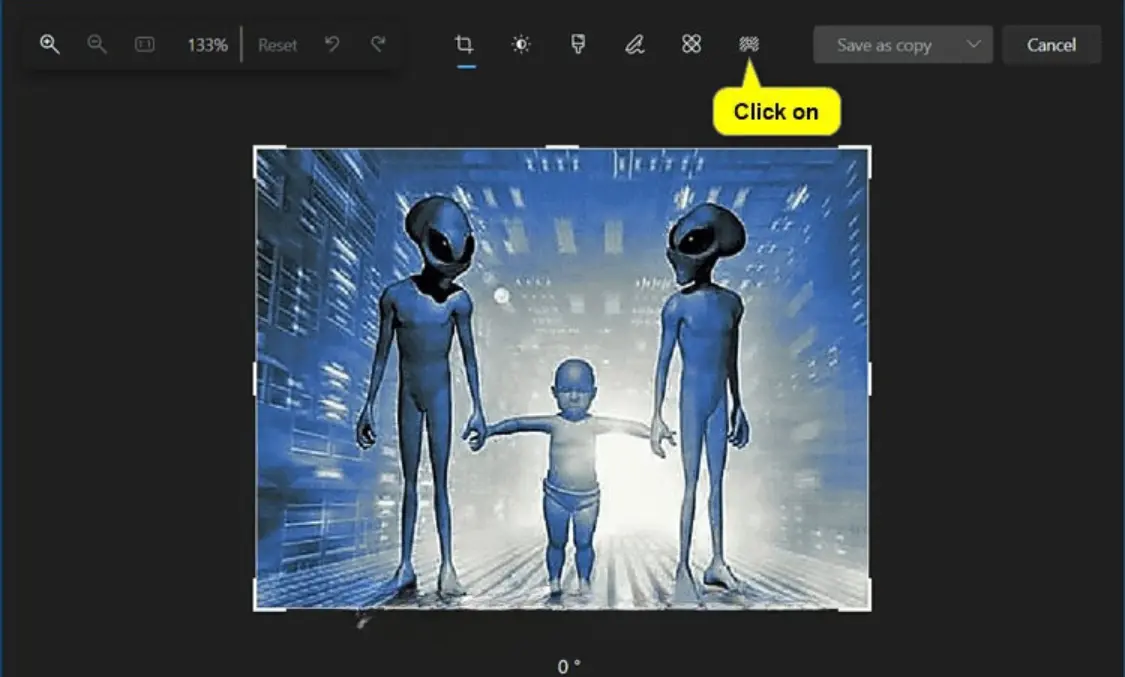
Bước 4: Xem trước hiệu ứng
Ứng dụng Photos sẽ tự động tìm nền của ảnh và làm mờ nó. Bạn có thể xem trước hiệu ứng bằng cách di chuột qua hình ảnh.
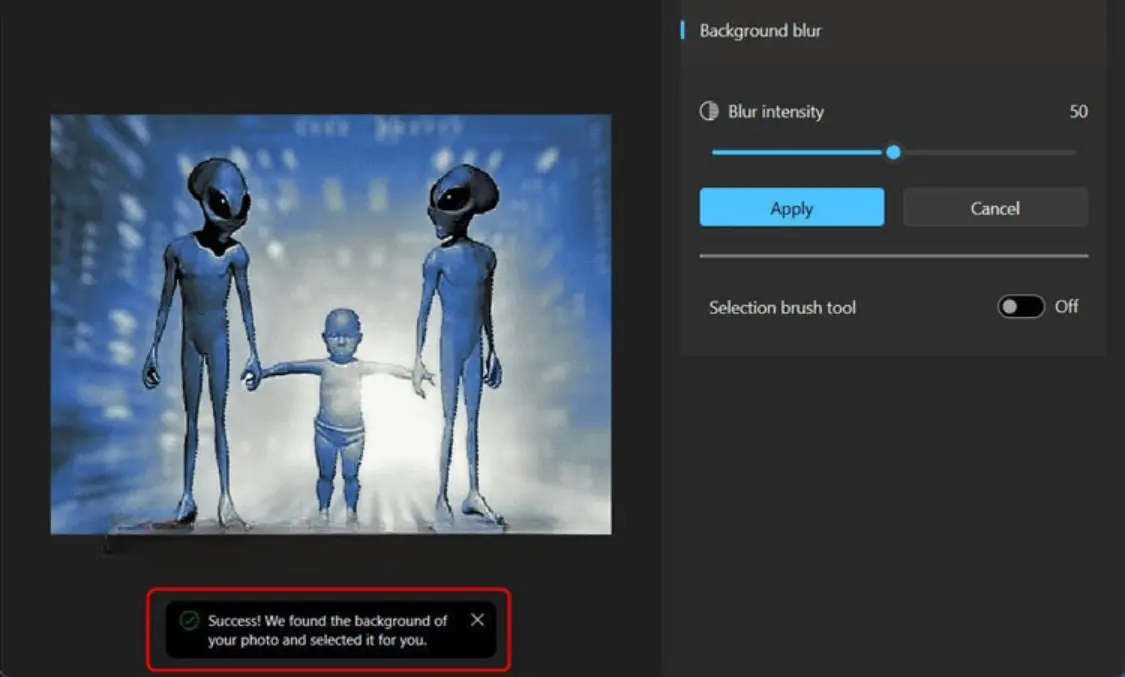 |  |
Nền của ảnh sẽ được tự động tìm
Bước 5: Sửa đổi vùng làm mờ
Nếu bạn muốn sửa đổi vùng nền để làm mờ hoặc không làm mờ, hãy sử dụng công cụ Selection Brush.
Bạn có thể chọn Select area để làm mờ vùng hoặc Deselect area để không làm mờ vùng.
Để điều chỉnh kích thước và mức độ mềm mại của brush, hãy sử dụng các nút trên thanh công cụ.
Sử dụng công cụ brush hình tròn, chọn hoặc bỏ chọn vùng trên ảnh mà bạn muốn.
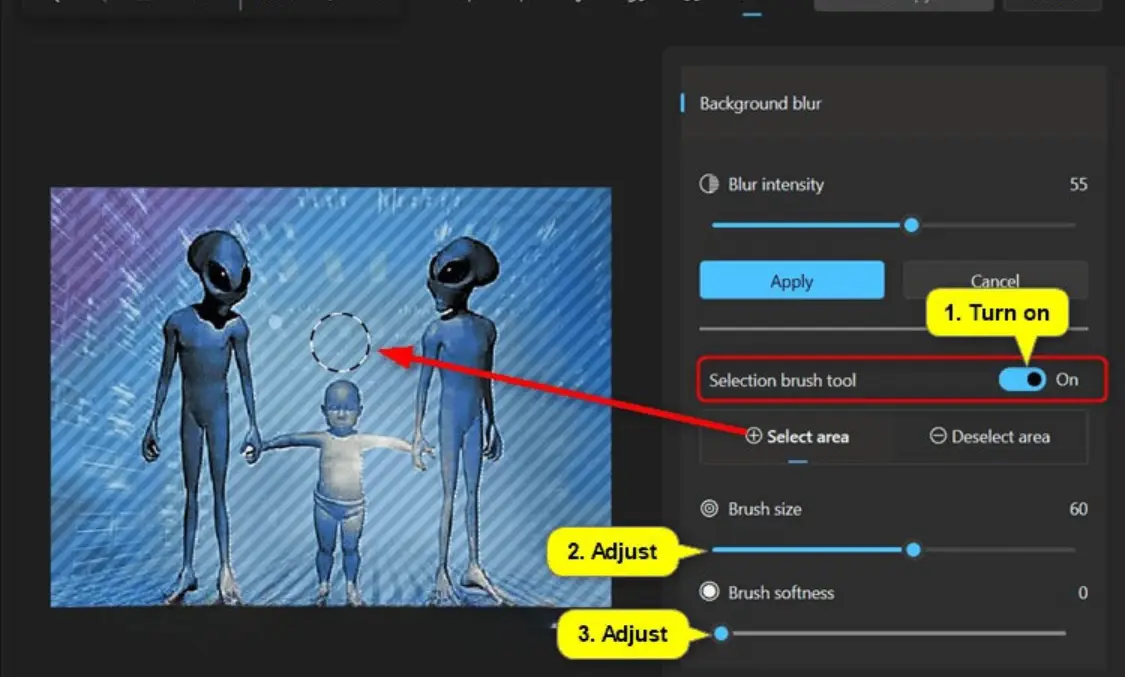 |  |
Sửa đổi vùng nền để làm mờ hoặc không làm mờ
Bước 6: Điều chỉnh cường độ làm mờ
Để điều chỉnh cường độ làm mờ, hãy sử dụng thanh trượt Blur
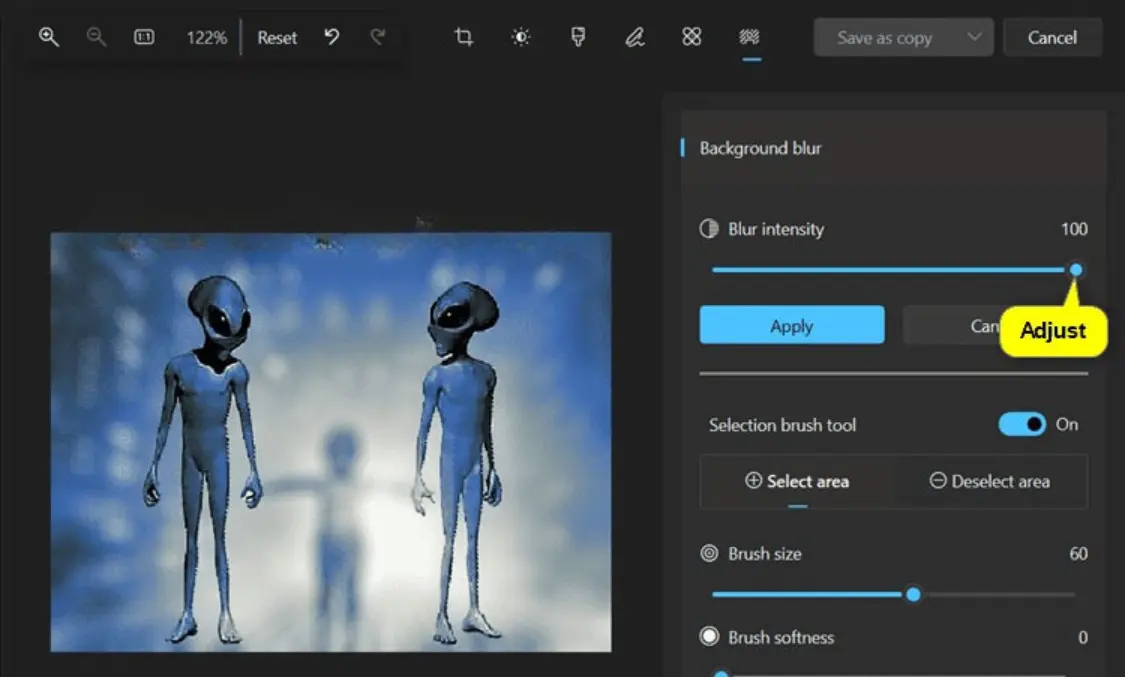
Bước 7: Áp dụng hiệu ứng
Khi bạn đã hài lòng với hiệu ứng, hãy nhấp vào Apply.
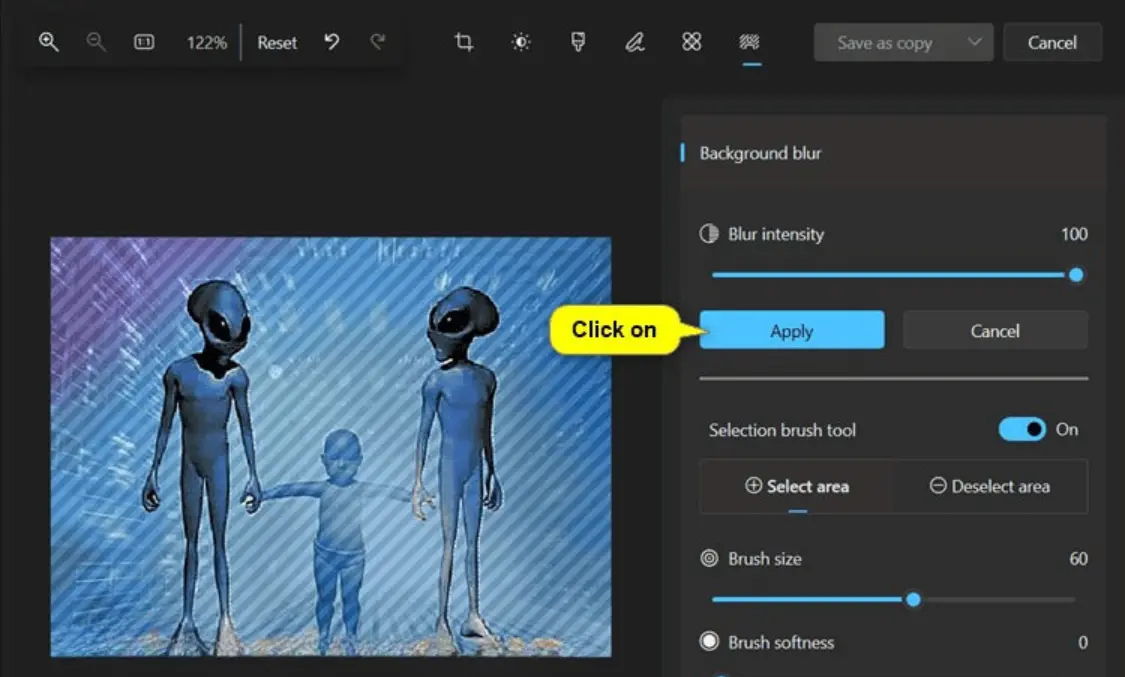
Bước 8: Lưu hình ảnh
Bây giờ, bạn có thể chọn Save as copy để lưu dưới dạng bản sao hoặc Save để lưu hình ảnh đã áp dụng những thay đổi về độ mờ nền.
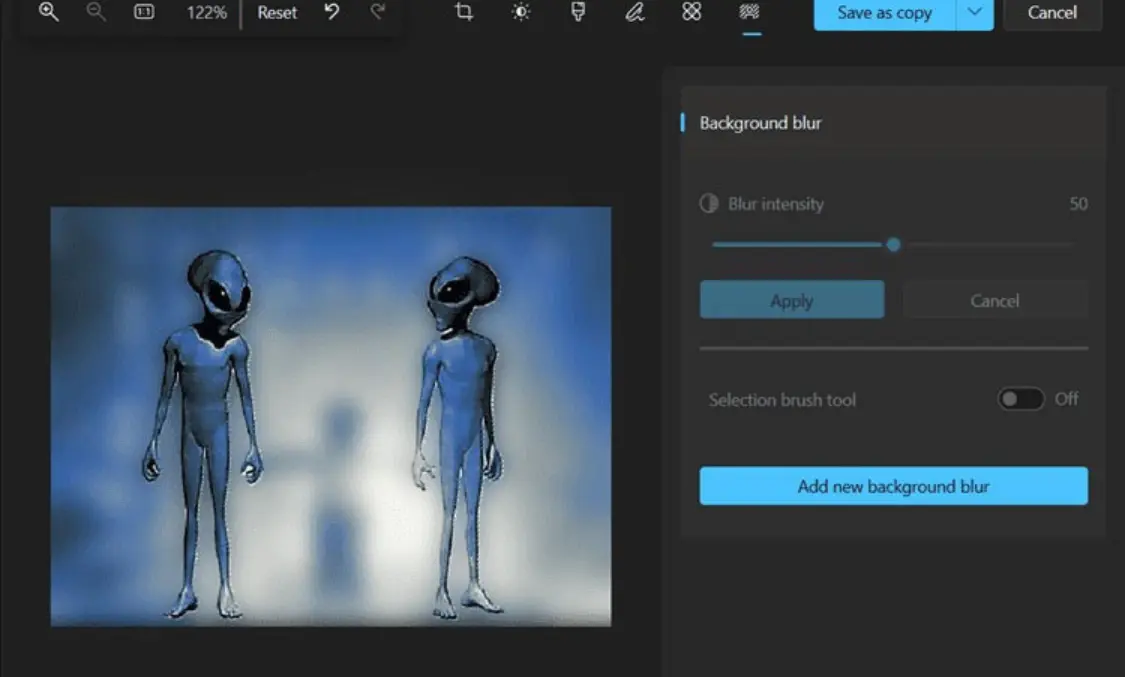
Lưu ý: Bạn có thể nhấp vào Add new background blur để sửa đổi độ mờ nền của hình ảnh nhiều hơn
Kết luận
Với các bước đơn giản trên, bạn có thể dễ dàng làm mờ nền của một hình ảnh trong ứng dụng Photos Windows 11. Chúc bạn thực hiện thành công!
