Nếu laptop của bạn gặp vấn đề lỗi laptop mất wifi sau một thời gian sử dụng, bạn cần biết cách khắc phục một cách nhanh chóng và hiệu quả. Trong bài viết này, chúng tôi sẽ hướng dẫn bạn một số thủ thuật từ chúng tôi để giải quyết lỗi laptop mất wifi này.
Mục lục
Nguyên nhân dẫn đến lỗi laptop mất wifi
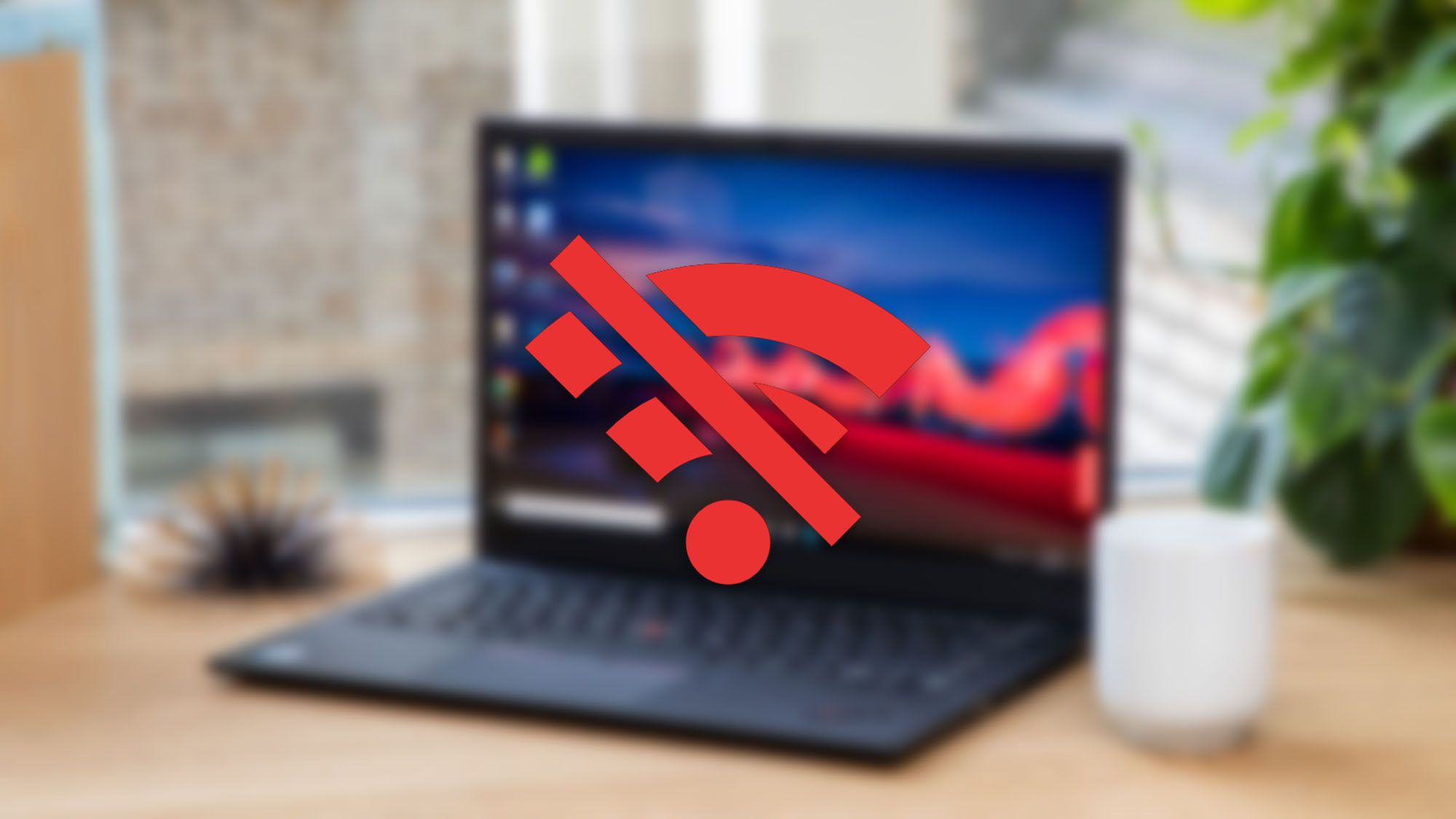
Trước khi áp dụng biện pháp khắc phục, bạn cần hiểu rõ nguyên nhân gây ra vấn đề lỗi laptop mất wifi để tiết kiệm thời gian. Dưới đây là một số nguyên nhân dẫn đến tình trạng lỗi laptop mất wifi thường gặp:
- Chưa bật Wifi trên laptop.
- Laptop chưa cài đặt driver Wifi hoặc driver Wifi đã cũ, gây ra sự không ổn định trong hoạt động.
- Nguyên nhân có thể đến từ bộ Router hoặc bộ phát Wifi.
- Sử dụng phần mềm fake IP hoặc VPN để thay đổi địa chỉ IP.
- Laptop bị nhiễm virus, ảnh hưởng đến khả năng kết nối Wifi.
Cách khắc phục lỗi laptop mất wifi
Khởi động lại laptop và bộ Router
Một phương pháp thường được sử dụng khi gặp bất kỳ sự cố nào trên máy tính hoặc laptop là khởi động lại thiết bị. Việc này sẽ giúp khôi phục trạng thái ổn định và giải quyết vấn đề xung đột phần mềm.
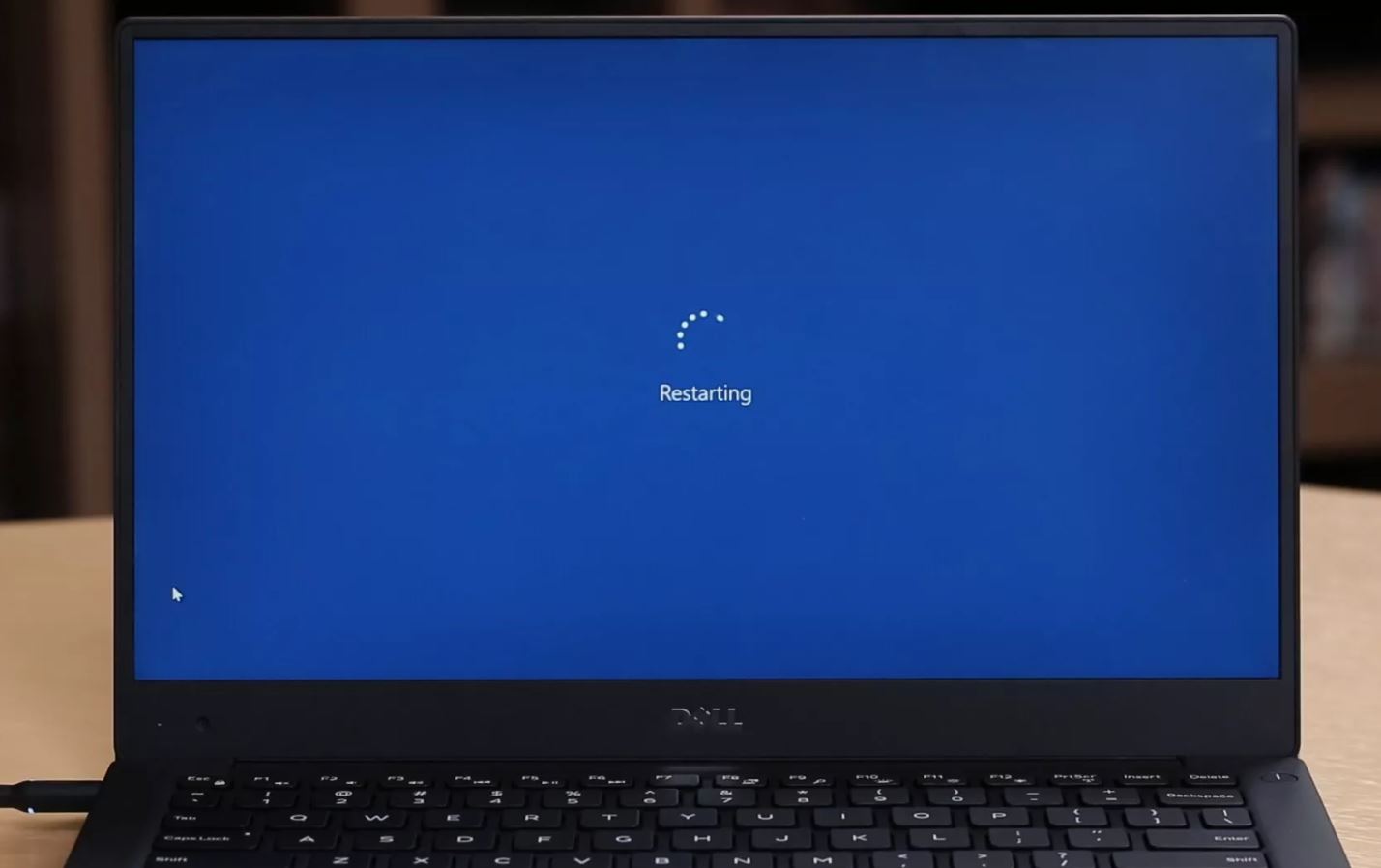
Hãy cùng khởi động lại bộ phát Wifi cùng nhé. Có thể lâu ngày sử dụng đã gây ra lỗi trên bộ phát Wifi dẫn đến tình trạng lỗi laptop mất wifi. Vì vậy, bạn nên tắt thiết bị trong khoảng 2-3 phút và sau đó bật lại để kiểm tra kết quả.

Kiểm tra và cập nhật driver Wifi
Hãy đảm bảo rằng laptop của bạn đã cài đặt đúng driver Wifi hoặc cập nhật phiên bản mới nhất. Điều này đảm bảo hoạt động ổn định và cũng là cách khắc phục tình trạng lỗi laptop mất wifi.
Kiểm tra và bật chế độ kết nối Wifi
Để kiểm tra và bật chế độ kết nối Wifi trên laptop, hãy tuân theo các bước sau đây. Nhiều dòng laptop được trang bị một phím tắt để điều chỉnh kết nối mạng một cách chủ động. Nếu bạn đã tắt chế độ này, hãy bật lại.
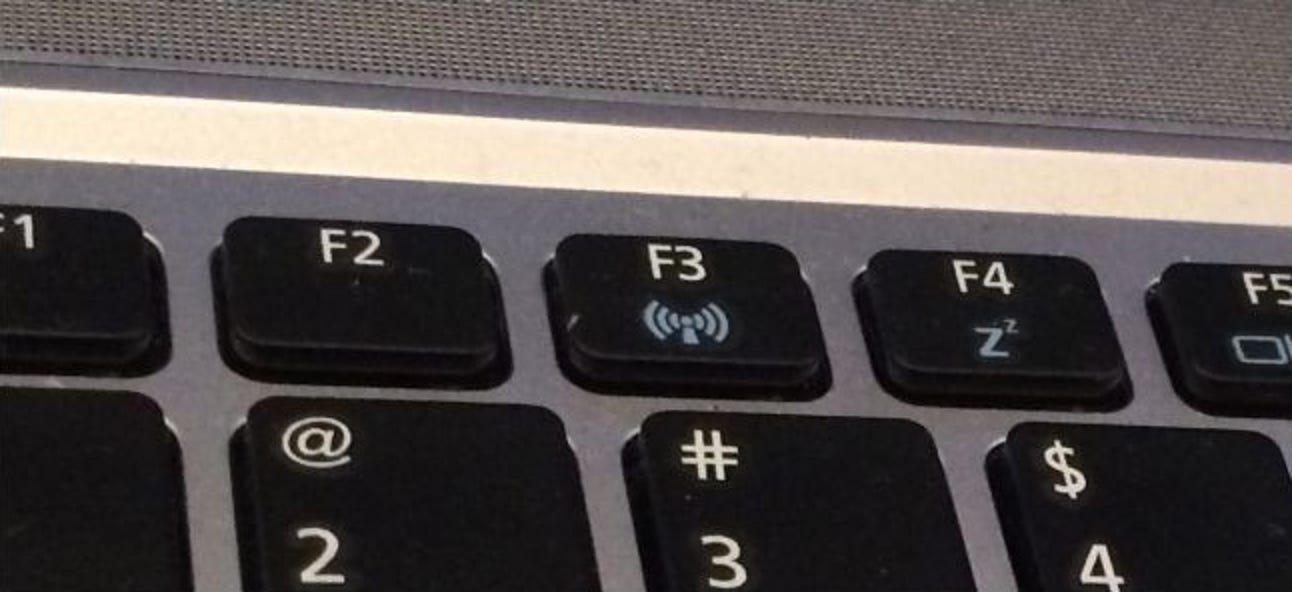
Dưới đây là tổ hợp phím để bật/tắt Wifi trên một số dòng laptop phổ biến:
- Laptop Dell: Fn + PrtScr
- Laptop Asus: Fn + F2
- Laptop Lenovo: Fn + F5 hoặc Fn + F7
- Laptop Acer: Fn + F5 hoặc Fn + F2
- Laptop HP: Fn + F12
- Laptop Toshiba: Fn + F12
Kiểm tra và cập nhật Driver Wifi
Lỗi laptop mất wifi có thể do chưa cài đặt driver wifi cho máy. Để kiểm tra xem máy tính đã cài driver wifi chưa, làm theo các bước sau:
Bước 1: Nhấp chuột phải vào biểu tượng My Computer >> Chọn Manage (Quản lý).
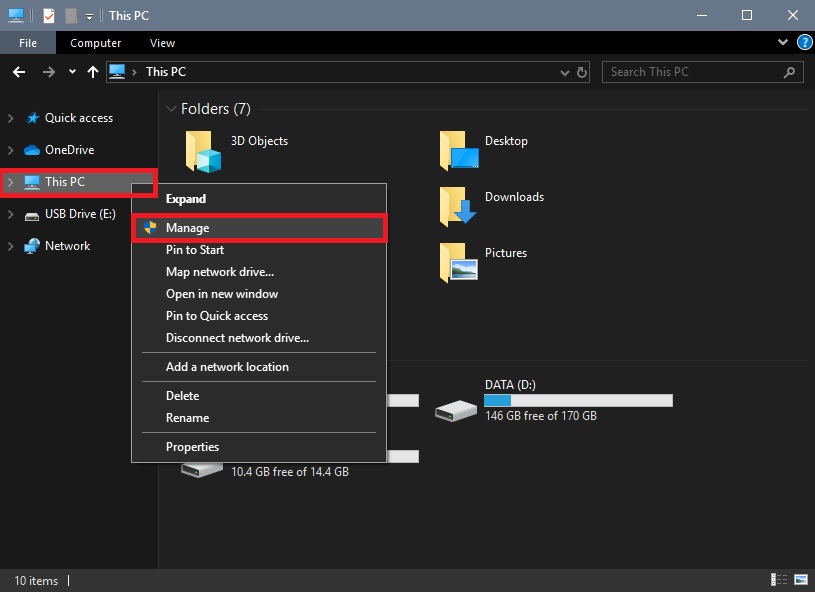
Bước 2: Trong cửa sổ Manage (Quản lý), tiếp tục nhấp vào Device Manager (Quản lý thiết bị) và kiểm tra trong cột Network adapter (Bộ điều hợp mạng) xem có hiển thị driver wifi không (driver wifi thường có dòng chữ Wireless Network).
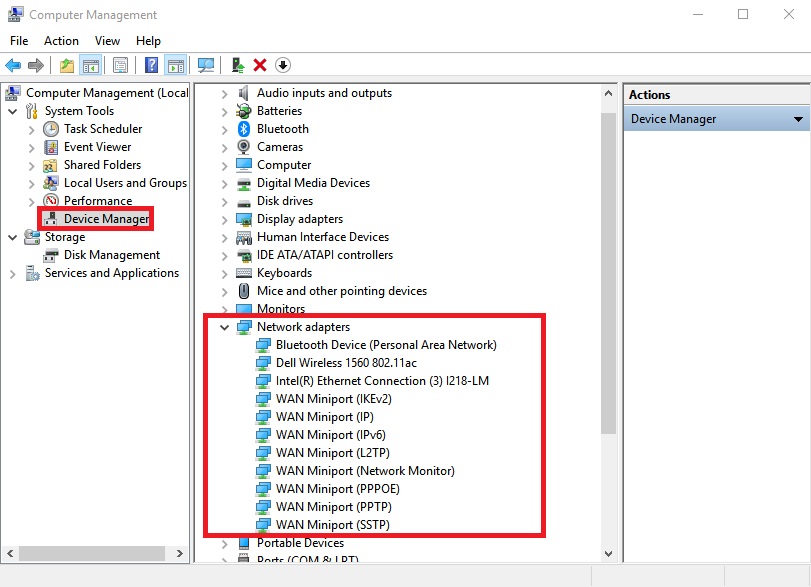
Bước 3: Nếu chưa có driver wifi, bạn cần sử dụng thiết bị khác để tải driver, sau đó sao chép vào USB và cài đặt lại. Trong trường hợp không thể tải driver wifi hoặc không tìm thấy driver, bạn có thể sử dụng phần mềm tự động cài đặt driver All in one như Driver Booster hoặc Wandrive để tự động cài đặt lại.
Làm mới địa chỉ IP
Địa chỉ IP đôi lúc cũng là nguyên nhân dẫn đến tình trạng lỗi laptop mất wifi. Để làm mới địa chỉ IP trên laptop, làm theo các bước sau:
Bước 1: Nhấn vào biểu tượng Windows trên bàn phím và nhập Command Prompt, sau đó nhấn Enter.
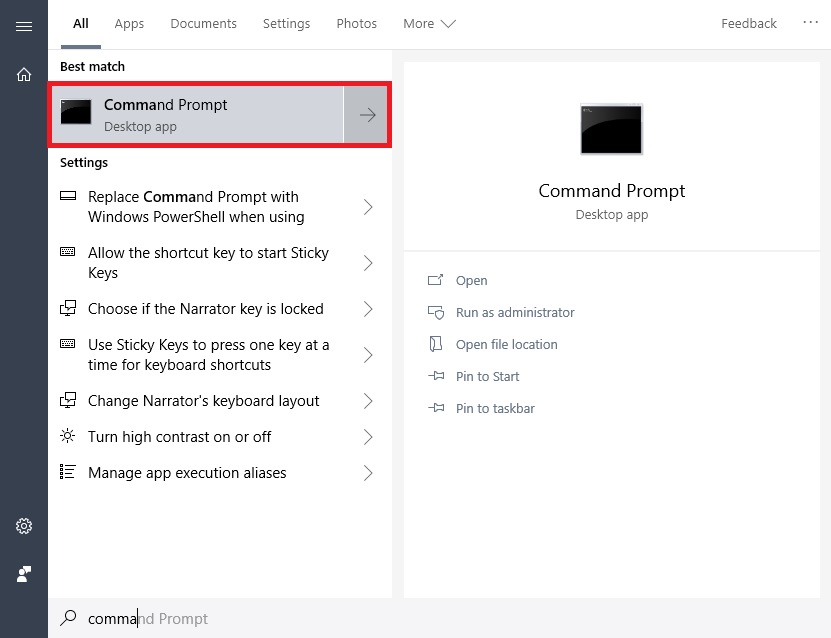
Bước 2: Cửa sổ Command Prompt (Dấu nhắc lệnh) hiển thị, sử dụng lệnh “ipconfig /release” và nhấn Enter để xóa địa chỉ IP hiện có.
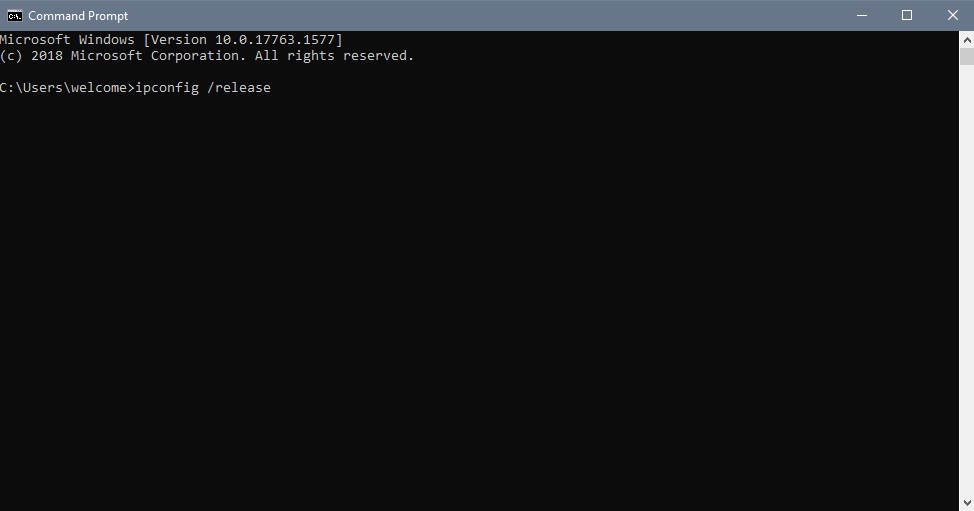
Bước 3: Tiếp theo, gõ lệnh “ipconfig /renew” để làm mới địa chỉ IP trên máy tính.
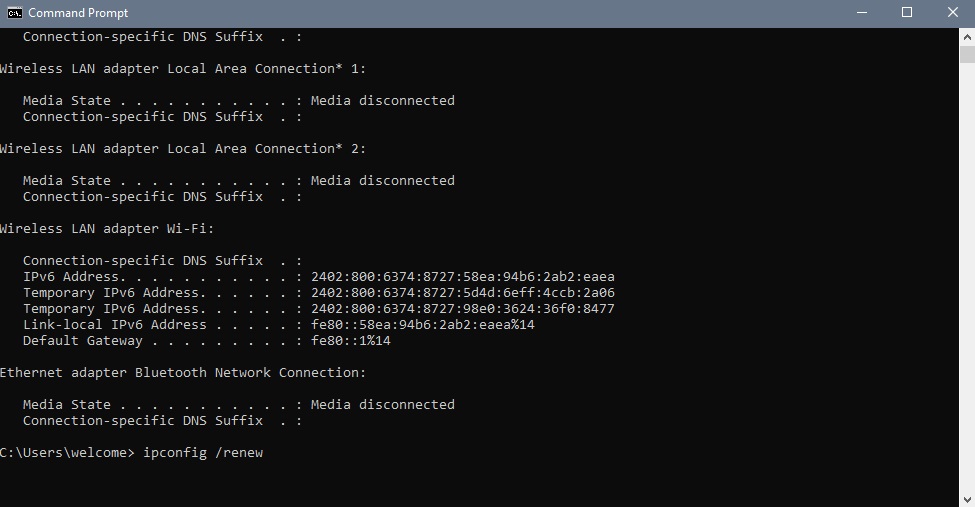
Không nên kích hoạt chế độ tiết kiệm pin trên laptop
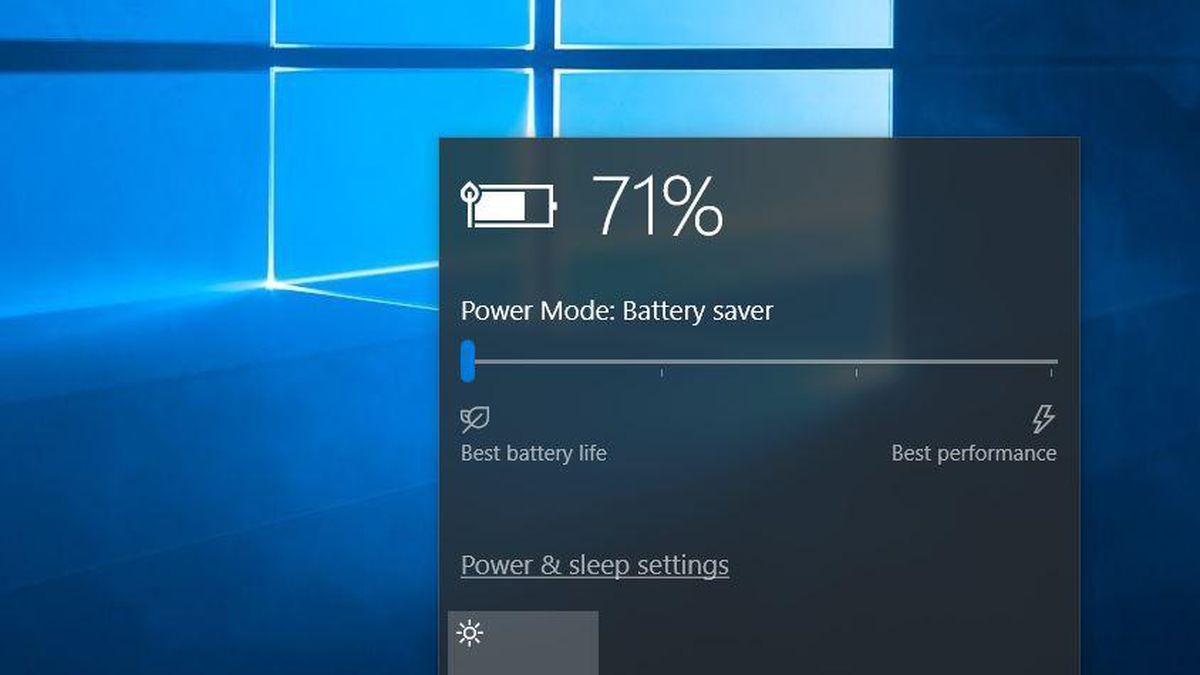
Để đảm bảo hiệu suất tốt nhất, hãy tránh bật chế độ tiết kiệm pin trên laptop. Khi ở chế độ này, các thiết bị trên máy tính sẽ giảm độ sáng, hiệu năng và kết nối mạng. Điều này có thể dẫn đến tình trạng lỗi laptop mất wifi. Để tắt chế độ này, hãy truy cập vào mục pin trên laptop và kéo thanh điều chỉnh đến giữa.
Kiểm tra kết nối trong Control Panel
Để kiểm tra kết nối mạng trong Control Panel, làm theo các bước sau:
Bước 1: Nhấn vào biểu tượng Windows trên bàn phím và nhập Control Panel, sau đó nhấn Enter.
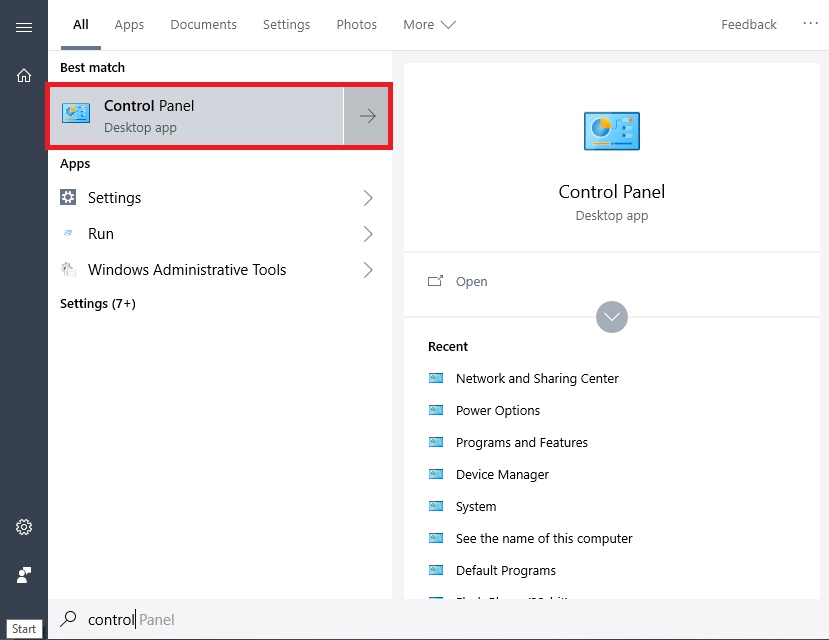
Bước 2: Chọn Network and Internet (Mạng và Internet) >> Network and Sharing Center (Trung tâm Mạng và Chia sẻ) >> Chọn Change adapter settings (Thay đổi cài đặt bộ điều hợp).
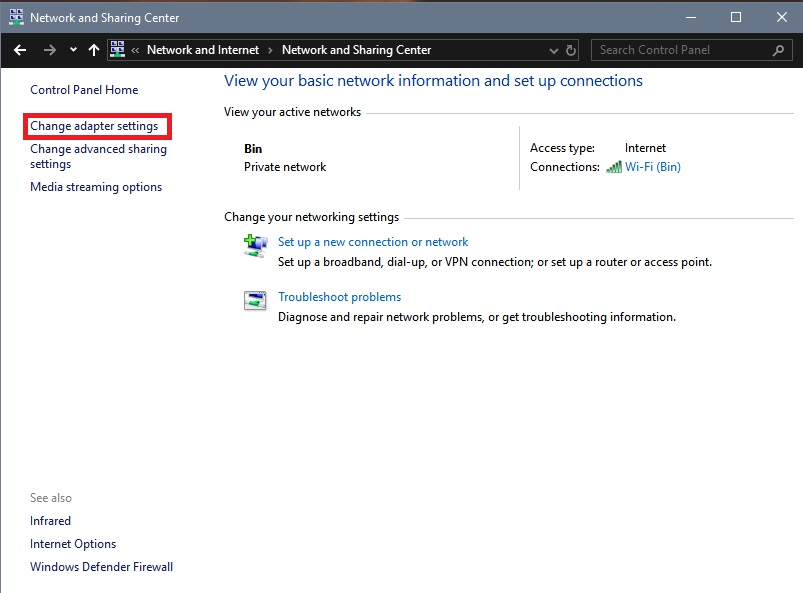
Bước 3: Tại đây, nếu bạn thấy card mạng bị vô hiệu hóa, nó sẽ hiển thị màu xám. Bạn chỉ cần nhấp chuột phải và chọn Enable (Kích hoạt).
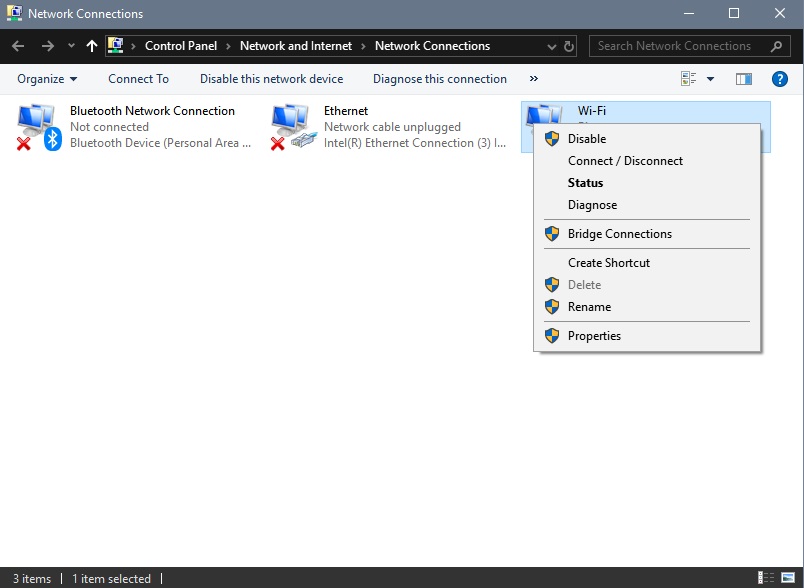
Kết luận về sự mất kết nối Wifi trên laptop
Bạn cảm thấy như thế nào về những phương pháp trên để giải quyết trình trạng lỗi laptop mất wifi? Hy vọng thông tin từ bài viết này của laptop Dell về các thủ thuật laptop sẽ hữu ích cho bạn. Chúng tôi cảm ơn bạn đã đọc bài viết này và hẹn gặp lại trong các bài viết hướng dẫn tiếp theo.
