Người dùng laptop thường xuyên gặp phải lỗi Automatic Repair, gây khó chịu và ảnh hưởng đến quá trình làm việc. Để hiểu rõ hơn về 3 cách khắc phục lỗi Automatic Repair trên Windows 10, Windows 11, bạn cần hiểu lỗi Automatic Repair là gì. Sau đó, bạn có thể lựa chọn một trong ba phương pháp dưới đây mà laptop Dell đưa ra để khắc phục. Cùng tìm hiểu nhé
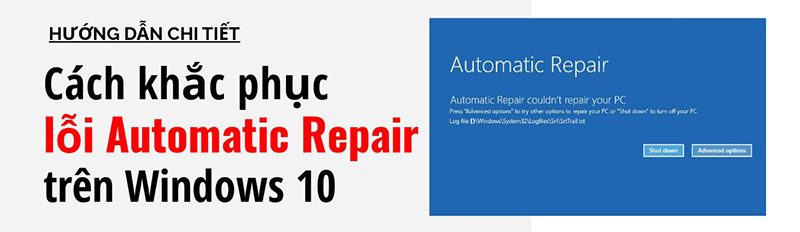
Mục lục
Lỗi Automatic Repair là gì?
Automatic Repair là tính năng hỗ trợ người dùng khắc phục các lỗi trên máy tính Windows. Trong một số trường hợp, khi lỗi laptop Automatic Repair xảy ra, tính năng này không hoạt động bình thường và dẫn đến máy tính bị kẹt trong vòng lặp sửa chữa khởi động. Thường xảy ra trên các laptop sử dụng hệ điều hành Windows 10, 8 và 8.1.
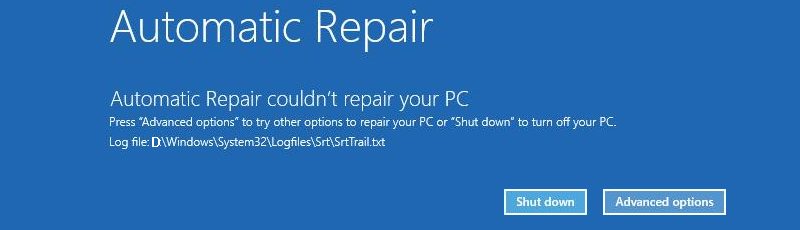
Khi gặp lỗi Automatic Repair trên Windows 10, máy tính thường hiển thị màn hình đen kèm thông báo “Preparing Automatic Repair” hoặc “Diagnosing your PC”. Ngoài ra, trên màn hình máy tính của bạn có thể xuất hiện cảnh báo “Your PC did not start correctly” hoặc “Automatic repair couldn’t repair your PC”. Khi xuất hiện hai cảnh báo này, bạn nên chọn “Shut down” và sau đó khởi động lại máy tính. Nếu máy tính vẫn báo lỗi Automatic Repair, hãy thực hiện một trong ba cách khắc phục dưới đây.
Các cách khắc phục lỗi Automatic Repair
Chúng tôi đề xuất ba phương pháp khắc phục lỗi Automatic Repair dễ thực hiện, vì các phần mềm hỗ trợ đã được cài sẵn trên Windows 10, Windows 11.
Khôi phục hệ thống
Khi máy tính gặp lỗi Automatic Repair, bạn có thể thử tắt nguồn và khởi động lại máy tính. Nếu vẫn không khắc phục được, hãy thực hiện theo các bước sau đây:
Bước 1: Tìm kiếm và chọn “Systempropertiesprotection” trong Menu Start trên laptop của bạn.
Bước 2: Trong mục “Restore Settings”, chọn “Turn on system protection”.
Bước 3: Màn hình sẽ hiển thị hai tùy chọn khi máy tính gặp lỗi Auto Repair Win 10: “Shutdown your PC” hoặc “Advanced options”. Nếu bạn đã thử Shutdown và khởi động lại máy tính ở phần trước đó, hãy chọn “Advanced options”.
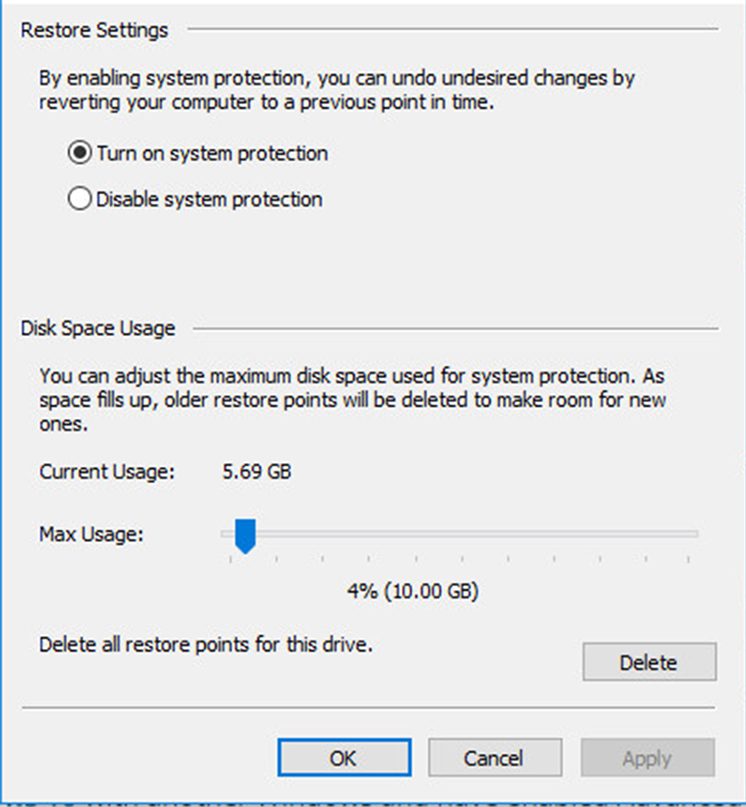
Bước 4: Sau khi chọn “Advanced options”, chọn “System Restore” và chọn mốc thời gian trước khi sự cố xảy ra. Điều này giúp bạn đưa laptop về trạng thái trước khi gặp lỗi.
Sửa lỗi bằng Check Disk Utility
Trước khi sử dụng Check Disk Utility, bạn cần kết nối máy tính với [Recovery Drive] / [System Repair Disc]. Sau đó, thực hiện các bước sau:
Bước 1: Tại màn hình hiện tại, chọn “Repair your computer”.
Bước 2: Tiếp theo, chọn “Troubleshoot” và sau đó chọn “Advanced Options”, rồi chọn “Command Prompt”.
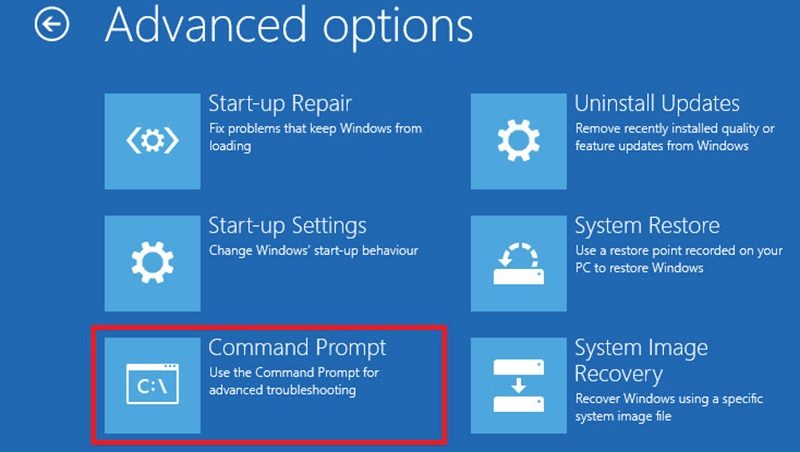
Bước 3: Trên màn hình, nhập lệnh “chkdsk /f /r C:” và nhấn Enter.
Bước 4: Sau khi nhập lệnh, nhập “exit” và nhấn Enter. Khởi động lại máy tính và kiểm tra xem lỗi Automatic Repair trên Windows 10 đã được khắc phục chưa.
Sửa lỗi bằng Command Prompt
Bước 1: Tương tự như trước, chọn “Repair your computer” khi màn hình hiển thị lỗi.
Bước 2: Tiếp theo, chọn “Troubleshoot”, sau đó chọn “Advanced Options” và chọn “Command Prompt”.
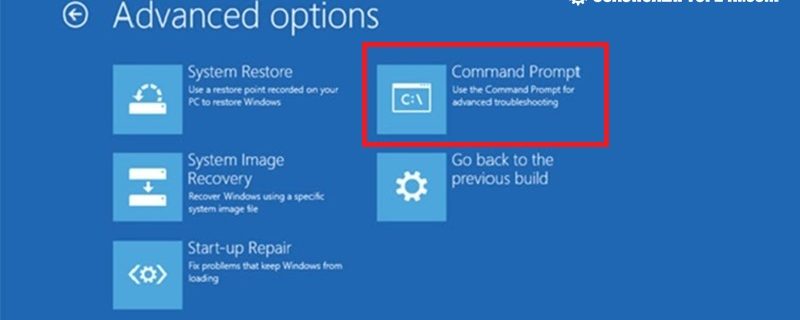
Bước 3: Một hộp thoại mới sẽ hiển thị trên màn hình. Nhập lệnh “exe /RebuildBcd” và nhấn Enter.
Bước 4: Tiếp theo, nhập lệnh “exe /Fixmbr” và nhấn Enter. Sau đó, nhập lệnh “exe /Fixboot” và nhấn Enter.
Bước 5: Khi đã hoàn thành các lệnh trên, nhập “exit” và nhấn Enter. Khởi động lại máy tính và kiểm tra xem lỗi Automatic Repair trên Windows 10 đã được khắc phục hay chưa.
Tóm lại
Lỗi Automatic Repair là một lỗi phổ biến trên laptop, nhưng không phải người dùng nào cũng có thể xử lý. Hy vọng với hướng dẫn trên, bạn có thể tự khắc phục khi gặp lỗi Automatic Repair trên laptop. Nếu có bất kỳ thắc mắc nào, hãy liên hệ đến chúng tôi qua hotline 098 258 8080 để nhận được giải đáp kịp thời nhất.
