Sự cố không thể nhấp chuột hoặc cảm ứng – hay còn gọi là lỗi chuột cảm ứng laptop Dell là một vấn đề khá phổ biến gây khó khăn cho người dùng. Đa phần lỗi này xuất phát từ phần mềm của thiết bị và người dùng có thể tự khắc phục nhanh chóng tại nhà. Dưới đây là nguyên nhân và 5 phương pháp khắc phục lỗi chuột cảm ứng không nhấp được trên laptop mà chúng tôi gợi ý để bạn có thể sửa chữa ngay tại nhà.

Mục lục
Nguyên nhân lỗi chuột cảm ứng laptop dell
Chuột cảm ứng có lẽ là phần được sử dụng thường xuyên nhất trên laptop nhưng sau một thời gian sử dụng thì bỗng có ngày bạn không sử dụng chuột cảm ứng được nữa. Có khá nhiều nguyên nhân dẫn đến chuột cảm ứng laptop không click được có thể kể đến như:

- Chuột cảm ứng bị tắt do người dùng vô tình vô hiệu hóa trong quá trình sử dụng.
- Lỗi phần mềm do các thay đổi của hệ điều hành gây xung đột với laptop của bạn.
- Lỗi driver, một lỗi thường gặp hoặc có thể chuột cảm ứng bên trong đã bị hỏng.
5 cách khắc phục lỗi chuột cảm ứng laptop Dell
laptop Dell gợi ý 5 phương pháp sau để bạn có thể tự khắc phục lỗi chuột cảm ứng không nhấp được ngay tại nhà mà không cần đến các trung tâm sửa chữa:
Kích hoạt lại tính năng chuột cảm ứng:
Việc kích hoạt lại tính năng chuột cảm ứng cũng có thể là một cách để khắc phục lỗi chuột cảm ứng laptop Dell. Đầu tiên, hãy kích hoạt lại tính năng chuột cảm ứng, vì có thể bạn đã vô tình vô hiệu hóa nó trong quá trình sử dụng. Để kích hoạt lại, bạn nhấn và giữ đồng thời phím Fn và phím Touchpad (phím có biểu tượng Touchpad). Phím Touchpad có thể khác nhau trên mỗi dòng laptop:

Laptop Asus: Fn + F9 hoặc F10
Laptop Acer: Fn + F7
Laptop Lenovo: Fn + F6
Laptop Dell: Fn + F3 hoặc F8
Laptop HP: Fn + F7
Cập nhật driver cho chuột cảm ứng
Một số trường hợp lỗi chuột cảm ứng laptop dell là do sau khi cập nhật hệ điều hành, driver không còn tương thích hoặc đã quá cũ so với phiên bản hệ điều hành hiện tại. Để khắc phục vấn đề này, bạn có thể thực hiện các bước sau:
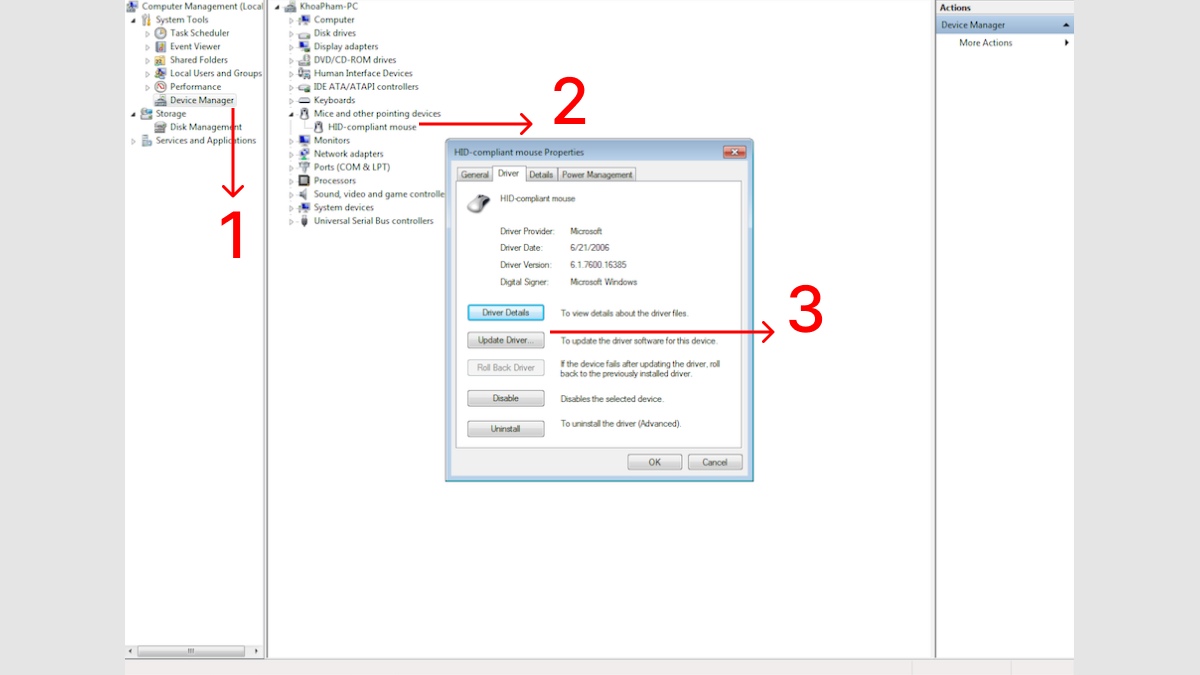
Bước 1: Nhấn chuột phải vào “My Computer” và chọn “Quản lý”.
Bước 2: Trong mục “Quản lý thiết bị”, chọn “Thiết bị hệ thống” và sau đó chọn “Driver Synaptics”.
Bước 3: Nhấp chuột phải vào “Driver Touchpad”, chọn “Thuộc tính” và sau đó chọn “Cập nhật driver”.
Xóa driver của các chuột khác
Chuột cảm ứng cũng có một driver riêng để máy tính nhận diện và điều khiển. Tuy nhiên, trong quá trình sử dụng, bạn có thể đã cài đặt nhiều driver cho các chuột khác nhau, dẫn đến xung đột driver và dẫn đến tình trạng lỗi chuột cảm ứng laptop Dell. Để khắc phục vấn đề này, bạn có thể làm theo các bước sau:
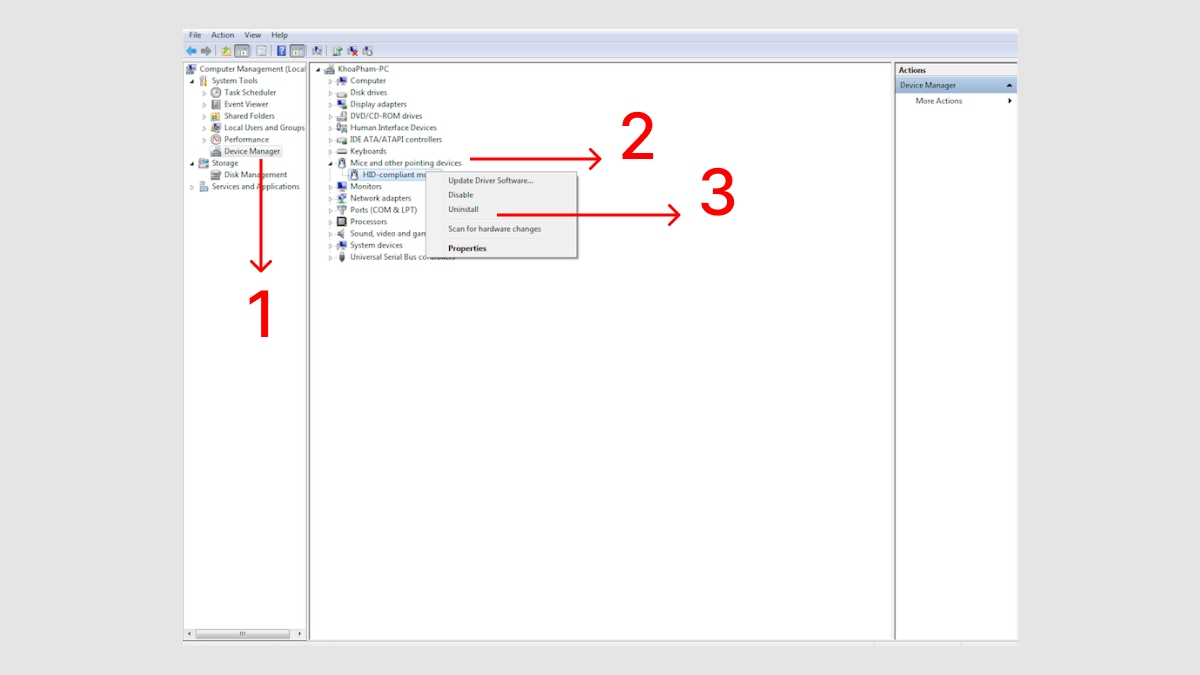
Bước 1: Nhấn chuột phải vào “My Computer” và chọn “Quản lý”.
Bước 2: Trong mục “Quản lý thiết bị”, chọn “Chuột và thiết bị trỏ khác”.
Bước 3: Nhấp chuột phải vào driver của chuột mà bạn muốn gỡ bỏ và chọn “Gỡ cài đặt”.
Kích hoạt Touchpad trong Mouse Properties
Trong một số trường hợp, tình trạng lỗi chuột cảm ứng laptop Dell là do Touchpad bị vô hiệu hóa trong trình quản lý thiết bị. Để khắc phục vấn đề này, bạn có thể làm theo các bước sau:
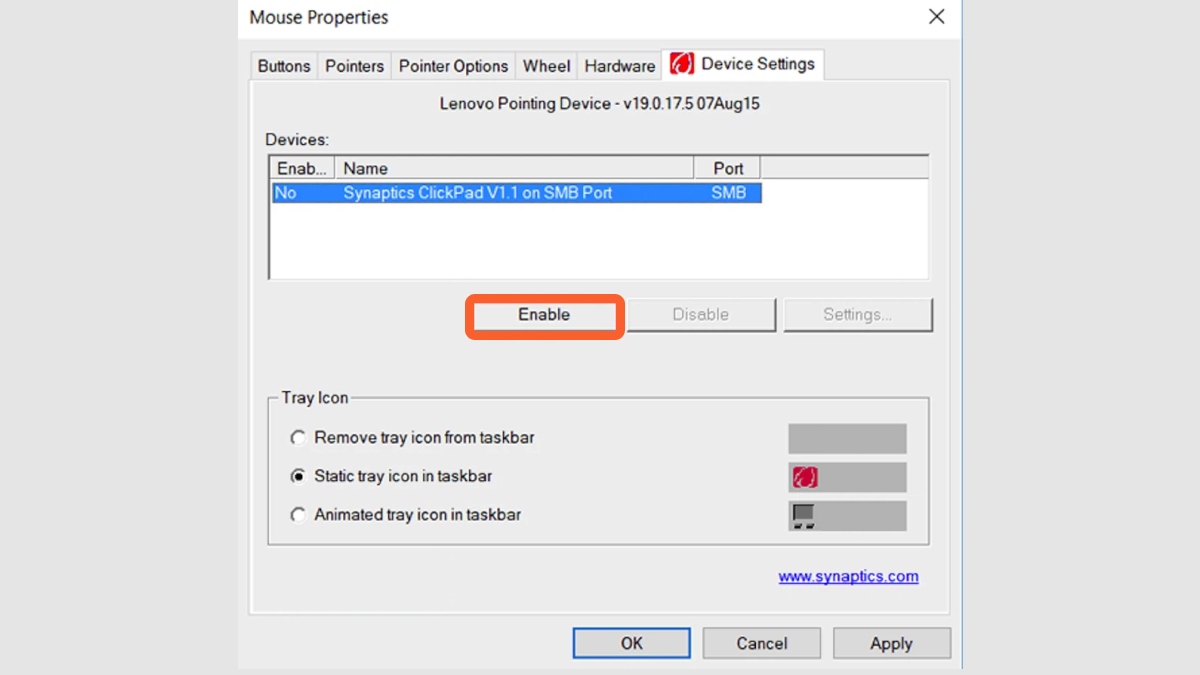
Bước 1: Mở Control Panel từ menu Start.
Bước 2: Trong Control Panel, chọn “Phần cứng và âm thanh”, sau đó chọn “Thiết bị và máy in” và chọn “Chuột” để mở cài đặt chuột.
Bước 3: Chuyển sang tab “Cài đặt thiết bị” và sau đó chọn “Bật” cho Touchpad. Sau khi hoàn tất, nhấn OK.
Điều chỉnh độ nhạy của Touchpad để khắc phục lỗi chuột cảm ứng laptop không click được
Phần Touchpad có thể có độ nhạy quá cao hoặc quá thấp, gây ảnh hưởng đến khả năng nhấp chuột cảm ứng trên laptop. Đôi lúc đây cũng là nguyên nhân dẫn đến tình trạng lỗi chuột cảm ứng laptop Dell. Touchpad Sensitivity là phần giúp điều chỉnh độ nhạy của Touchpad. Bạn có thể áp dụng các bước sau để khắc phục tình trạng này:
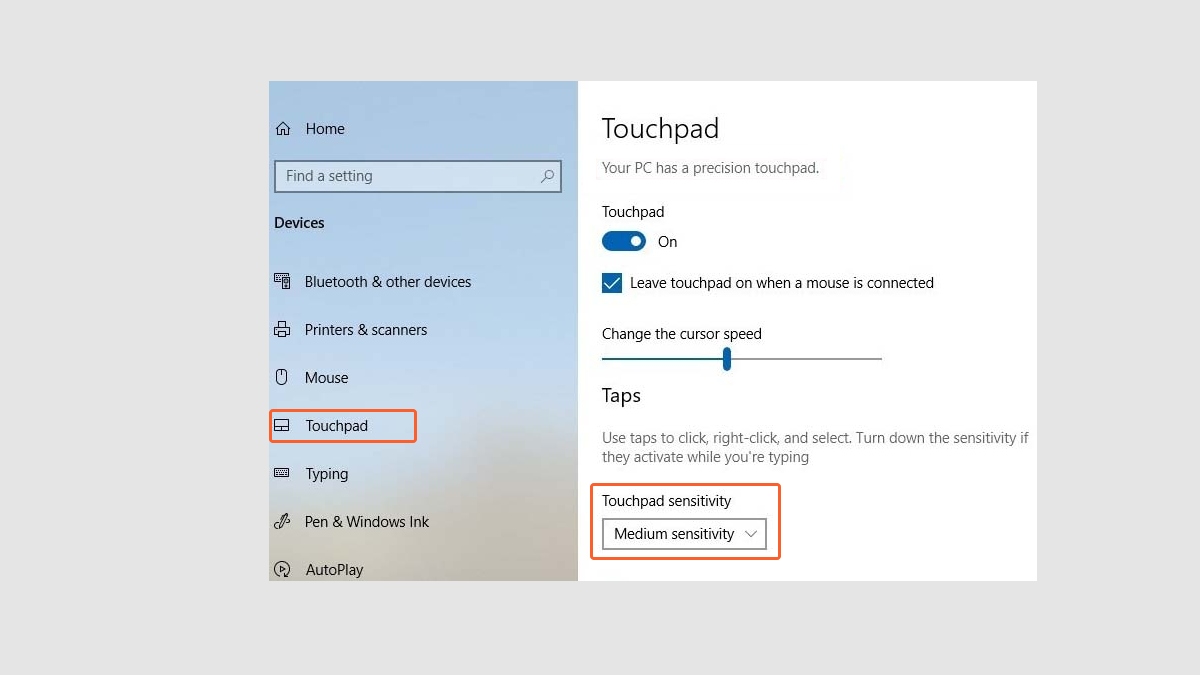
Bước 1: Trong Menu Start, tìm và chọn “Cài đặt Touchpad” và mở phần cài đặt độ nhạy Touchpad Sensitivity.
Bước 2: Tại phần Touchpad Sensitivity, bạn có thể chọn mức độ nhạy của chuột cảm ứng theo ý muốn.
Bước 3: Sau khi hoàn thành 2 bước trên, hãy khởi động lại máy tính của bạn để kiểm tra xem chuột cảm ứng đã hoạt động được hay chưa.
Tổng kết
Bài viết này đã cung cấp cho bạn nguyên nhân và hướng dẫn 5 cách khắc phục lỗi chuột cảm ứng laptop Dell không click được mà bạn có thể thực hiện tại nhà. Hy vọng rằng nếu bạn đang gặp phải vấn đề này, bạn có thể dễ dàng khắc phục nó.
