Lỗi Diagnosing Your PC trên Windows 10 là một sự cố khiến người dùng không thể khởi động máy tính và bị mắc kẹt trong vòng lặp lỗi Diagnosing Your PC. Trong bài viết này, cùng với laptop Dell tìm hiểu chi tiết về nguyên nhân gây ra hiện tượng lỗi diagnosing your pc và các phương pháp khắc phục nhanh chóng và đơn giản.

Lỗi Diagnosing Your PC thường xảy ra trên Windows 7, Windows 8.1 Windows 10 và Windows 11 khi màn hình máy tính chuyển sang màu tối và hiển thị logo kèm thông báo lỗi Diagnosing Your PC. Điều này gây khó chịu cho người dùng khi họ đã thử khởi động lại máy và đợi trong vài giờ mà vẫn không thể thoát khỏi chế độ này.
Mục lục
Nguyên nhân lỗi Diagnosing Your PC trên Windows 10, Windows 11
Dung lượng hệ thống không đủ
Hệ thống không có đủ dung lượng để thực hiện các tiến trình và dịch vụ cần thiết cho quá trình khởi động lại máy. Khởi động lại trong chế độ Safe Mode và xóa các dữ liệu dư thừa là cách giải quyết nhanh nhất cho nguyên nhân này.
Lỗi tệp hệ thống
Đây là một nguyên nhân phổ biến. Khi các tệp hệ thống bị hỏng, công cụ chẩn đoán hệ thống sẽ xuất hiện và tạo ra một vòng lặp. Bạn có thể chạy quét SFC và DISM hoặc sử dụng tiện ích khôi phục hệ thống để giải quyết vấn đề này.
Vấn đề với tính năng tự động sửa chữa
Khi xảy ra lỗi hệ thống không xác định, mỗi lần bạn khởi động lại máy, tính năng tự động sửa chữa sẽ xuất hiện và tìm kiếm nguyên nhân của vấn đề. Nếu tính năng này không xác định được nguyên nhân, máy tính sẽ bị mắc kẹt ở lỗi Diagnosing Your PC. Bạn có thể tắt tính năng này thông qua cửa sổ Command Prompt (CMD).
Dữ liệu BCD bị hỏng
Trường hợp nghiêm trọng hơn, dữ liệu Boot Configuration Data (BCD) bị hỏng, gây gián đoạn quá trình khởi động lại hệ thống. Việc khởi động lại và thiết lập lại toàn bộ hệ thống sẽ giúp máy tính trở về trạng thái bình thường.
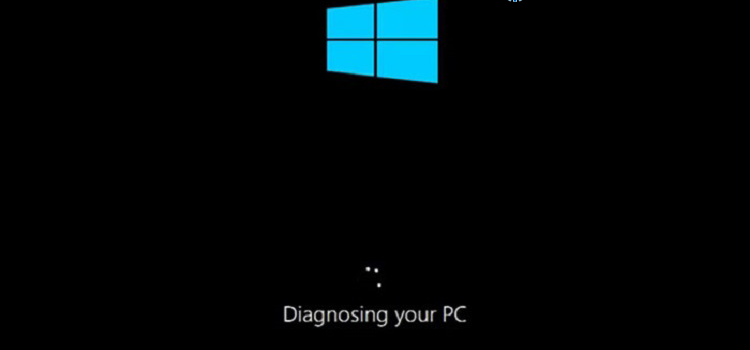
Cách khắc phục lỗi Diagnosing Your PC trên Windows 10 đơn giản
Khởi động ở Chế độ An toàn (Safe Mode) và giải phóng không gian
Khi hệ thống không đủ dung lượng để khởi động và quá trình bật máy không thành công, lỗi Diagnosing Your PC trên Windows 10 sẽ xảy ra, tương tự với Windows 7 và Window 8.1. Dưới đây là 5 bước giúp bạn giải phóng không gian hệ thống nhanh chóng:
Bước 1: Bật máy tính và liên tục nhấn phím F8 ngay khi màn hình xuất hiện. Điều này sẽ mở menu Advanced Boot Options (Tùy chọn khởi động nâng cao).
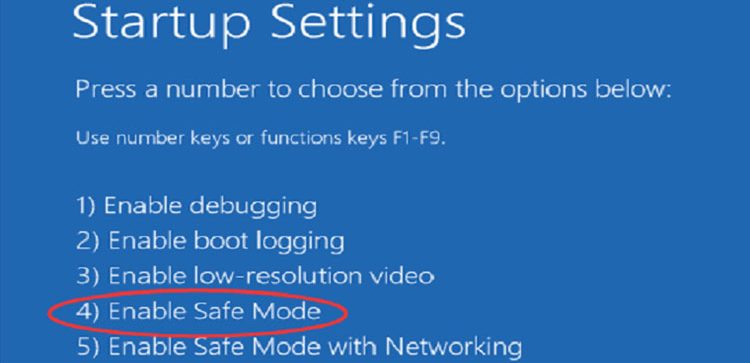
Bước 2: Truy cập menu Advanced Boot Options, sử dụng chuột hoặc phím tương ứng (F4) để khởi động vào Chế độ An toàn (Enable Safe Mode).
Bước 3: Chờ đợi quá trình khởi động tiếp theo hoàn tất. Sau khi máy tính được khởi động lại, nhấp vào biểu tượng Windows ở góc trái màn hình và gõ “Clean”, sau đó chọn tiện ích Disk Cleanup (Dọn dẹp ổ đĩa).
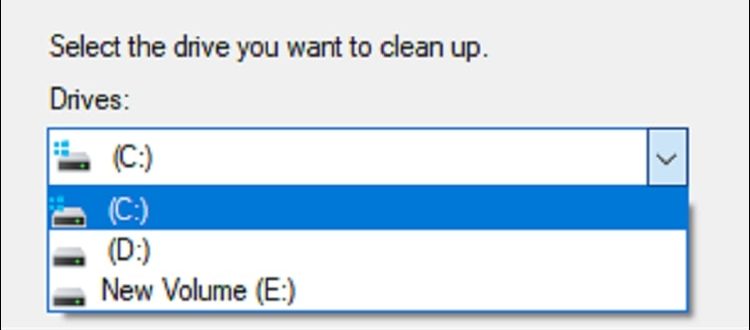
Bước 4: Khi hộp thoại Disk Cleanup xuất hiện, chọn ổ mà bạn muốn dọn dẹp. Trong trường hợp này, chúng tôi sẽ giải phóng không gian trên ổ Hệ điều hành (ổ C:).
Bước 5: Chọn các tệp hoặc dữ liệu không cần thiết và chọn Clean up System files (Dọn dẹp các tệp hệ thống) để giải phóng không gian hệ thống.
Bước 6: Hoàn thành quá trình, khởi động lại máy tính vào chế độ bình thường.
Chạy quét SFC và DISM
Đây là một cách đơn giản để sửa lỗi Diagnosing Your PC trên Windows 10 nếu máy tính của bạn gặp vấn đề với các tệp hệ thống.
Bước 1: Nhấp vào biểu tượng Windows ở góc trái màn hình và gõ “cmd”, sau đó nhấn Ctrl + Shift + Enter để mở Command Prompt với quyền quản trị, sau đó chọn Yes để xác nhận quyền quản trị.
Bước 2: Nhập lệnh “sfc / scannow” và nhấn Enter để bắt đầu quét kiểm tra tệp hệ thống.
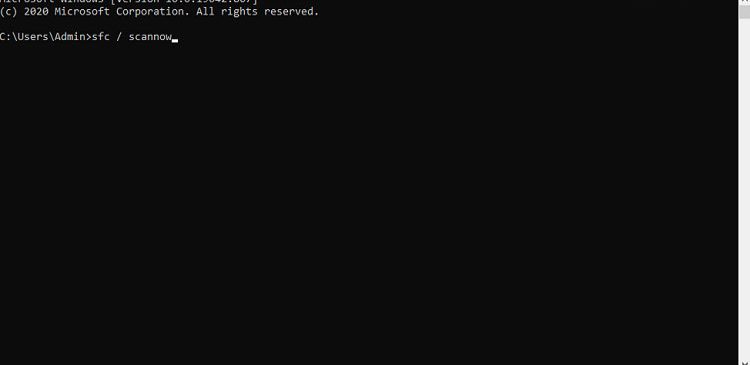
Bước 3: Sau khi quá trình quét hoàn tất, khởi động lại máy tính.
Ghi chú: Sau khi khởi động lại máy tính, mở Command Prompt lại, nhập các lệnh sau và nhấn Enter sau mỗi lệnh để kiểm tra và khắc phục sự cố:
“Dism /Online /Cleanup-Image /CheckHealth”
“Dism /Online /Cleanup-Image /ScanHealth”
“Dism /Online /Cleanup-Image /RestoreHealth”
Sử dụng tiện ích Khôi phục hệ thống (System Restore)
System Restore có khả năng giải quyết hầu hết các sự cố khởi động do hỏng file hệ thống, bao gồm cả lỗi Diagnosing Your PC trên Windows 10 bằng cách khôi phục máy tính về trạng thái trước đó. Hãy làm theo các bước sau:
Bước 1: Nhấp vào biểu tượng Windows ở góc trái màn hình và gõ “cmd”, sau đó nhấn Ctrl + Shift + Enter để mở Command Prompt với quyền quản trị, sau đó chọn Yes để xác nhận quyền quản trị.
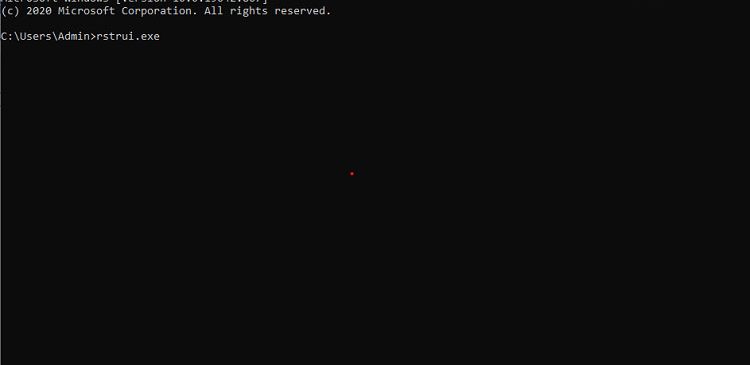
Bước 2: Nhập lệnh “rstrui.exe” và nhấn Enter để bắt đầu chạy tiện ích System Restore (Khôi phục hệ thống).
Bước 3: Trong hộp thoại System Restore, chọn Next (Tiếp theo).
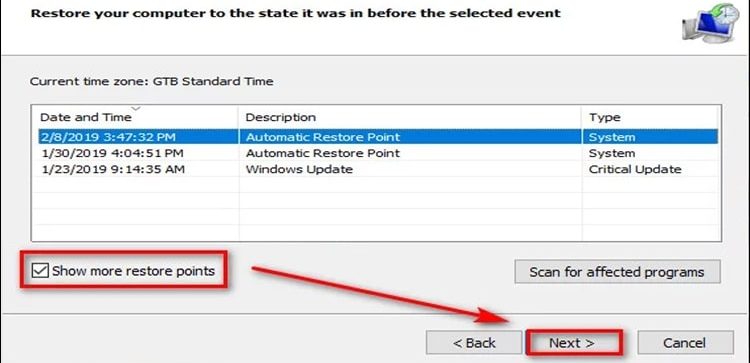
Bước 4: Trên màn hình tiếp theo, chọn “Show more restore points” (Hiển thị nhiều điểm khôi phục hơn). Chọn một điểm khôi phục trước khi máy tính gặp lỗi “Diagnosing Your PC”. Sau đó, chọn Next (Tiếp theo).
Bước 5: Sau khi quá trình hoàn tất, tiện ích sẽ sẵn sàng thực hiện. Chọn Finish (Hoàn thành) và khởi động lại máy tính của bạn sẽ được khôi phục như trước.
Tắt tính năng tự động sửa chữa (Automatic Repair)
Để thực hiện cách này, trước tiên bạn cần khởi động lại máy tính ở chế độ Safe mode và làm theo các bước sau đây:
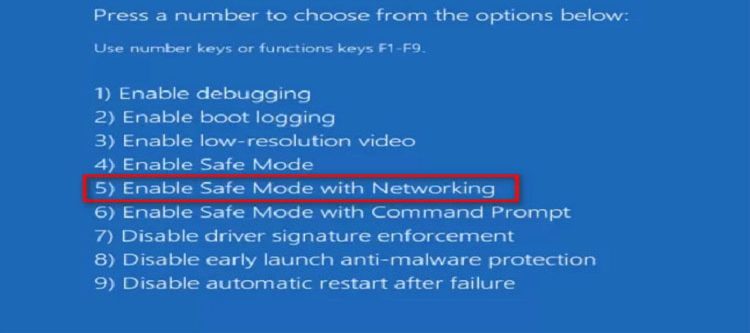
Bước 1: Bật nguồn máy tính và sau đó liên tục nhấn phím F8 ngay khi bạn nhìn thấy màn hình khởi đầu, cho đến khi hiển thị hộp thoại Advanced Boot Options menu (Tùy chọn khởi động nâng cao). Sử dụng con trỏ chuột hoặc nhấn phím tương ứng (F5) để khởi động ở chế độ Khởi động an toàn với Internet (Enable Safe Mode with networking).
Bước 2: Đợi cho đến khi quá trình khởi động tiếp theo hoàn tất. Sau khi máy tính được khởi động lại, nhấp vào biểu tượng Windows ở góc trái màn hình và gõ “cmd”, sau đó nhấn Ctrl + Shift + Enter để mở Command Prompt với quyền quản trị, chọn Yes để cấp quyền quản trị.
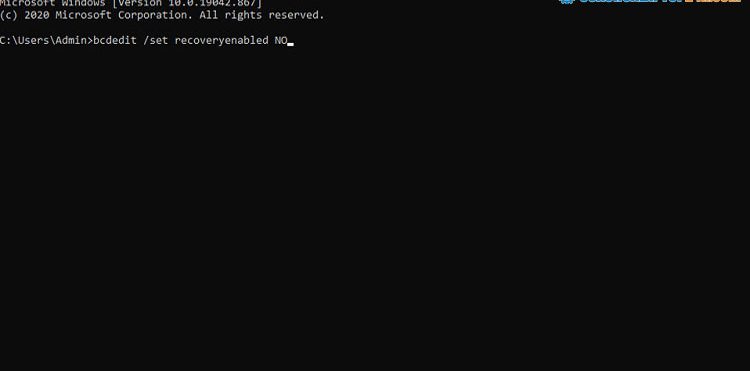
Bước 3: Sau khi mở Command Prompt, nhập lệnh “bcdedit /set recoveryenabled NO” và nhấn Enter để vô hiệu hóa tính năng Automatic Repair khỏi quá trình khởi động.
Bước 4: Khởi động lại máy tính ở chế độ bình thường.
Khởi động cài đặt sạch hoặc cài đặt sửa chữa.
Nếu bạn đã thử qua cả 4 cách trên mà máy tính vẫn ở trạng thái lỗi Diagnosing Your PC, có thể hệ thống của bạn gặp phải vấn đề nghiêm trọng. Trong trường hợp này, bạn có thể thực hiện việc đặt lại toàn bộ hệ thống về trạng thái ban đầu.
Cài đặt sạch: Chỉ thực hiện trong trường hợp bạn không có bất kỳ file hoặc dữ liệu quan trọng nào muốn lưu trữ. Cách này sẽ xóa toàn bộ dữ liệu trên hệ thống, bao gồm các ứng dụng, tệp cá nhân và bất kỳ nội dung media nào khác.
Cài đặt sửa chữa: Đây là một giải pháp tốt hơn nếu bạn muốn khôi phục lại hệ thống nhưng vẫn muốn giữ lại các file và cài đặt hiện có trong máy. Cách này sẽ đặt lại hệ điều hành và các cài đặt nhưng vẫn giữ nguyên dữ liệu đã cài đặt trước đó.
Tạm kết
Trên đây, chúng tôi đã chia sẻ chi tiết về 5 cách khắc phục nhanh lỗi Diagnosing Your PC trên Windows 10. Nếu còn bất kỳ thắc mắc nào, hãy liên hệ qua tin nhắn hoặc gọi ngay đến số hotline 098 258 8080 để nhận được sự hỗ trợ nhiệt tình nhất từ đội ngũ nhân viên của chúng tôi.
