Cách khắc phục lỗi driver USB trên Windows 10. Thiết bị USB đã trở thành một phần không thể thiếu trong cuộc sống hàng ngày, cho phép chúng ta kết nối các loại phần cứng quan trọng với máy tính. Để đảm bảo hiệu suất tốt và khả năng tương thích tối ưu, việc cài đặt driver USB mới nhất là rất quan trọng. Qua bài viết sau đây laptop Dell sẽ hướng dẫn bạn về cách tải và cập nhật driver USB một cách dễ dàng, cùng với cách khắc phục các sự cố thường gặp.

Mục lục
Cách tải xuống driver USB từ các nguồn chính thức
Xác định thông tin thiết bị USB
Bắt đầu bằng cách xác định tên nhà sản xuất và mã model của thiết bị USB. Thông tin này thường có trên thiết bị hoặc bao bì sản phẩm.
Nếu bạn gặp khó khăn trong việc xác định tên model của thiết bị USB từ những thông tin có sẵn, có thể thử cách khác bằng cách cắm thiết bị vào máy tính của bạn. Sau đó, truy cập vào “Device Manager” và tìm thiết bị USB tương ứng. Quy trình này thường sẽ cung cấp cho bạn thông tin chi tiết về nhà sản xuất và model của thiết bị USB một cách rõ ràng hơn.
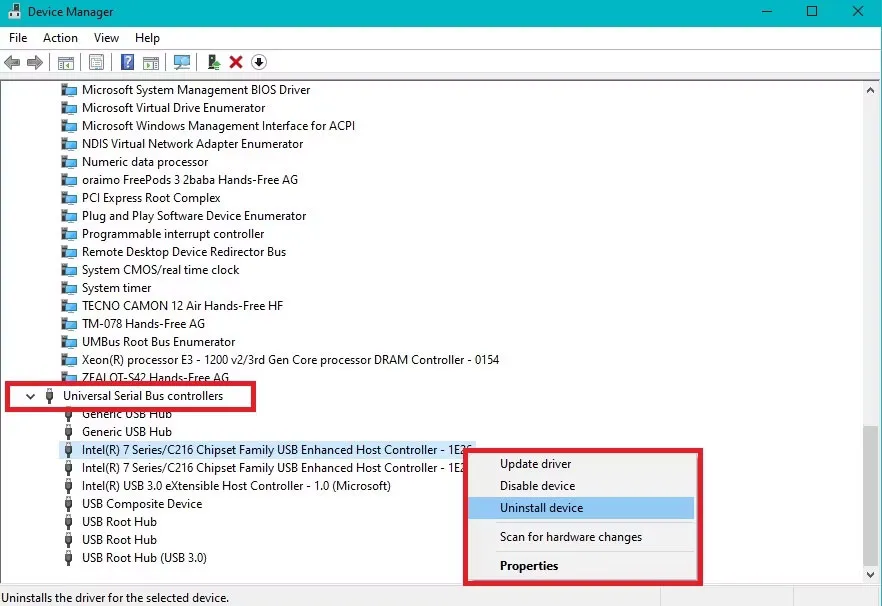
Truy cập trang web nhà sản xuất
Truy cập trang web chính thức của nhà sản xuất để tìm driver mới nhất cho thiết bị của bạn. Tìm phần “support” hoặc “downloads” để truy cập vào trang tải driver.
Chọn driver phù hợp
Các nhà sản xuất thường sắp xếp các bản driver theo từng loại thiết bị và số model tương ứng, tạo điều kiện thuận lợi để bạn lựa chọn driver đúng cho hệ điều hành của mình. Dựa vào mã model của thiết bị, tìm driver tương ứng trên trang web. Nhớ chọn đúng phiên bản hệ điều hành Windows 10.
Tải và cài đặt driver
Sau khi bạn đã xác định được driver phù hợp, tiến hành tải xuống bằng cách nhấp vào liên kết hoặc nút được cung cấp. Một số trường hợp, nhà sản xuất có thể yêu cầu bạn đồng ý với các điều khoản và điều kiện hoặc cung cấp thông tin về thiết bị trước khi bắt đầu tải.
Nhấp vào liên kết tải về và lưu file driver xuống máy tính. Sau đó, mở file để cài đặt driver theo hướng dẫn trên màn hình.
Dù trong bất kỳ tình huống nào, hãy lưu trữ tập tin driver đã tải xuống vào một vị trí thuận tiện trên máy tính để dễ dàng truy cập. Nếu tập tin driver được nén trong dạng file zip, bạn có thể sử dụng công cụ giải nén có sẵn trong Windows 10 hoặc sử dụng phần mềm từ bên thứ ba để giải nén.
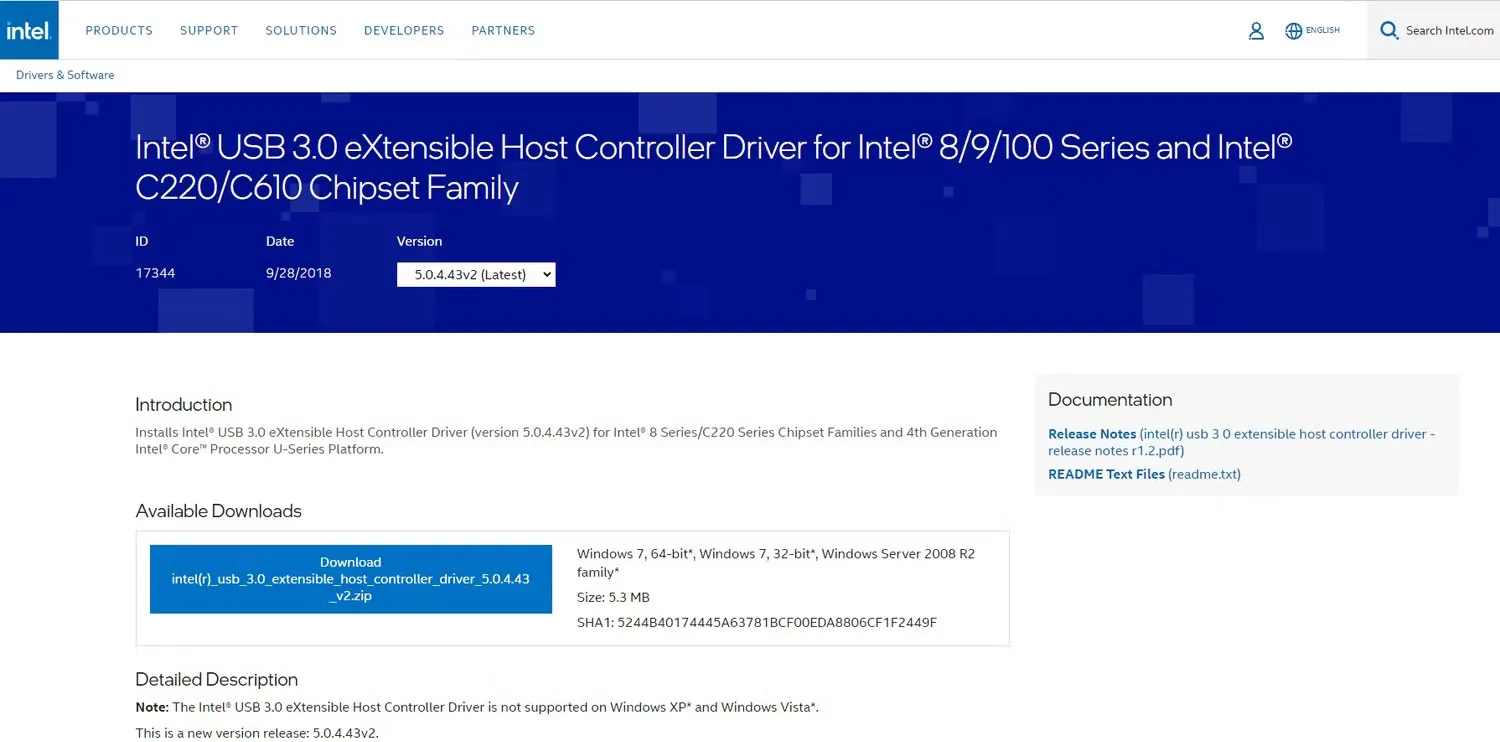
Ngoài cách trên, bạn cũng có thể truy cập Microsoft Downloads Center. Tìm mục riêng dành cho driver dành cho hệ điều hành Windows 10. Tại đó, bạn sẽ tìm thấy nhiều driver được tối ưu hóa cho hoạt động ổn định trên hệ thống của bạn.
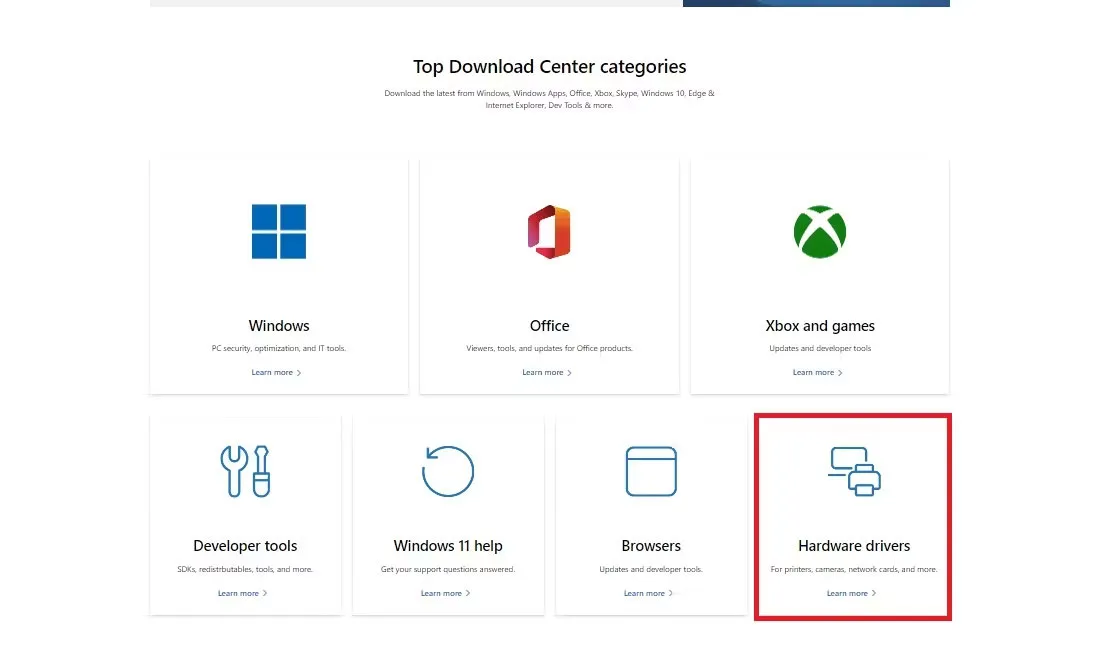
Tìm kiếm driver USB cụ thể mà bạn cần dựa trên loại và model của thiết bị đó. Tiếp theo, tuân thủ các hướng dẫn cung cấp để khởi đầu quá trình tải xuống. Sau khi hoàn tất việc tải, lưu trữ tập tin driver vào một vị trí tiện lợi trên máy tính của bạn và thực hiện thao tác trích xuất nội dung.
Cách cài đặt driver USB trên Windows 10
Khởi chạy trình cài đặt
Tìm và mở file driver đã tải về trên máy tính. Thường thì file có định dạng .exe. Nhấp đúp vào file này để khởi chạy trình cài đặt. Tiếp theo, thực hiện các bước theo hướng dẫn mà trình cài đặt cung cấp. Những hướng dẫn này có thể bao gồm việc chọn vị trí cài đặt, xác nhận quá trình cài đặt, hoặc liên kết thiết bị USB với máy tính của bạn. Theo dõi các hướng dẫn trên màn hình để hoàn thành quá trình cài đặt. Thông thường, bạn chỉ cần nhấp vào các nút “Next” hoặc “Install” để tiến hành cài đặt.
Khởi động lại máy tính
Sau khi cài đặt hoàn tất, máy tính có thể yêu cầu bạn khởi động lại để driver mới được áp dụng một cách đầy đủ. Khi bạn khởi động lại máy tính, hệ thống sẽ nhận diện driver USB mà bạn đã cài đặt. Để kiểm tra tính năng hoạt động, bạn nên kết nối thiết bị USB và quan sát sự hoạt động của nó.

Cách khắc phục sự cố lỗi driver USB
Kiểm tra kết nối USB
Đảm bảo rằng kết nối vật lý giữa thiết bị USB và cổng USB của máy tính không bị lỏng. Thử kết nối với các cổng USB khác nhau để xác định xem có lỗi cổng nào hay không.
Khởi động lại máy tính
Thử khởi động lại máy tính để xem liệu sự cố có được giải quyết đơn giản chỉ bằng việc khởi động lại hay không.
Gỡ cài đặt và cài đặt lại driver
Nếu vấn đề gặp phải là lỗi driver USB, bạn có thể gỡ cài đặt driver hiện tại và sau đó cài đặt lại driver từ trang web nhà sản xuất.
Kiểm tra phần mềm độc hại
Quét máy tính để xác định xem có phần mềm độc hại nào gây ra lỗi driver USB không. Sử dụng phần mềm diệt virus để thực hiện quét toàn bộ hệ thống. Để thực hiện điều này, truy cập Device Manager và mở rộng danh mục “Universal Serial Bus controllers”. Sau đó, nhấp chuột phải vào thiết bị USB hoặc controller gặp sự cố.
Chọn “Uninstall device” và xác nhận việc gỡ cài đặt. Tiếp theo, khởi động lại máy tính của bạn và hệ thống Windows sẽ tự động tiến hành cài đặt lại driver USB.
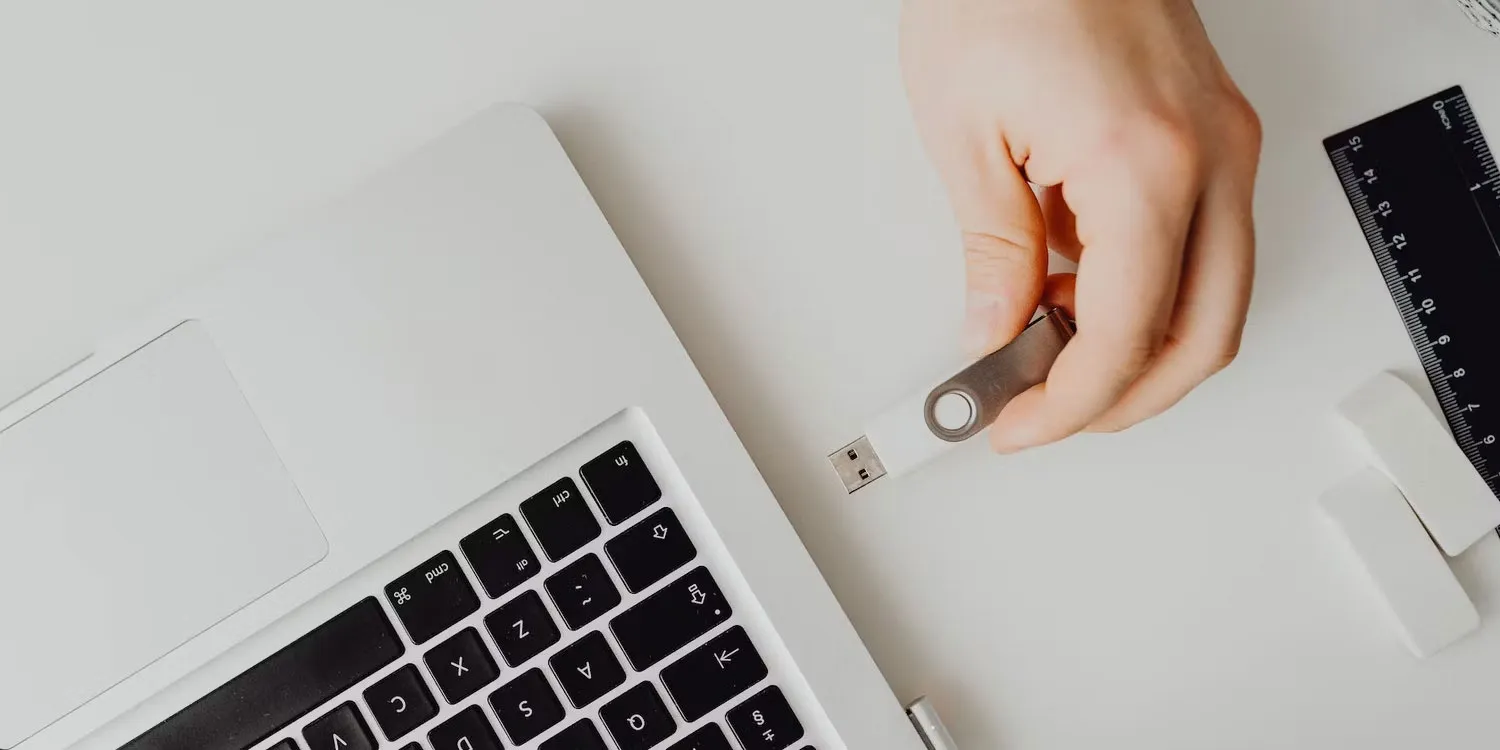
Tổng kết
Tất cả những bước và hướng dẫn trên đây được trình bày với hi vọng rằng thông qua bài viết trên LaptopDell, bạn có thể tự tin và hiệu quả khắc phục các sự cố liên quan đến lỗi driver USB trên hệ thống Windows 10 của mình.
