Lỗi DXGI_ERROR_DEVICE_REMOVED thường xuất hiện khi người dùng cố gắng mở hoặc chơi một số tựa game trên Windows 10, Windows 11. Nhiều người đã báo cáo sự cố này xảy ra trong các trò chơi như FIFA 2022, Prepar3D, Need for Speed Rivals, Apex và Crysis 3, cũng như các trò chơi khác. Thông báo lỗi DirectX này hiển thị thông điệp “DirectX function ‘GetDeviceRemovedReason’ failed with DXGI_ERROR_DEVICE_REMOVED”.
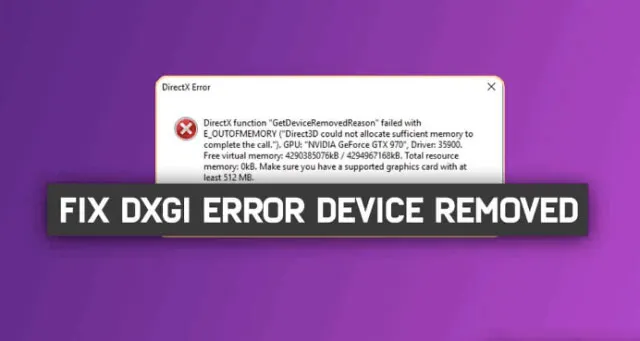
Vấn đề này gây ra sự cố khiến các trò chơi Windows không khởi chạy hoặc gặp khó khăn thường xuyên do lỗi DXGI_ERROR_DEVICE_REMOVED. Thông báo lỗi cụ thể cho biết rằng có vấn đề liên quan đến card đồ họa của bạn. Dưới đây là một số giải pháp từ laptop Dell có thể giúp bạn khắc phục vấn đề này trên Windows 10/11.
Mục lục
6 cách khác phục lỗi DXGI_ERROR_DEVICE_REMOVED
Sửa registry key GraphicsDriver
Một giải pháp phổ biến để khắc phục lỗi DXGI_ERROR_DEVICE_REMOVED là sửa registry key GraphicsDriver. Thao tác này liên quan đến việc thêm DWORD TDR (Timeout Detection and Recovery) vào key GraphicsDrivers và đặt giá trị của DWORD này thành 0 để tắt tính năng phát hiện TDR. Hãy thực hiện các bước sau:
- Nhấn phím Win + S, gõ “regedit” để mở Registry Editor.
- Điều hướng đến key GraphicsDrivers tại đường dẫn: HKEY_LOCAL_MACHINE\SYSTEM\CurrentControlSet\Control\GraphicsDrivers.
- Chuột phải vào GraphicsDrivers, chọn New > DWORD.
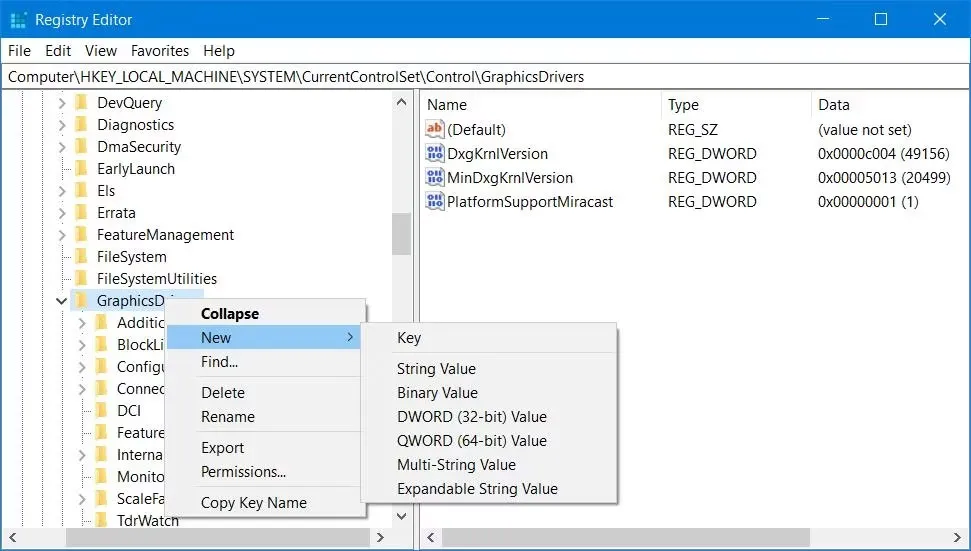
- Đặt tên cho DWORD mới là “TdrLevel”.
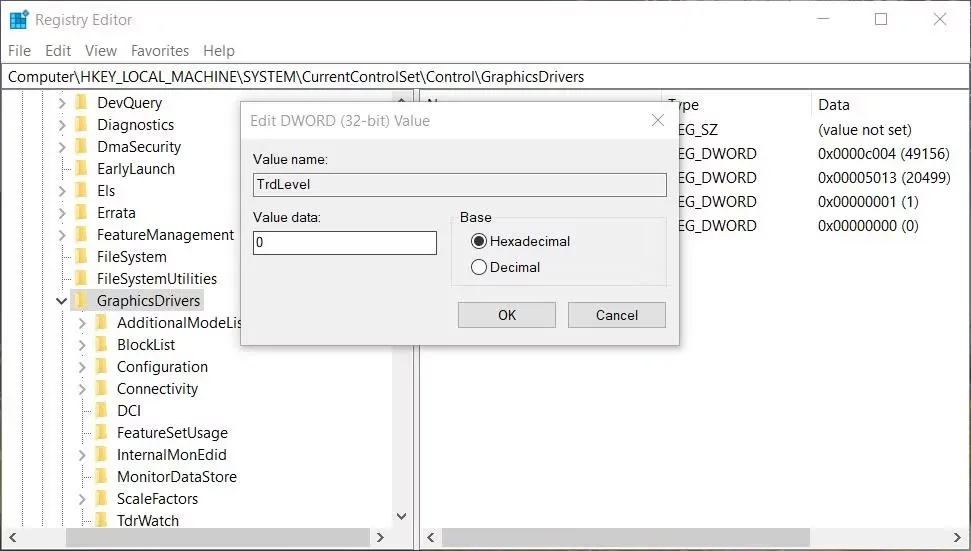
- Nhấp đôi vào TdrLevel và đặt giá trị thành 0. Sau đó nhấn OK.
- Đóng Registry Editor, khởi động lại máy tính.
Tắt Antialiasing
Antialiasing là một cài đặt đồ họa giúp làm mịn các đường răng cưa khi được kích hoạt. Tuy nhiên, đôi khi cài đặt này có thể gây ra sự cố treo như lỗi DXGI_ERROR_DEVICE_REMOVED. Bạn có thể tắt Antialiasing trong NVIDIA Control Panel như sau:
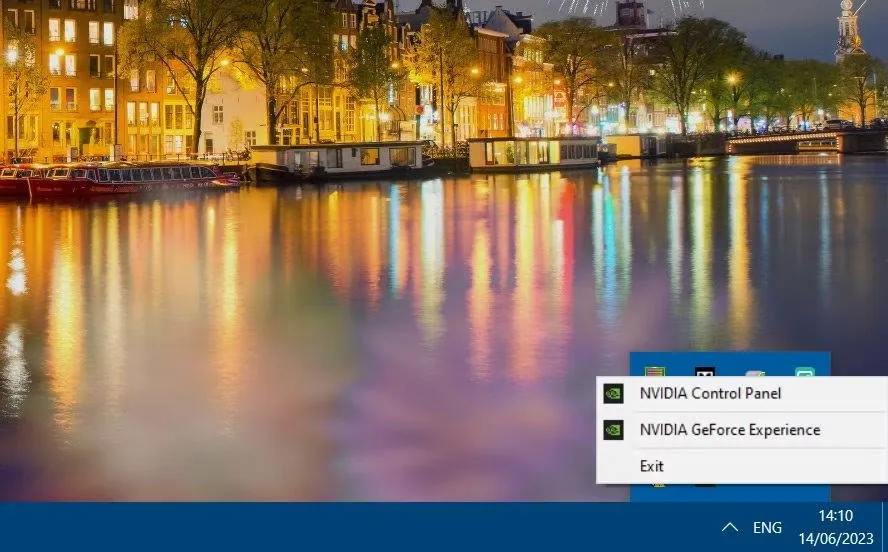
- Chuột phải vào biểu tượng NVIDIA ở khay hệ thống và chọn NVIDIA Control Panel.
- Điều hướng đến Manage 3D Settings.
- Chọn tab Global Settings.
- Tại phần Antialiasing – Mode, chọn Off.
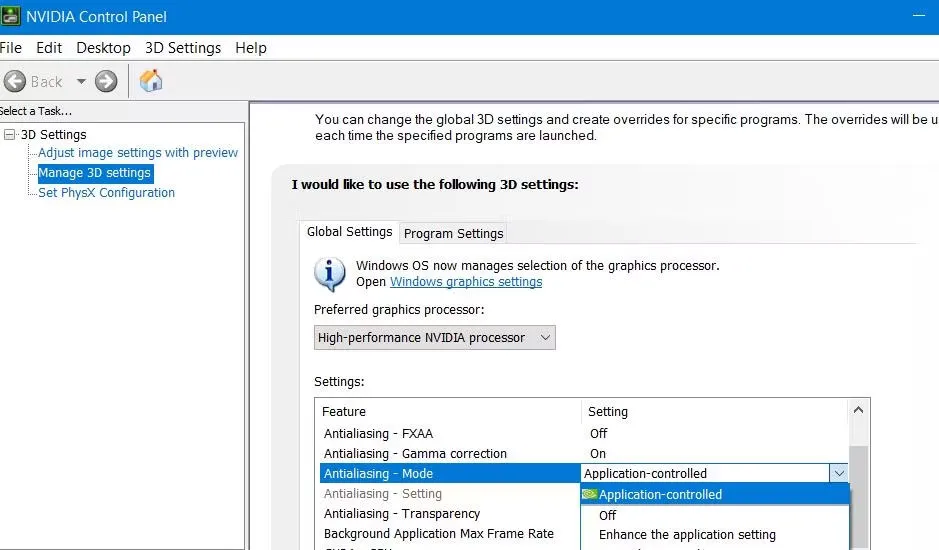
- Lặp lại bước trên cho các tùy chọn Antialiasing – Transparency, FXAA và Gamma.
- Chọn Apply để lưu các thay đổi.
Tắt NVIDIA ShadowPlay (Overlay)
Tính năng ShadowPlay của GeForce Experience để ghi lại game có thể gây gánh nặng cho GPU, gây ra lỗi DXGI_ERROR_DEVICE_REMOVED. Để tắt tính năng này:
- Mở GeForce Experience, chuột phải vào biểu tượng NVIDIA ở khay hệ thống và chọn phần mềm đó.
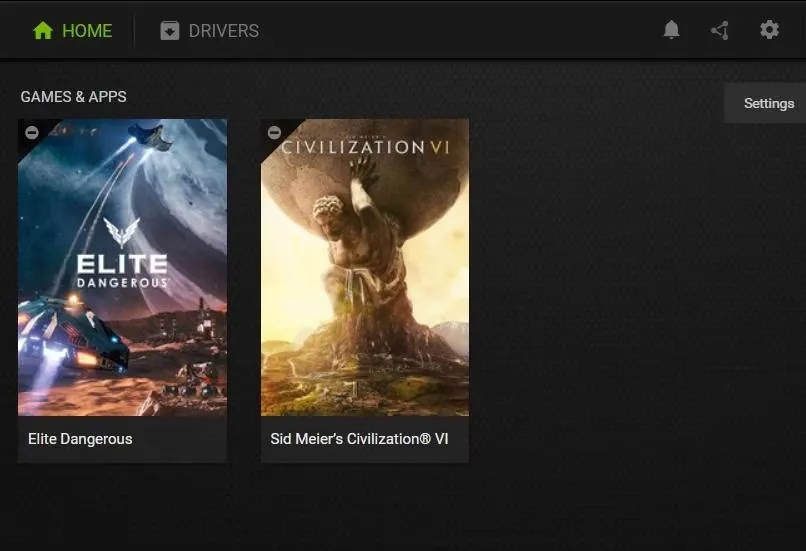
- Nhấn nút Settings (răng cưa) để mở các tùy chọn.
- Tắt In-Game Overlay.
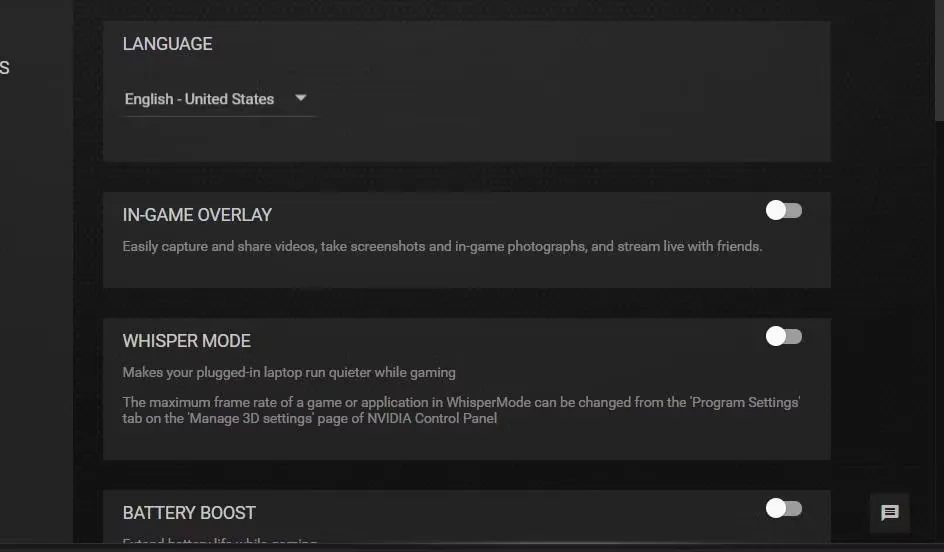
- Thoát khỏi GeForce Experience và thử chơi game.
Tắt cài đặt đồ họa DLSS
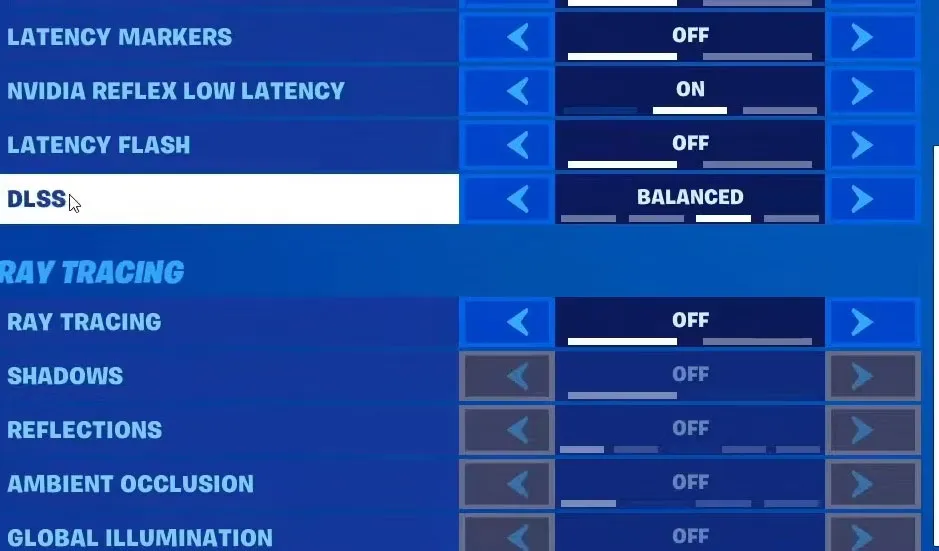
Tắt cài đặt đồ họa DLSS trong trò chơi cũng có thể giúp khắc phục lỗi DXGI_ERROR_DEVICE_REMOVED. Bạn có thể thử tắt tùy chọn này trong cài đặt đồ họa hoặc video của trò chơi.
Hoàn tác ép xung
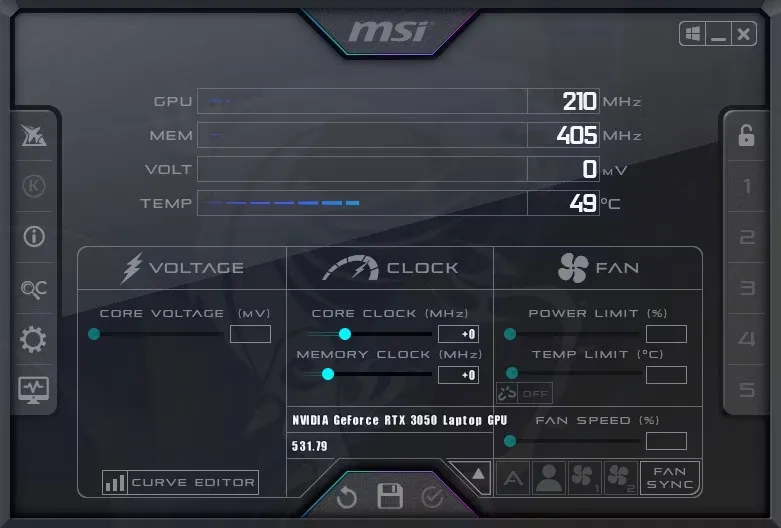
Nếu bạn đã ép xung GPU hoặc bộ xử lý trước đó, việc này có thể gây ra lỗi DXGI_ERROR_DEVICE_REMOVED. Hoàn tác ép xung bằng phần mềm hoặc reset BIOS có thể giúp khắc phục vấn đề.
Chạy DirectX Web Installer
Lỗi DXGI_ERROR_DEVICE_REMOVED có thể do vấn đề liên quan đến DirectX. Bạn có thể giải quyết vấn đề này bằng cách tải và chạy DirectX Web Installer theo hướng dẫn sau:
- Mở trang tải xuống DirectX từ trang web của Microsoft.
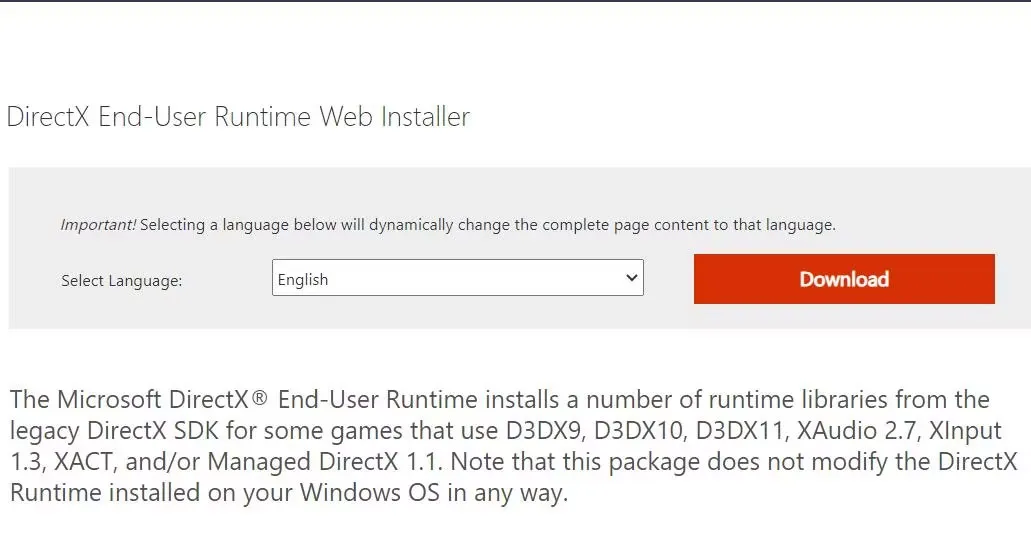
- Tải file cài đặt DirectX.
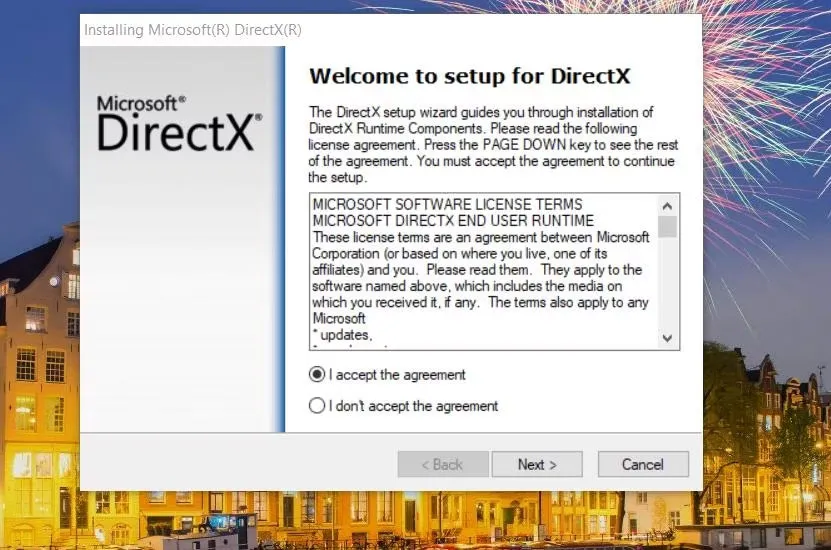
- Chạy file cài đặt và hoàn thành quá trình cài đặt theo hướng dẫn trên màn hình.
Tạm kết
Nhớ rằng việc áp dụng các giải pháp trên có thể giúp bạn khắc phục lỗi DXGI_ERROR_DEVICE_REMOVED trong Windows 10/11. Tùy theo trường hợp cụ thể của bạn, bạn có thể cần thử nhiều giải pháp để tìm ra phương án hiệu quả nhất.
