Lỗi Undoing changes made to your computer là một lỗi thường xuyên gặp phải khi người dùng cập nhật Windows 10. Khi xảy ra lỗi này, thông báo lỗi Error – We couldn’t complete the updates. Undoing changes sẽ hiển thị. Trong bài viết này, laptop Dell sẽ chỉ cho bạn cách khắc phục lỗi Undoing changes made to your computer đơn giản nhất.
Mục lục
Nguyên nhân gây lỗi Undoing changes made to your computer
Lỗi Undoing changes made to your computer có thể xảy ra do nhiều nguyên nhân khác nhau. Một trong số đó là tệp hệ thống bị hỏng hoặc máy tính không đủ dung lượng để cập nhật ổ đĩa, gây ra sự gián đoạn trong quá trình cập nhật.
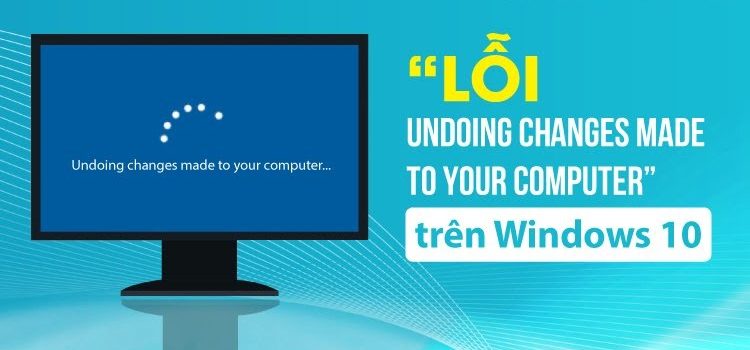
Ngoài ra, còn có những yếu tố khác gây ra hiện tượng lỗi Undoing changes made to your computer, đòi hỏi kiểm tra nhiều phương pháp khác nhau. Vì vậy, bài viết này sẽ hướng dẫn các bạn các cách sửa lỗi một cách nhanh chóng và dễ hiểu nhất. Bài viết sẽ cung cấp 9 giải pháp để người dùng máy tính có thể tự khắc phục lỗi Undoing changes made to your computer tại nhà. Tuy nhiên, nếu bạn không có nhiều kiến thức về máy tính, bạn nên đem máy ra trung tâm sửa chữa laptop uy tín để được hỗ trợ.
Cách sửa lỗi Undoing changes made to your computer
Sửa lỗi Undoing changes made to your computer bằng phần mềm
Một giải pháp nhanh chóng để sửa lỗi Undoing changes made to your computer là sử dụng phần mềm cứu hộ Windows – Windows Boot Genius. Phần mềm này sẽ giúp bạn:
- Giải quyết các vấn đề về khởi động máy tính, lỗi máy treo, không khởi động được từ nhiều nguyên nhân khác nhau như Loop. Bạn có thể sử dụng phần mềm này để sửa lỗi Undoing changes made to your computer trên Windows 10.
- Khôi phục dữ liệu trong trường hợp gặp sự cố mất dữ liệu. Ngoài ra, phần mềm này còn giúp khôi phục các “Product Key” và mật khẩu đăng nhập vào Windows của bạn.
Sửa lỗi Undoing changes made to your computer không dùng phần mềm
Ngoài những phương pháp trên, chúng tôi sẽ hướng dẫn bạn 9 cách không cần sử dụng phần mềm để khắc phục lỗi “Undoing changes made to your computer” trên Windows 10. Hãy tiếp tục đọc để tìm hiểu các giải pháp này!
Bật chế độ an toàn (Safe Mode)
Có nhiều cách để truy cập chế độ an toàn trên Windows 10, và trong bài viết này, Sửa chữa Laptop 24h .com sẽ hướng dẫn bạn sử dụng chế độ Safe Mode thông qua Advanced Startup. Mặc dù có vẻ phức tạp, nhưng đây là phương pháp cần thiết trong nhiều trường hợp.
- Cách 1: Vào Settings => chọn Security => Recovery. Trong mục Advanced Startup, chọn Restart Now.
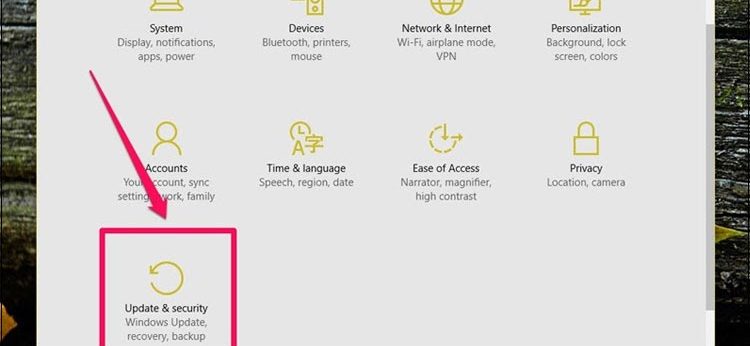
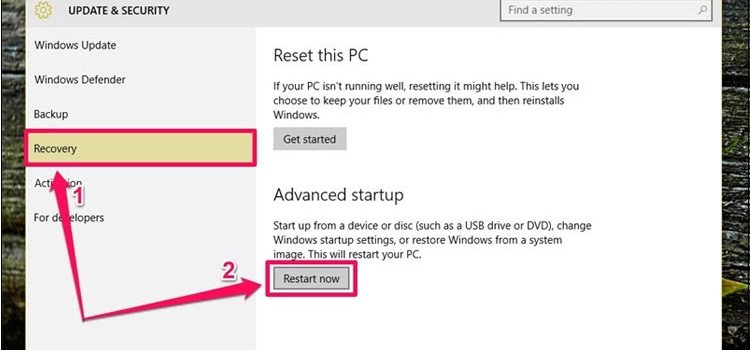
- Cách 2: Nhấn giữ phím Shift + Restart để truy cập vào chế độ Safe Mode.
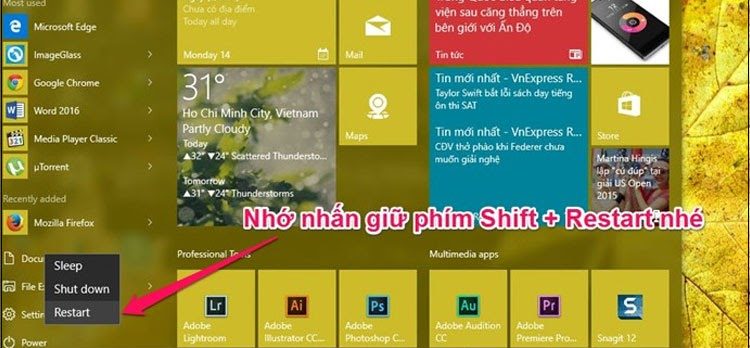
- Cách 3: Áp dụng khi không thể khởi động được máy. Trong quá trình khởi động, nhấn giữ nút nguồn cho đến khi máy tắt đột ngột một vài lần. Máy sẽ tự động khởi động vào chế độ Advanced Startup. Sau đó, chọn Troubleshoot => Advanced Options => Startup Settings => Restart. Máy sẽ khởi động lại và hiển thị các tùy chọn vào chế độ Safe Mode.
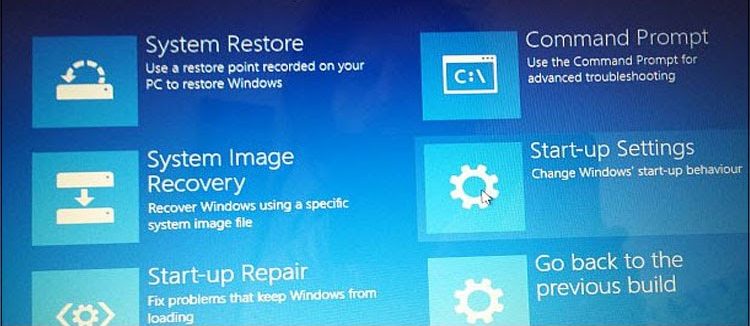
Xóa các bản cập nhật gần đây
- Bước 1: Nhấn tổ hợp phím Windows + R để mở Run.
- Bước 2: Nhập appwiz.cpl vào hộp thoại Run và nhấn OK.
- Bước 3: Chọn View installed updates để mở danh sách các bản cập nhật đã cài đặt.
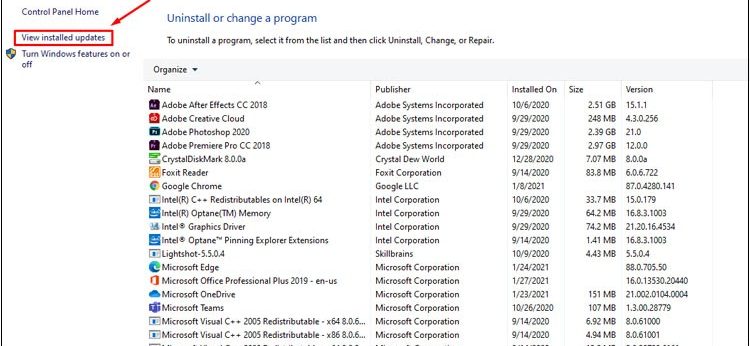
- Bước 4: Chọn bản cập nhật Windows 10 gần đây nhất của bạn.
- Bước 5: Nhấn Uninstall để xóa bản cập nhật đã chọn.
- Bước 6: Khởi động lại máy sau khi xóa bản cập nhật.
Chạy Windows Troubleshooter
- Bước 1: Tìm kiếm Troubleshoot trong ô “Type here to search”.
- Bước 2: Chọn Windows troubleshooter.
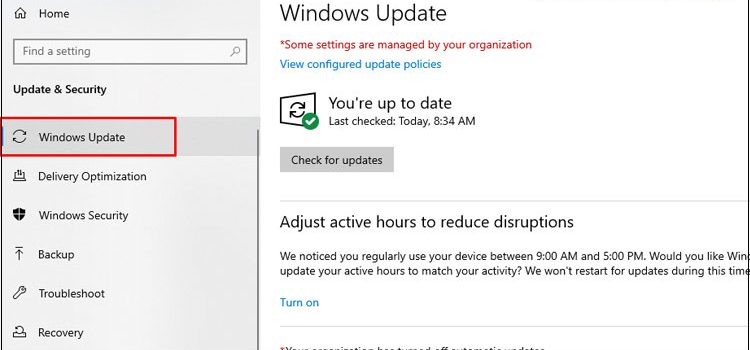
- Bước 3: Click Run the troubleshooter và xem các gợi ý sửa lỗi được đề xuất.
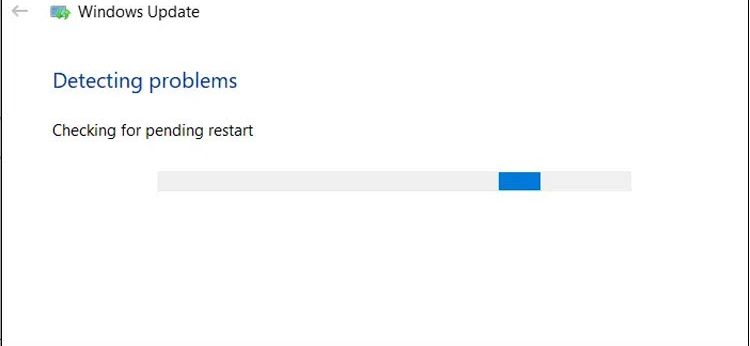
Chạy Startup Repair
Startup Repair là một công cụ giúp khắc phục các vấn đề trong quá trình khởi động Windows 10, bao gồm cả lỗi “Undoing changes made to your computer”. Để sửa lỗi này, bạn có thể thực hiện các bước sau:
- Bước 1: Nhấn giữ phím Shift và khởi động lại từ menu Start của Windows 10.
- Bước 2: Một menu màu xanh sẽ hiển thị phía dưới. Chọn Troubleshoot trong menu đó.
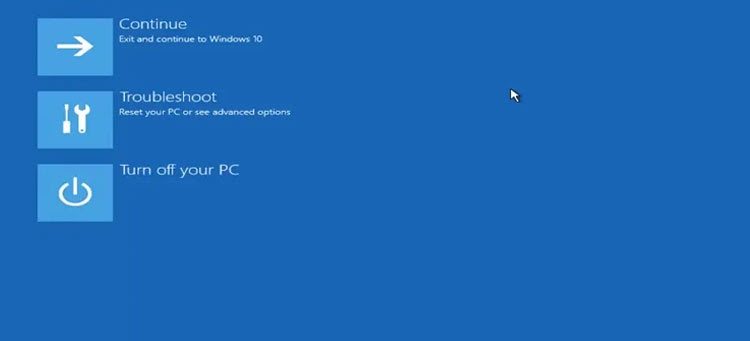
- Bước 3: Chọn Advanced Options để mở các công cụ khác.
- Bước 4: Chọn Startup Repair.
- Bước 5: Chọn tài khoản cần sửa bằng công cụ Startup Repair.
- Bước 6: Nhập mật khẩu và chọn Tiếp tục để tiếp tục quá trình thực hiện các thao tác.”
Sử dụng công cụ DISM
- Bước 1: Mở tiện ích tìm kiếm trên Windows 10 bằng cách nhấn tổ hợp phím Windows + R.
- Bước 2: Gõ “Cmd” vào ô tìm kiếm để tìm và mở Command Prompt.
- Bước 3: Chuột phải vào Command Prompt và chọn “Run as administrator” để mở Command Prompt với quyền quản trị.
- Bước 4: Nhập lệnh “DISM /Online /Cleanup-Image /RestoreHealth” vào Command Prompt và nhấn Enter để thực thi lệnh.
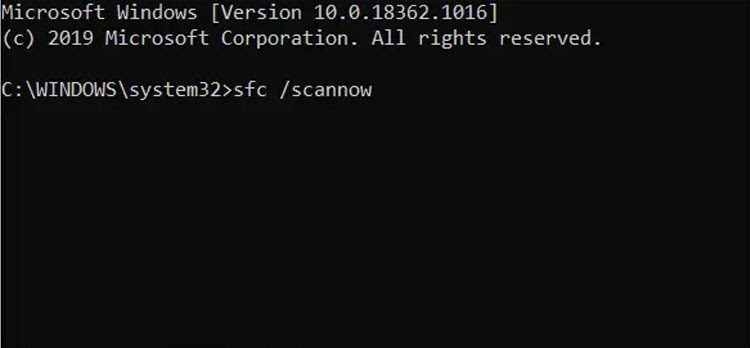
Xóa thư mục SoftwareDistribution
- Bước 1: Mở hộp thoại Run bằng cách nhấn tổ hợp phím Windows + R.
- Bước 2: Gõ “Cmd” vào hộp thoại Run.
- Bước 3: Nhấn tổ hợp phím Ctrl + Shift + Enter để mở Command Prompt với quyền quản trị.
- Bước 4: Nhập các lệnh sau đây vào Command Prompt và nhấn Enter sau mỗi lệnh: net stop wuauserv net stop bits net stop cryptSvc net stop msiserver
- Bước 5: Mở File Explorer bằng cách nhấp vào nút “File Explorer” trên thanh tác vụ của Windows 10.
- Bước 6: Trong File Explorer, truy cập đến thư mục “C:\Windows\SoftwareDistribution”.
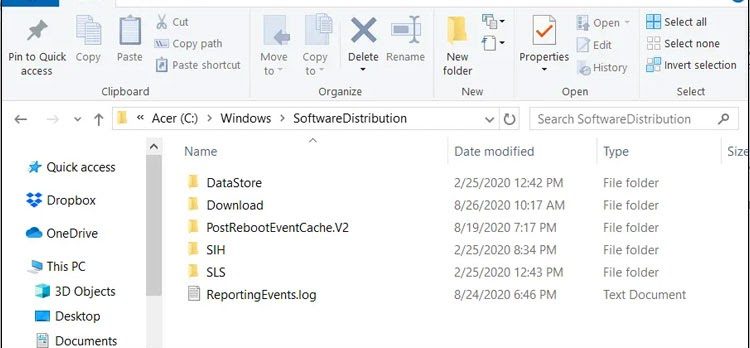
- Bước 7: Chọn tất cả nội dung trong thư mục “SoftwareDistribution” bằng cách nhấn tổ hợp phím Ctrl + A.
- Bước 8: Nhấp chuột phải vào nội dung đã chọn và chọn “Delete”.
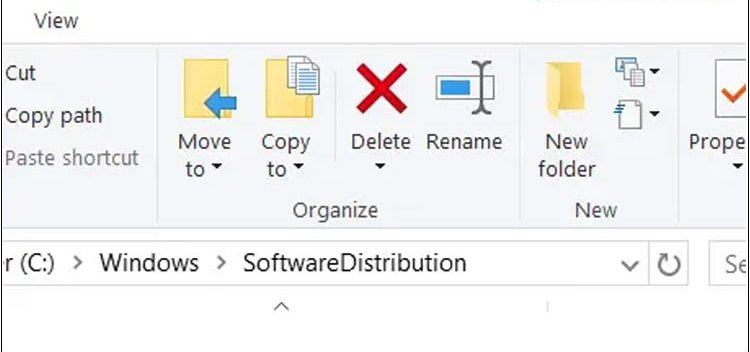
- Bước 9: Mở lại Command Prompt với quyền quản trị.
- Bước 10: Nhập các lệnh sau đây vào Command Prompt để khởi động lại các dịch vụ: net start wuauserv net start bits net start cryptSvc net start msiserver
- Bước 11: Khởi động lại máy tính.
Sử dụng ứng dụng Readiness
- Bước 1: Mở hộp thoại Run bằng cách nhấn tổ hợp phím Windows + R.
- Bước 2: Gõ “services.msc” và nhấn Enter.
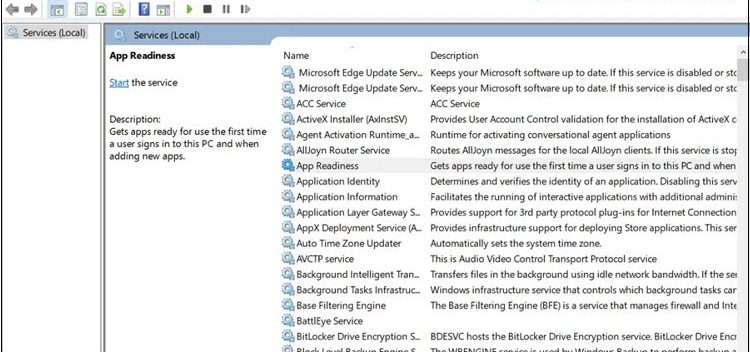
- Bước 3: Tìm và mở ứng dụng “App Readiness”.
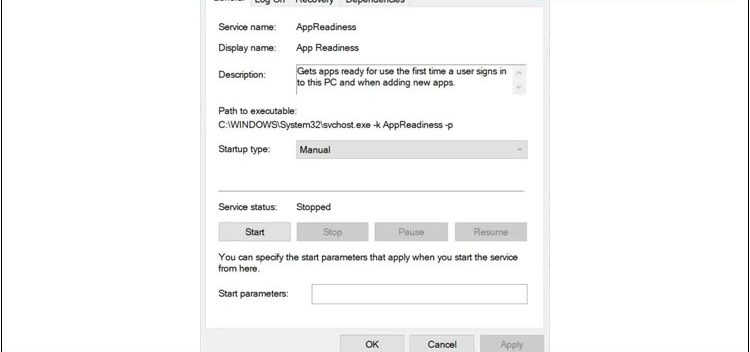
- Bước 4: Chọn tùy chọn “Automatic”, sau đó nhấn “Apply” và “OK” để thoát khỏi cửa sổ.
- Bước 5: Khởi động lại máy tính để bật dịch vụ Readiness.
Kiểm tra và sửa chữa tệp hệ thống
- Bước 1: Gõ “Command Prompt” vào hộp thoại Run để tìm kiếm.
- Bước 2: Chuột phải vào Command Prompt và chọn “Run as administrator” để mở Command Prompt với quyền quản trị.
- Bước 3: Nhập lệnh “sfc /scannow” vào Command Prompt và nhấn Enter để bắt đầu quá trình kiểm tra và sửa chữa tệp hệ thống.
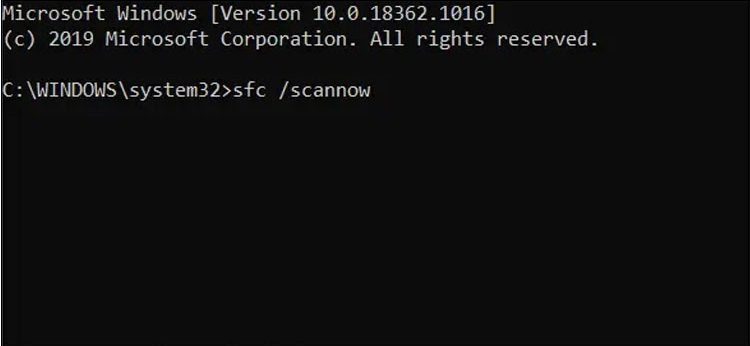
- Bước 4: Nếu quá trình không sửa được tệp, khởi động lại máy tính.
Tắt cập nhật tự động trên Windows 10
- Bước 1: Gõ “services.msc” vào hộp thoại Run và nhấn Enter.
- Bước 2: Tìm và mở ứng dụng “Windows Update”.
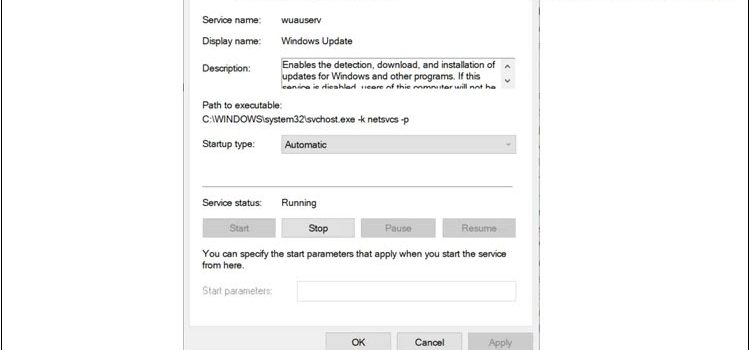
- Bước 3: Chọn tùy chọn “Disabled”, sau đó nhấn “Apply” và “OK”.
- Bước 4: Khởi động lại máy tính và chờ kết quả.
Tạm kết
Đó là 9 cách để khắc phục lỗi Undoing changes made to your computer trên Windows 10. Những giải pháp này đã được chúng tôi đề xuất với hy vọng giúp người dùng máy tính giải quyết vấn đề thành công. Chúc bạn may mắn!
