Lỗi WSL 4294967295 xảy ra khi quá trình giao tiếp giữa Windows và Linux gặp sự cố, khiến bạn không thể sử dụng WSL đúng cách. Bài viết dưới đây của laptop Dell sẽ đưa ra cho bạn một số cách để khắc phục sự cố này.

Mục lục
Cách khắc phục lỗi WSL 4294967295 trên Windows
Kiểm tra kết nối mạng
Lỗi WSL 4294967295 trên Windows có thể xuất phát từ sự gián đoạn trong mạng, độ trễ hoặc mất gói dữ liệu, dẫn đến sự cố trong việc truyền thông giữa máy khách và máy chủ, và điều này có thể gây ra vấn đề hiện tại.
Một giải pháp là bạn có thể thử chuyển sang một kết nối mạng khác nếu có thể, hoặc bạn có thể thử khắc phục sự cố mạng hiện tại. Sau khi bạn đã hoàn thành các bước này, hãy thử thực hiện lại thao tác đã gây ra lỗi ban đầu và kiểm tra xem vấn đề đã được giải quyết chưa.
Khởi động lại WSL
Bạn có thể đang gặp phải sự cố do trục trặc tạm thời hoặc lỗi hỏng có thể ngăn WSL hoạt động bình thường. Những sự cố như vậy hầu hết chỉ là tạm thời và có thể được khắc phục bằng cách khởi động lại tiện ích.
Để khởi động lại WSL, hãy làm theo các bước sau:
Bước 1: Mở Task Manager và nhấp chuột phải vào bất kỳ tiến trình nào liên quan đến WSL.
Bước 2: Chọn End task hoặc Disable.
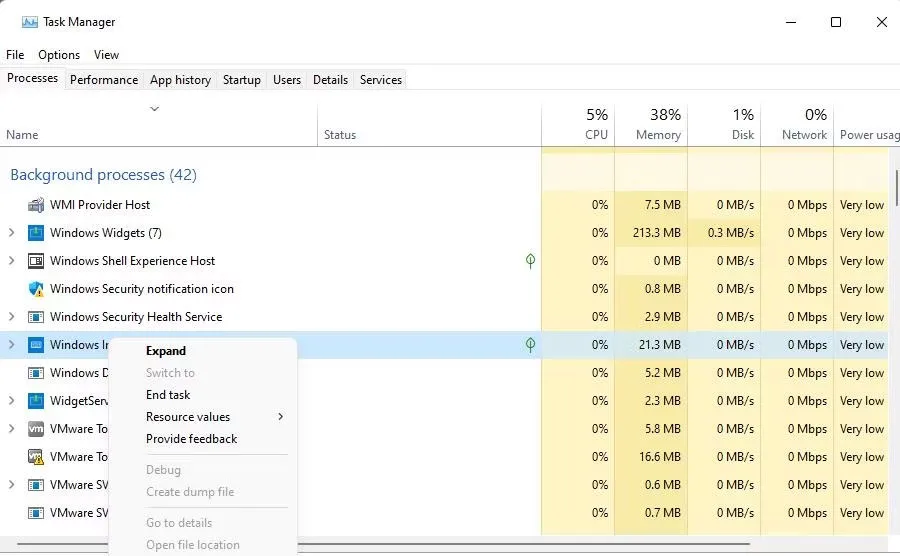
Bước 3: Sau khi hoàn tất, hãy mở trình giả lập terminal ưa thích của bạn với quyền admin. Ví dụ, nếu bạn đang sử dụng Command Prompt, hãy nhấn các phím Win + R cùng nhau để mở Run và nhập “cmd” vào trường văn bản.
Bước 4: Nhấn các phím Ctrl + Shift + Enter cùng nhau để khởi chạy Command Prompt với quyền admin.
Bước 5: Nhấp Yes trong lời nhắc User Account Control.
Bước 6: Nhập “wsl” vào cửa sổ sau và nhấp vào Run as administrator để mở lại WSL.
Bây giờ, bạn có thể kiểm tra xem sự cố đã được giải quyết chưa.
Reset cài đặt mạng
Bạn cũng có thể khắc phục sự cố mạng bằng cách reset cài đặt mạng để khắc phục lỗi WSL 4294967295. Điều này sẽ xóa mọi cấu hình mạng, cache hoặc proxy bị hỏng hoặc lỗi thời có thể cản trở lưu lượng mạng.
Để reset cài đặt mạng, hãy làm theo các bước sau:
Bước 1: Nhập “cmd” vào tiện ích tìm kiếm của Windows và nhấp vào Run as administrator.
Bước 2: Chọn Yes trong lời nhắc User Account Control.
Bước 3: Bây giờ, thực thi từng lệnh sau:
wsl --shutdownnetsh winsock resetnetsh int ip reset allnetsh winhttp reset proxyipconfig /flushdns
Bước 4: Sau khi hoàn tất, hãy khởi động lại máy tính của bạn và kiểm tra xem sự cố đã được giải quyết chưa.
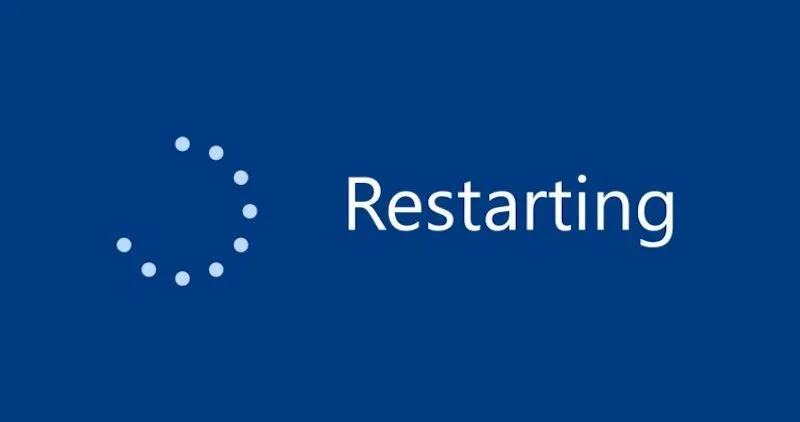
Vô hiệu hóa tạm thời phần mềm diệt virus
Thỉnh thoảng, chương trình diệt virus trên máy tính của bạn có thể can thiệp vào lưu lượng mạng của Windows Subsystem for Linux (WSL), gây ra sự cố kết nối. Để xác định xem chương trình diệt virus có phải là nguyên nhân gây lỗi hay không, bạn có thể thử tạm thời tắt chương trình diệt virus sau đó khởi động Windows Subsystem for Linux. Nếu WSL hoạt động bình thường khi không có chương trình diệt virus, điều này cho thấy rằng phần mềm diệt virus đang chặn lưu lượng mạng của WSL.
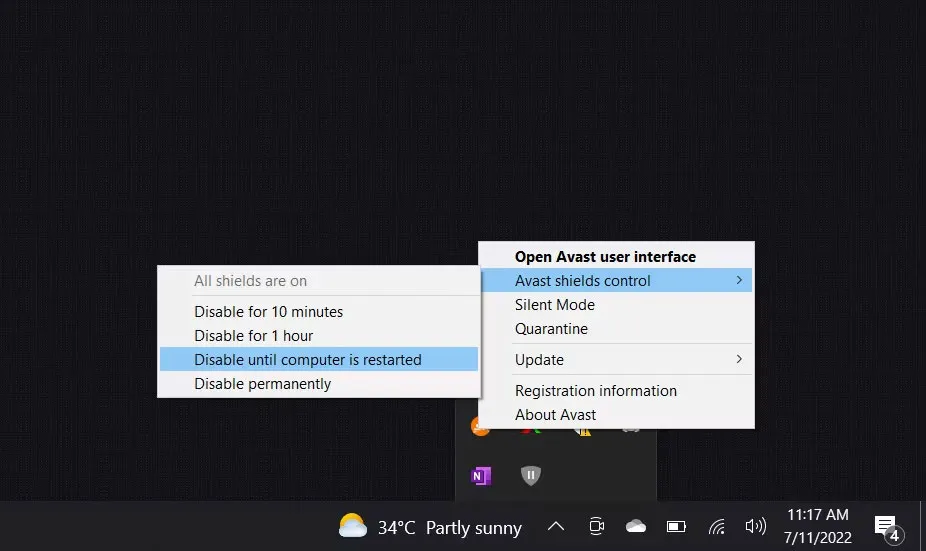
Trong trường hợp này, bạn có thể điều chỉnh cài đặt chương trình diệt virus để cho phép lưu lượng mạng WSL hoặc xem xét việc chuyển sang một chương trình diệt virus khác tương thích với WSL. Một giải pháp khác bạn có thể thử là kiểm tra xem bạn đã cài đặt DNSCrypt trên hệ thống của mình chưa. DNSCrypt là một ứng dụng mã hóa lưu lượng DNS, nhưng có thể gây ra một số sự cố với kết nối mạng của bạn. Một số người dùng đã báo cáo rằng việc gỡ cài đặt DNSCrypt đã giải quyết được vấn đề của họ, vì vậy bạn có thể thử.
Để gỡ cài đặt một chương trình, bạn có thể sử dụng Control Panel trên hệ thống của mình. Chỉ cần điều hướng đến phần “Programs and Features.” Sau đó, nhấp chuột phải vào chương trình bạn muốn gỡ cài đặt và chọn “Uninstall.” Tiếp theo, làm theo hướng dẫn trên màn hình để hoàn tất quá trình gỡ cài đặt.
Sửa đổi kiểu khởi chạy Hypervisor
Bạn cũng có thể thử thay đổi kiểu khởi chạy Hypervisor thành tự động và kiểm tra xem điều đó có tạo ra sự khác biệt nào không. Điều này đặc biệt hữu ích nếu bạn đang sử dụng các công nghệ ảo hóa khác như Hyper-V để chạy máy ảo.
Để thay đổi kiểu khởi chạy Hypervisor, hãy làm theo các bước sau:
Bước 1: Khởi chạy Command Prompt với quyền admin.
Bước 2: Thực thi lệnh sau:
bcdedit /set hypervisorlaunchtype auto
Bước 3: Sau khi hoàn tất, hãy khởi động lại máy tính của bạn và kiểm tra xem lỗi đã được giải quyết chưa.
Nếu bạn đã thử tất cả các cách trên mà vẫn không thể giải quyết được sự cố WSL 4294967295, bạn có thể thử liên hệ với bộ phận hỗ trợ của Microsoft để được trợ giúp.
