Khi khởi động vào Windows, bạn có thể gặp thông báo lỗi “Your PC did not start correctly”. Mặc dù không phải là một vấn đề nghiêm trọng, nhưng nếu bạn gặp lỗi này nhiều lần, bạn nên chú ý. Có nhiều nguyên nhân khác nhau có thể gây ra lỗi này, bao gồm nâng cấp phần cứng gần đây, driver mới hoặc lỗi hệ thống tệp. Bài viết sau đây của laptop Dell sẽ hướng dẫn bạn cách sửa lỗi “Your PC Did Not Start Correctly” trên Windows.
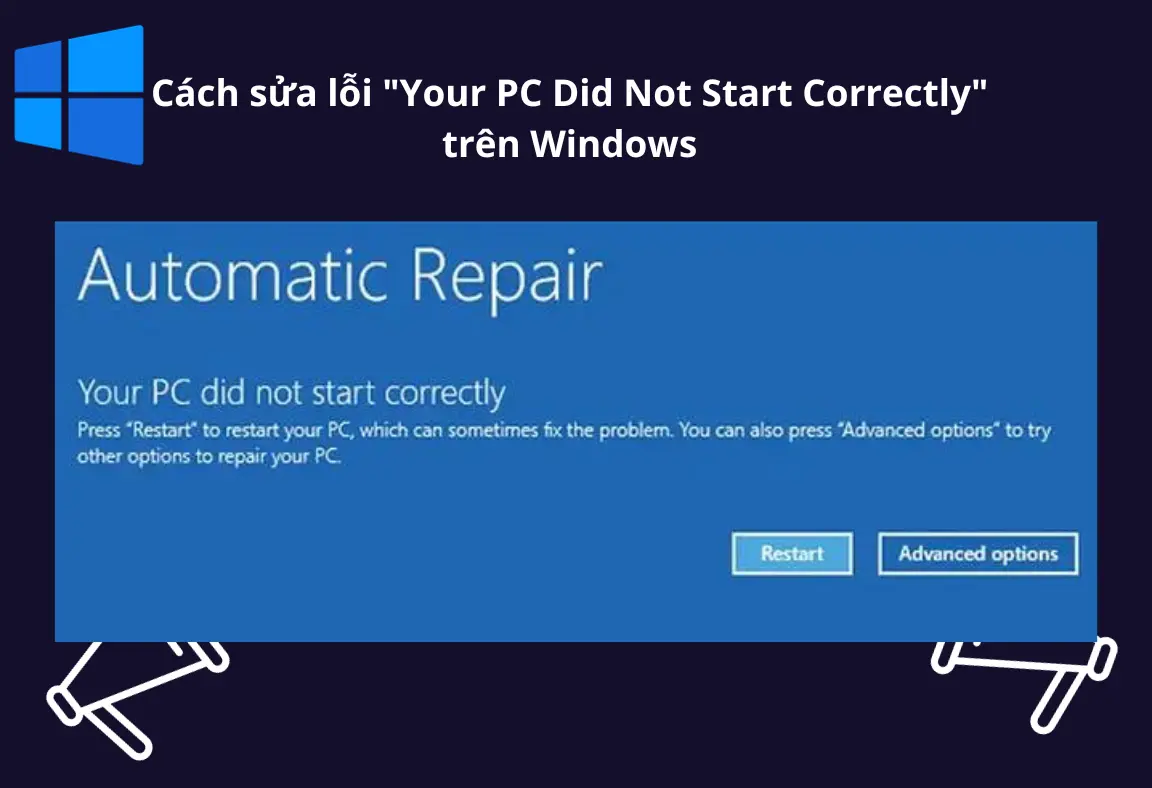
Cách sửa lỗi “Your PC Did Not Start Correctly” trên Windows
Nếu bạn gặp lỗi này lần đầu tiên, bạn có thể thử khởi động lại PC để xem lỗi có xuất hiện lại không. Nếu có, dưới đây là 8 cách để sửa lỗi này:
Chạy công cụ Startup Repair
Bước 1: Kích hoạt màn hình “Your PC did not start correctly”.
Bước 2: Chọn Advanced options thay vì Restart.
Bước 3: Đi tới Troubleshoot > Advanced options > Startup Repair.
Bước 4: Đăng nhập vào tài khoản người dùng của bạn và chờ quá trình hoàn tất. Sau đó, khởi động lại máy tính.
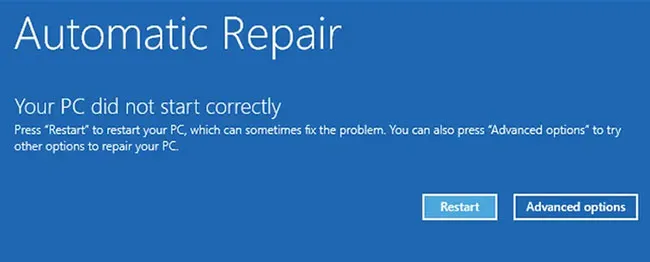
Khởi động vào Safe Mode
Safe Mode là một chế độ khởi động Windows cho phép bạn khởi động máy tính với các thành phần và trình điều khiển tối thiểu. Điều này có thể hữu ích để khắc phục sự cố Windows, vì nó giúp bạn loại bỏ các ứng dụng và trình điều khiển có thể gây ra sự cố. Lỗi “Your PC Did Not Start Correctly” có thể xảy ra do nhiều nguyên nhân, bao gồm sự cố với trình điều khiển, phần mềm hoặc phần cứng. Khởi động vào Safe Mode có thể giúp bạn khắc phục lỗi này bằng cách vô hiệu hóa các ứng dụng và trình điều khiển không cần thiết.
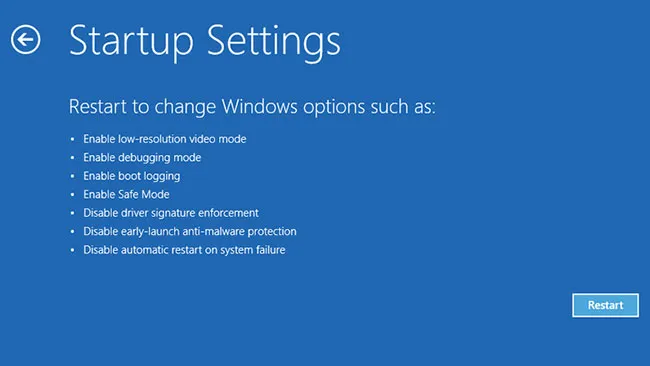
Thực hiện System Restore
Sử dụng tính năng System Restore để khôi phục hệ thống về thời điểm hoạt động tốt nhất trước khi gặp lỗi. System Restore là một công cụ khôi phục mạnh mẽ của Windows có thể giúp bạn khôi phục hệ thống về trạng thái hoạt động bình thường. Để sử dụng System Restore, bạn cần đảm bảo rằng tính năng này đã được bật trên PC của mình. Nếu đã được bật, Windows sẽ tự động tạo điểm khôi phục mỗi khi bạn thực hiện một thay đổi quan trọng đối với hệ thống.
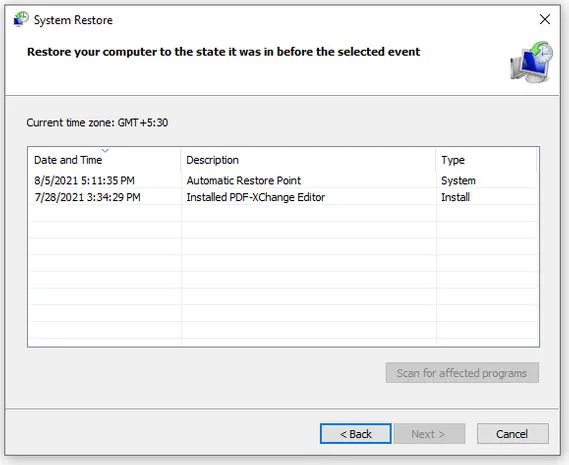
Kiểm tra các file hệ thống bị thiếu hoặc hỏng
Sử dụng công cụ System File Checker (SFC) để kiểm tra và sửa chữa các file hệ thống. SFC là một công cụ tích hợp sẵn của Windows có thể quét và sửa chữa các tệp hệ thống bị hỏng hoặc bị thiếu. Để chạy SFC, bạn có thể thực hiện theo các bước sau:
Bước 1: Mở Command Prompt với tư cách quản trị viên.
Bước 2: Nhập lệnh sau và nhấn Enter:
sfc /scannow
Bước 3: SFC sẽ quét toàn bộ hệ thống và sửa chữa bất kỳ tệp nào bị hỏng hoặc bị thiếu.
Bước 4: Sau khi SFC hoàn tất, hãy khởi động lại PC của bạn.

Sửa chữa Boot Configuration Data (BCD)
Nếu các bản sửa lỗi trước đó không hiệu quả, bạn có thể thử sửa BCD. Để làm điều này, bạn cần khởi động Windows vào Advanced Options và mở Command Prompt.
Bước 1: Trong Command Prompt, hãy chạy lệnh sau:
bootrec /rebuildbcd
Bước 2: Lệnh này sẽ quét hệ thống của bạn để tìm các cài đặt Windows và thêm chúng vào danh sách khởi động. Nếu lệnh này không tìm thấy bất kỳ cài đặt Windows nào, bạn có thể thử các lệnh sau:
bcdedit /export c:bcdbackup
attrib c:bootbcd -h -r -s
ren c:bootbcd bcd.old
bootrec /rebuildbcd
Lệnh này sẽ tạo bản sao lưu của BCD, xóa BCD hiện tại và tạo BCD mới.
Bước 3: Sau khi bạn đã sửa BCD, hãy khởi động lại PC của bạn.
Sửa chữa Master Boot Record (MBR)
Master Boot Record (MBR) là sector đầu tiên trên ổ cứng của máy tính, chứa thông tin về cách khởi động hệ điều hành. Nếu MBR bị hỏng hoặc bị mất, máy tính có thể gặp sự cố khi khởi động. Để sửa MBR, bạn có thể thực hiện theo các bước sau:
Bước 1: Khởi động Windows vào Advanced Options.
Bước 2: Mở Command Prompt.
Bước 3: Chạy lệnh sau để quét và sửa chữa các lỗi trên ổ cứng:
chkdsk /r
Bước 4: Nếu lệnh chkdsk không khắc phục được sự cố, hãy chạy các lệnh sau lần lượt:
bootrec /rebuildbcd
bootrec /fixmbr
bootrec /fixboot
Bước 5: Khởi động lại máy tính.
Cập nhật Windows hoặc xóa các bản cập nhật gần đây
Nếu bạn đang gặp phải sự cố với Windows, Microsoft có thể đã phát hành bản cập nhật để khắc phục sự cố đó. Trong trường hợp này, bạn có thể cập nhật Windows để giải quyết sự cố. Tuy nhiên, nếu không thể khởi động vào Windows của mình, bạn sẽ cần cập nhật Windows từ Safe Mode.
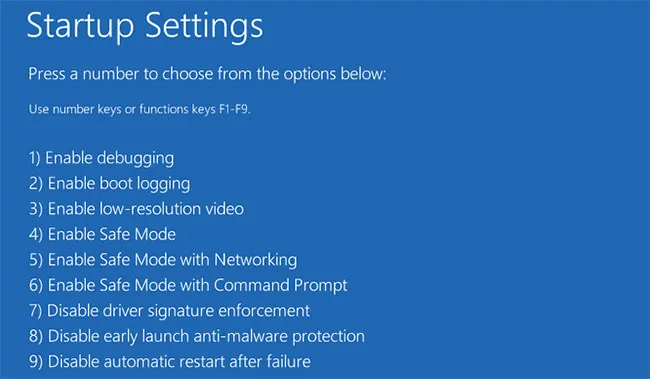
Reset máy tính
Nếu bạn đã thử tất cả các giải pháp khác mà không có tác dụng, bạn có thể thử reset máy tính của mình. Reset máy tính sẽ xóa tất cả dữ liệu và cài đặt của bạn, sau đó cài đặt lại Windows từ đầu.
Hy vọng một trong những phương pháp trên sẽ giúp bạn sửa lỗi “Your PC did not start correctly” và khởi động lại Windows bình thường. Nếu vẫn gặp sự cố, hãy kiên nhẫn và tiếp tục tìm kiếm giải pháp.
