Bạn đang gặp rắc rối với màn hình laptop không hiển thị ứng dụng và không biết cách khôi phục? Trong bài viết này, laptop Dell sẽ hướng dẫn bạn cách khắc phục vấn đề này một cách đơn giản và hiệu quả.

Mục lục
Nguyên nhân gây ra màn hình laptop không hiển thị ứng dụng
Trong quá trình sử dụng, nhiều người dùng Windows gặp phải tình trạng màn hình laptop không hiển thị ứng dụng. Tuy nhiên, không phải ai cũng biết nguyên nhân và cách khắc phục vấn đề này.
Dưới đây là một số nguyên nhân phổ biến dẫn đến tình trạng màn hình laptop không hiển thị ứng dụng:
- Vô tình nhấn phím tắt khiến các biểu tượng ứng dụng bị ẩn, làm mất hết biểu tượng trên màn hình laptop.
- Lỗi trong quá trình tải file “explorer.exe” – một file hệ thống quản lý thư mục, biểu tượng và thanh công cụ trên máy tính.
- Máy tính bị nhiễm virus và thay đổi các cài đặt ẩn cho Desktop và Registry Setting.
Cách khắc phục màn hình laptop không hiển thị ứng dụng
Sau khi đã hiểu nguyên nhân chính gây ra mất biểu tượng ứng dụng trên laptop, dưới đây là 3 cách đơn giản để khắc phục vấn đề này:
Bật lại tính năng “Show desktop icon”
Nếu màn hình laptop không hiển thị biểu tượng ứng dụng, nhưng thanh Taskbar vẫn hiển thị, bạn có thể thực hiện các bước sau để khôi phục:
Bước 1: Chuột phải vào bất kỳ vị trí nào trên Desktop → Chọn “View” (Xem).
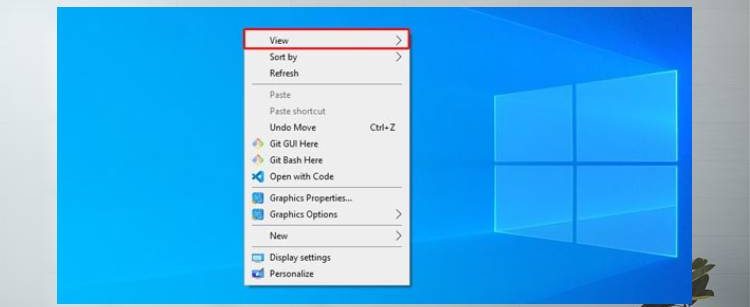
Bước 2: Chọn “Show desktop icon” (Hiển thị biểu tượng trên Desktop).
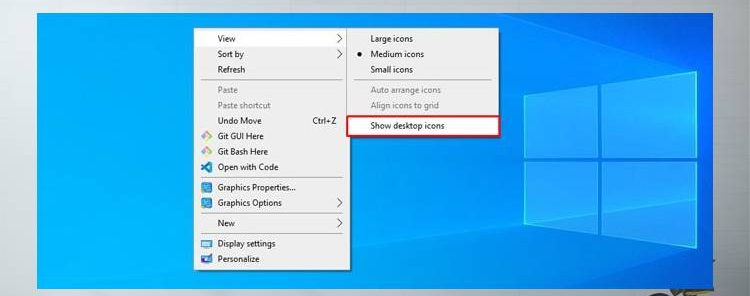
Ngoài ra, bạn cũng có thể tùy chỉnh kích thước biểu tượng (Nhỏ – Vừa – Lớn) hoặc sắp xếp chúng theo ý muốn.
Sử dụng “Windows Task Manager”
Nếu màn hình laptop không hiển thị biểu tượng ứng dụng và thanh Taskbar, bạn có thể thực hiện các bước sau để khắc phục:
Bước 1: Nhấn tổ hợp phím “Ctrl + Shift + ESC” để mở “Windows Task Manager” (Trình quản lý tác vụ).
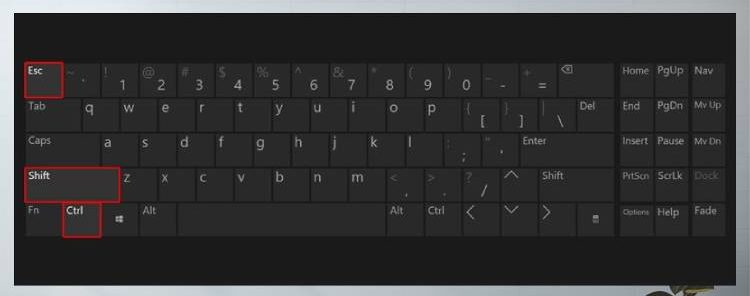
Bước 2: Trong “Windows Task Manager”, chọn “File” trên thanh menu → Chọn “Run new task” (Chạy tác vụ mới).
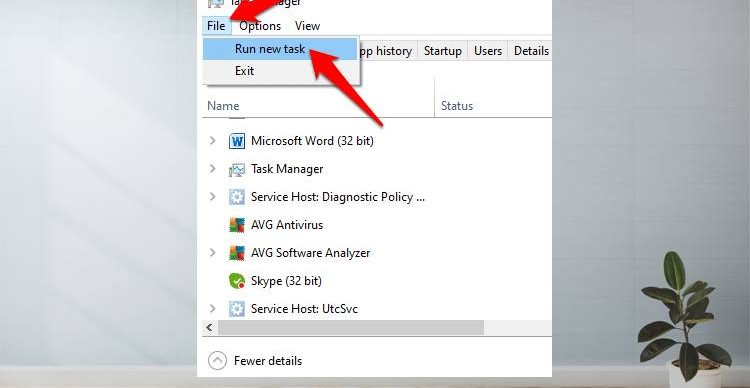
Bước 3: Tại hộp thoại “Create new task” (Tạo tác vụ mới), nhập “Explorer.exe” → Chọn “OK” để chạy tác vụ.
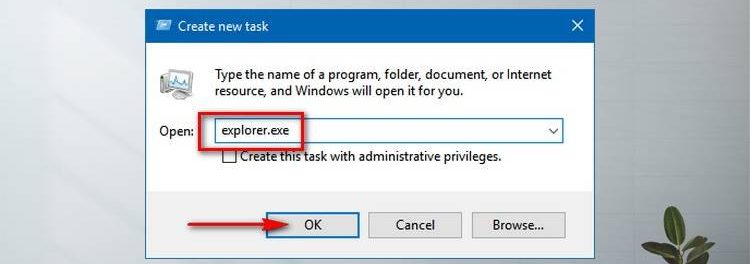
Chỉnh sửa “Regedit” (Trình chỉnh sửa Registry)
Để sửa lỗi mất biểu tượng ứng dụng trên màn hình laptop thông qua “Regedit” (Trình chỉnh sửa Registry), bạn có thể thực hiện các bước sau:
Bước 1: Nhấn tổ hợp phím “Windows + R” để mở cửa sổ “Run” (Chạy).
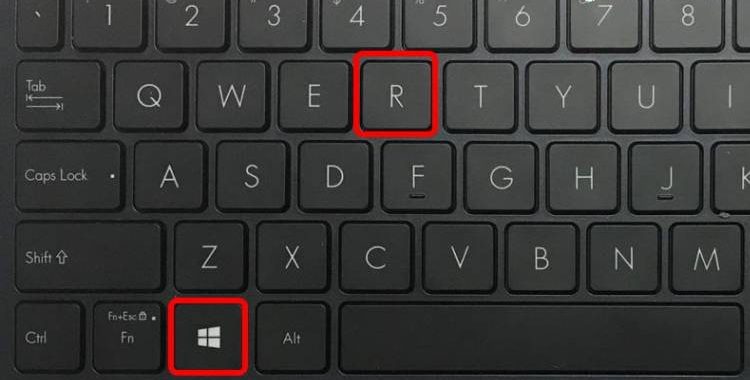
Bước 2: Nhập “Regedit” trong hộp thoại “Run” và chọn “OK”.
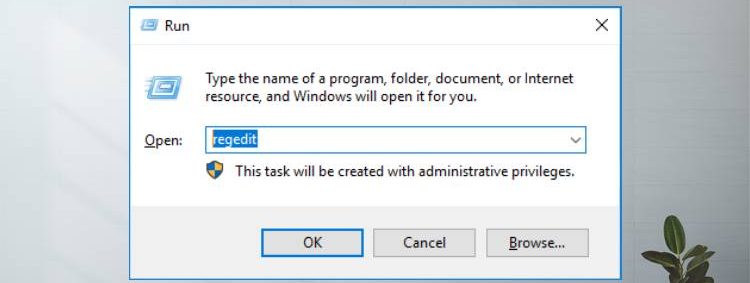
Bước 3: Copy đường dẫn sau vào thanh địa chỉ của “Registry Editor” (Trình chỉnh sửa Registry):
Computer\HKEY_LOCAL_MACHINE\SOFTWARE\Microsoft\Windows NT\CurrentVersion\Winlogon
Sau đó, nhấn “Enter”.
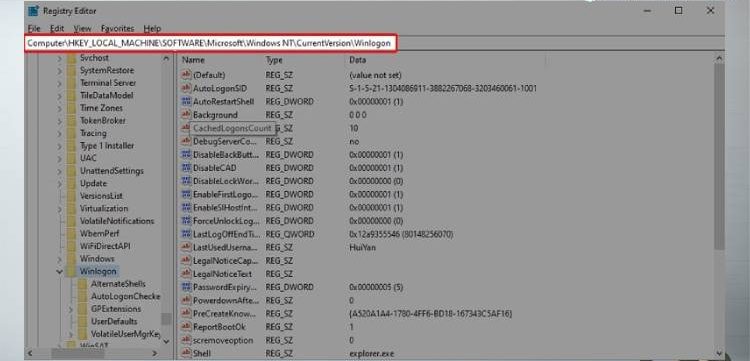
Bước 4: Tại “Winlogon”, nhấp đúp chuột vào “Shell” để mở hộp thoại “Edit String” (Chỉnh sửa chuỗi).
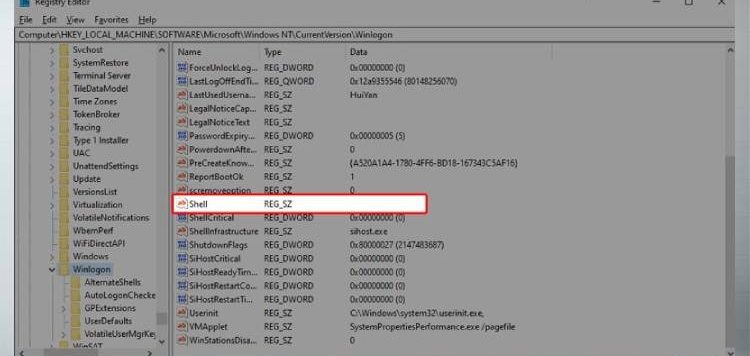
Bước 5: Tại tab “Edit String”, thay đổi giá trị thành “Explorer.exe” và chọn “OK”.
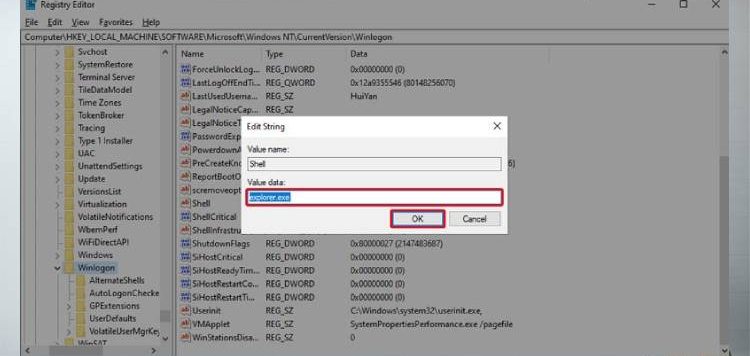
Kết luận
Trên đây là 3 cách đơn giản mà bạn có thể sử dụng để khắc phục vấn đề màn hình laptop không hiển thị ứng dụng. Chúng tôi hy vọng rằng những phương pháp này sẽ giúp bạn dễ dàng khắc phục và sử dụng máy tính một cách bình thường trở lại. Chúc bạn thành công!
