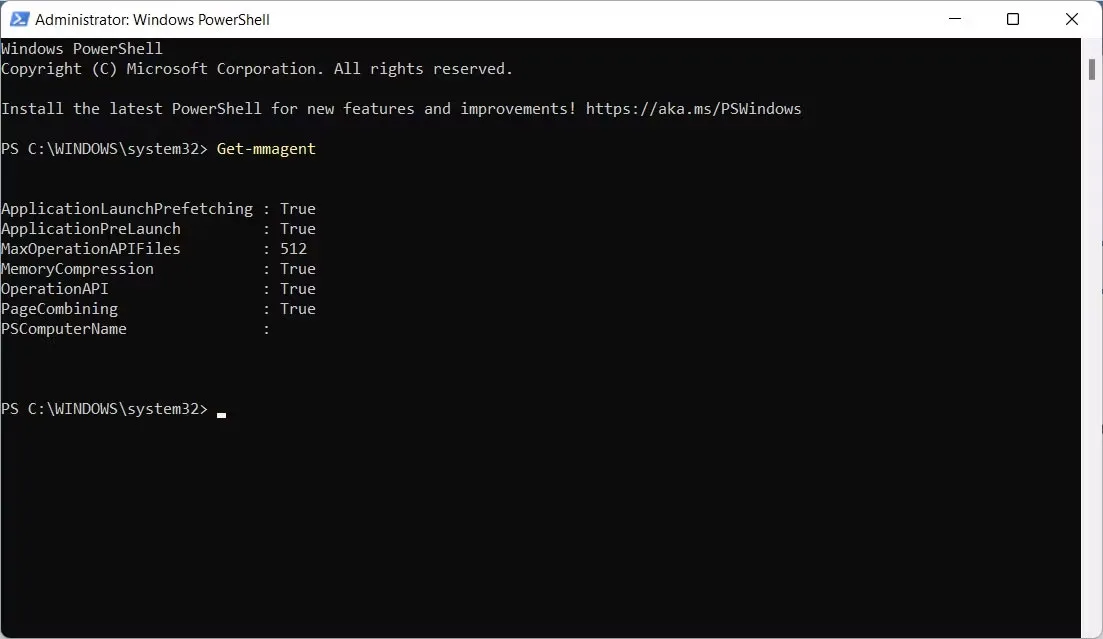Memory Compression trong Windows là một tính năng được giới thiệu trên Windows 10, nhằm giúp tối ưu hóa bộ nhớ RAM của bạn. Tính năng này giúp tạo ra nhiều không gian hơn trong RAM để tránh tình trạng RAM bị đầy quá nhanh. Mặc định, Windows sẽ bật tính năng Memory Compression, nhưng bạn có thể tắt nó đi nếu cần. Vậy Memory Compression chính xác là gì và bạn có nên tắt nó ngay từ đầu không? Hãy cùng laptop Dell tìm hiểu chi tiết hơn trong bài viết sau đây!
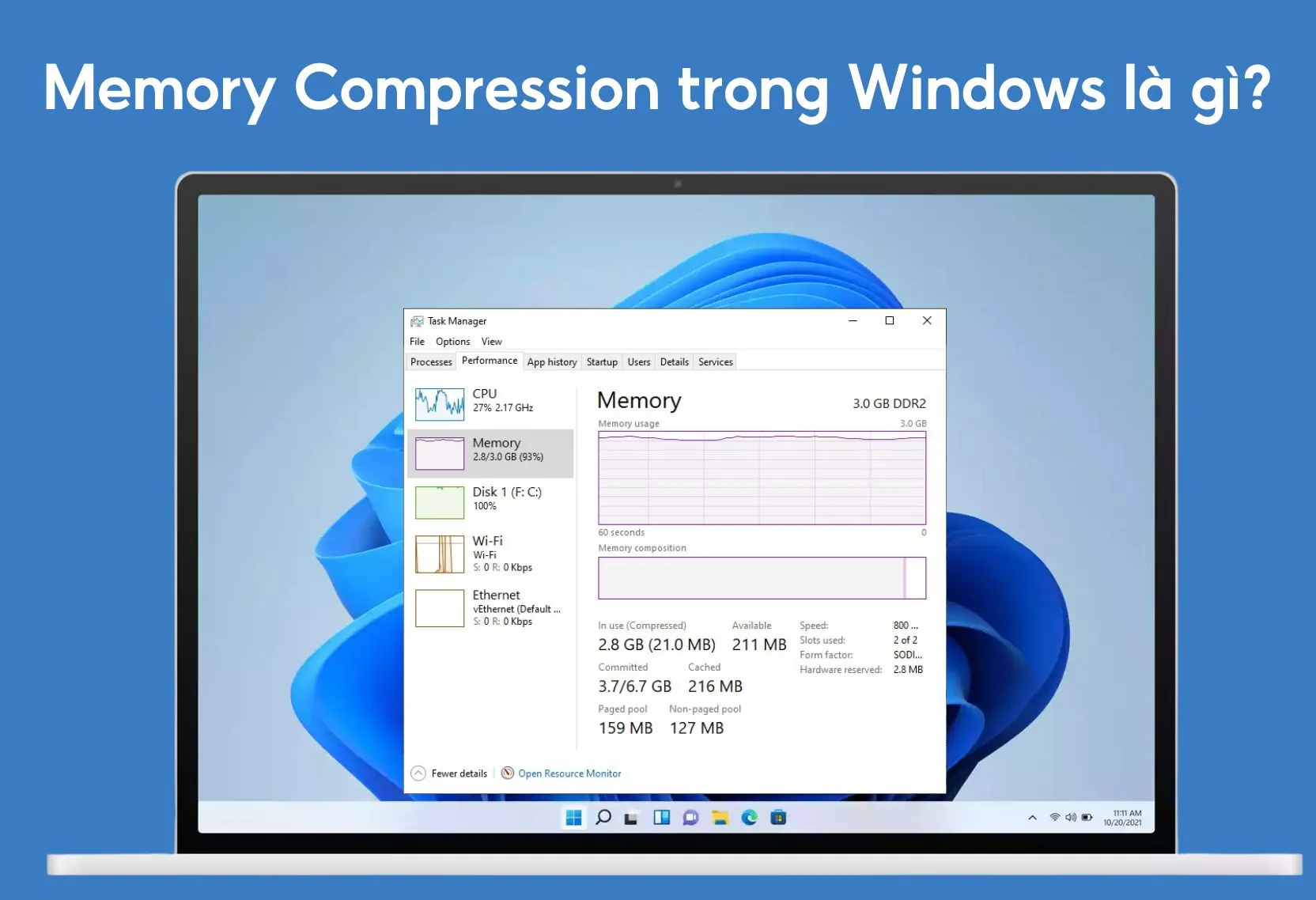
Mục lục [Ẩn]
Memory Compression trong Windows là gì và tại sao nó quan trọng?
Memory Compression trong Windows là gì?
Memory Compression trong Windows là tính năng tự động giảm kích thước dữ liệu trước khi lưu vào RAM. Quá trình này cho phép máy tính của bạn lưu trữ nhiều file trong bộ nhớ vật lý hơn bình thường, giúp giảm sự phụ thuộc vào file trang (page file) trên Windows. Sử dụng page file có thể làm chậm máy tính đáng kể trong những tình huống sử dụng RAM cao, và đây chính là lý do Memory Compression trở thành một tính năng quan trọng.
Tại sao Memory Compression trong Windows quan trọng?
Dưới đây là một số ưu điểm quan trọng của việc sử dụng Memory Compression:
– Máy tính của bạn sẽ ít phụ thuộc vào bộ nhớ phụ (page file), mà là một vùng lưu trữ chậm hơn so với RAM, dẫn đến hiệu suất bộ nhớ tốt hơn, khả năng đa nhiệm và ổn định hơn, đặc biệt trên các máy tính có bộ nhớ vật lý hạn chế.
– Bằng cách lưu trữ nhiều dữ liệu hơn trong bộ nhớ vật lý, nhiều ứng dụng của bạn sẽ chạy nhanh hơn và mượt mà hơn.
– Việc sử dụng ổ đĩa sẽ giảm, nghĩa là không gian lưu trữ của máy tính của bạn không bị áp lực nặng.
– Với việc sử dụng ổ đĩa ít hơn, máy tính của bạn cũng tiêu thụ ít điện năng hơn.
– Memory Compression trong Windows có thể giúp bạn tránh việc phải nâng cấp RAM sớm, vì người dùng thông thường có thể làm việc tốt với RAM 8GB.
Bạn có thể kiểm tra xem máy tính của bạn đang nén bao nhiêu bộ nhớ bằng cách mở Task Manager. Để làm điều này, bạn chuột phải vào nút Start và chọn Task Manager. Trong Task Manager, chuyển đến tab Performance và nhấp vào Memory ở phía bên trái. Bạn sẽ thấy Windows đã nén bao nhiêu bộ nhớ trong phần “In Use (Compressed)” (được hiển thị trong dấu ngoặc); con số trong dấu ngoặc biểu thị mức độ nén bộ nhớ.
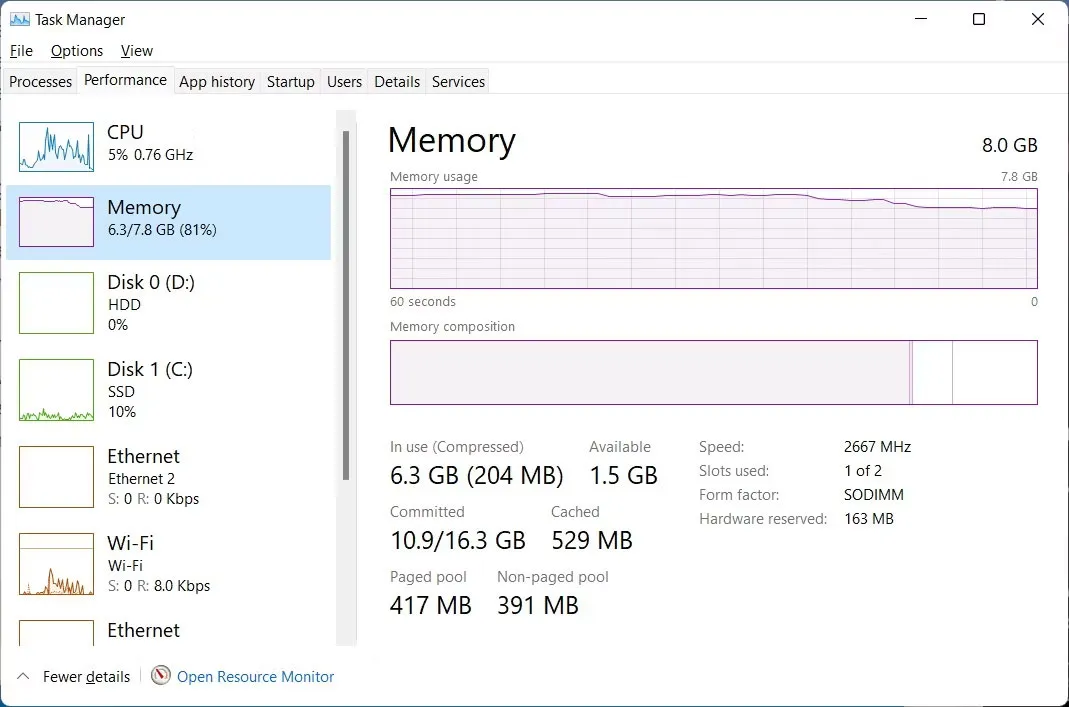
Cách bật tính năng Memory Compression
Để bật tính năng Memory Compression trên máy tính của bạn, hãy nhấn phím Win và gõ “powershell” vào thanh tìm kiếm. Khi ứng dụng PowerShell xuất hiện trong kết quả, bạn chuột phải vào nó và chọn “Run as Administrator” (Chạy với quyền quản trị).
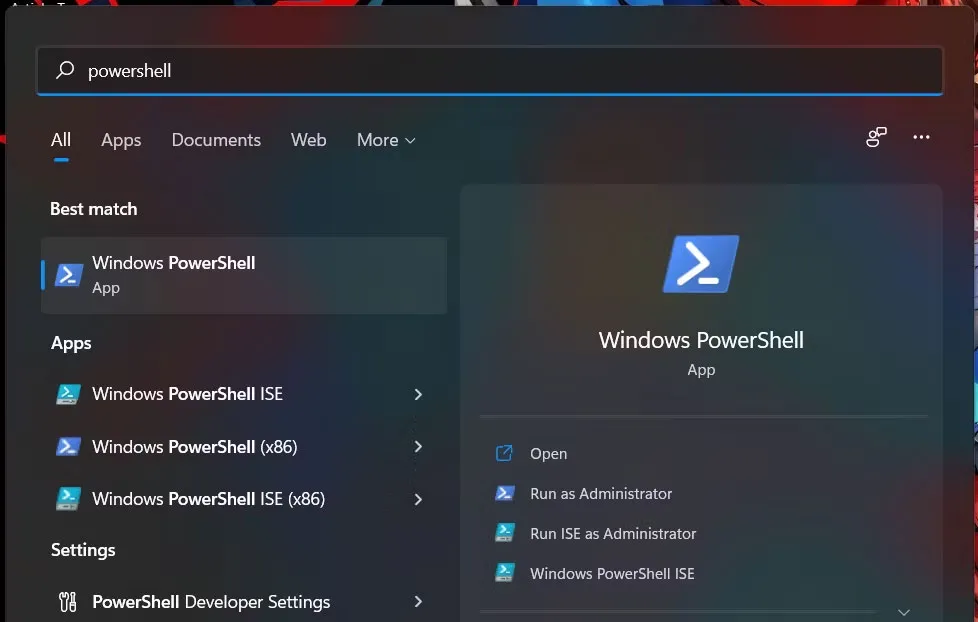
Khi PowerShell khởi chạy, nhập lệnh sau đây:
Enable-MMAgent -mc
Nhấn Enter, và PowerShell sẽ thực hiện lệnh và bật tính năng Memory Compression.

Cách tắt tính năng Memory Compression
Mặc dù tính năng nén bộ nhớ quan trọng, nhưng có thể có trường hợp bạn muốn tắt nó. Ví dụ, nếu bạn có nhiều RAM trên máy tính, bạn có thể không cần thiết phải sử dụng Memory Compression hoặc tính năng này có thể xung đột với một số ứng dụng hoặc driver mà bạn đang sử dụng. Bạn thậm chí có thể muốn tắt tính năng này dựa trên sở thích cá nhân.
Mẹo: Nếu máy tính của bạn đang nén nhiều dữ liệu hoặc sử dụng page file quá nhiều, gây ảnh hưởng đến hiệu suất, thì việc nâng cấp thêm RAM có thể là giải pháp tốt nhất.
Dù lý do là gì, bạn có thể tắt tính năng Memory Compression bằng cách mở PowerShell với quyền quản trị và nhập lệnh sau đây:
Disable-MMAgent -mc
Nhấn Enter, và tính năng Memory Compression sẽ bị tắt.

Cách kiểm tra xem tính năng Memory Compression đã được bật hay tắt
Vì bạn sẽ không nhận được thông báo xác nhận về việc bạn đã bật hay tắt tính năng Memory Compression, nên bạn có thể kiểm tra nhanh chóng trong PowerShell. Để làm điều này, mở PowerShell với quyền quản trị, nhập lệnh sau đây, và nhấn Enter:
Get-MMAgent
Nếu tính năng Memory Compression đã bị tắt, nó sẽ hiển thị “True” bên cạnh “MemoryCompression” trong kết quả của lệnh. Nếu nó hiển thị “False” thì có nghĩa là tính năng Memory Compression đã bị tắt.