Xả pin laptop là gì? Mục đích của việc xả pin laptop? Cách xả pin laptop trên Windows 10 như thế nào là đúng? Hãy cùng laptop Dell giải đáp những thắc mắc trên qua bài viết sau đây.

Mục lục
Xả pin laptop là gì? Xả pin laptop có lợi ích gì?
Xả pin laptop là việc bạn sử dụng laptop cho đến khi pin hết và máy tắt nguồn. Việc xả pin laptop định kỳ rất quan trọng để giúp pin laptop kéo dài tuổi thọ. Lý do là vì khi pin laptop không được xả hết, nó sẽ không thể sạc đầy và dẫn đến chai pin. Ngoài ra, xả pin laptop sẽ giúp laptop của bạn tránh khỏi tình trạng hiển thị pin ảo, sập nguồn đột ngột mặc dù vẫn còn hiển thị pin.

Hướng dẫn cách xả pin laptop đúng cách
Cách xả pin laptop thông thường
- B1: Sạc đầy và sử dụng laptop cho đến khi pin hết.
- B2: Khi pin hết, laptop sẽ tự động tắt nguồn.
- B3: Để laptop tắt nguồn trong ít nhất 30 phút.
- B4: Sau đó, cắm sạc laptop và sạc đầy pin.
- B5: Khi pin đầy, rút sạc laptop và sử dụng laptop bình thường.
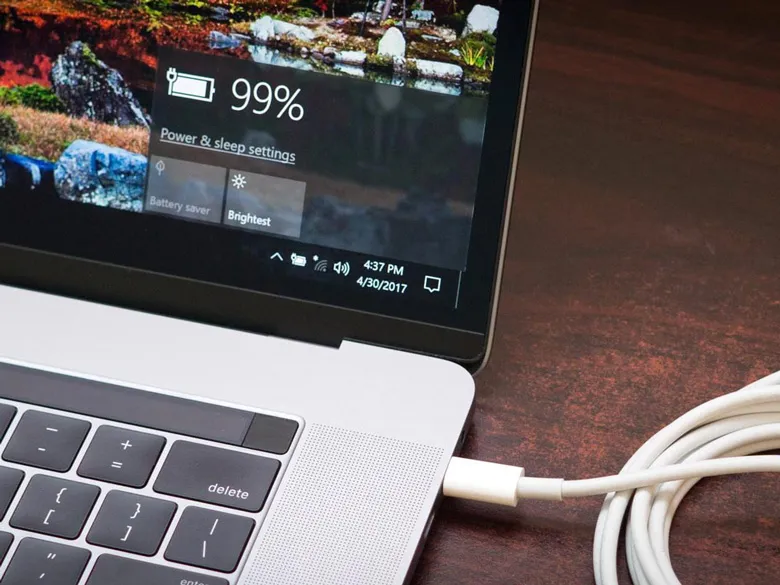
Đây là cách xả pin laptop Windows 10 thông dụng và được nhiều người áp dụng nhất. Tuy nhiên, cách này vẫn còn tồn tại một số nhược điểm như: Không xả được hết lượng pin do laptop thường tự động tắt ở mức 2 – 3% pin, có thể gặp lỗi ổ cứng, lỗi windows,…
Cách xả pin laptop đúng và hiệu quả nhất
- B1: Click chuột vào biểu tượng pin ở góc phải màn hình hoặc sử dụng tổ hợp phím “Windows + X” sau đó chọn mục “Power Options”.
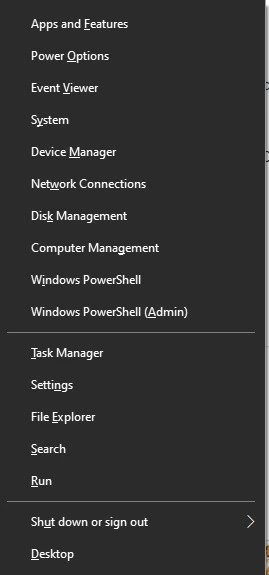
- B2: Chọn “Addition powers setting” để vào bảng chọn Power Options.
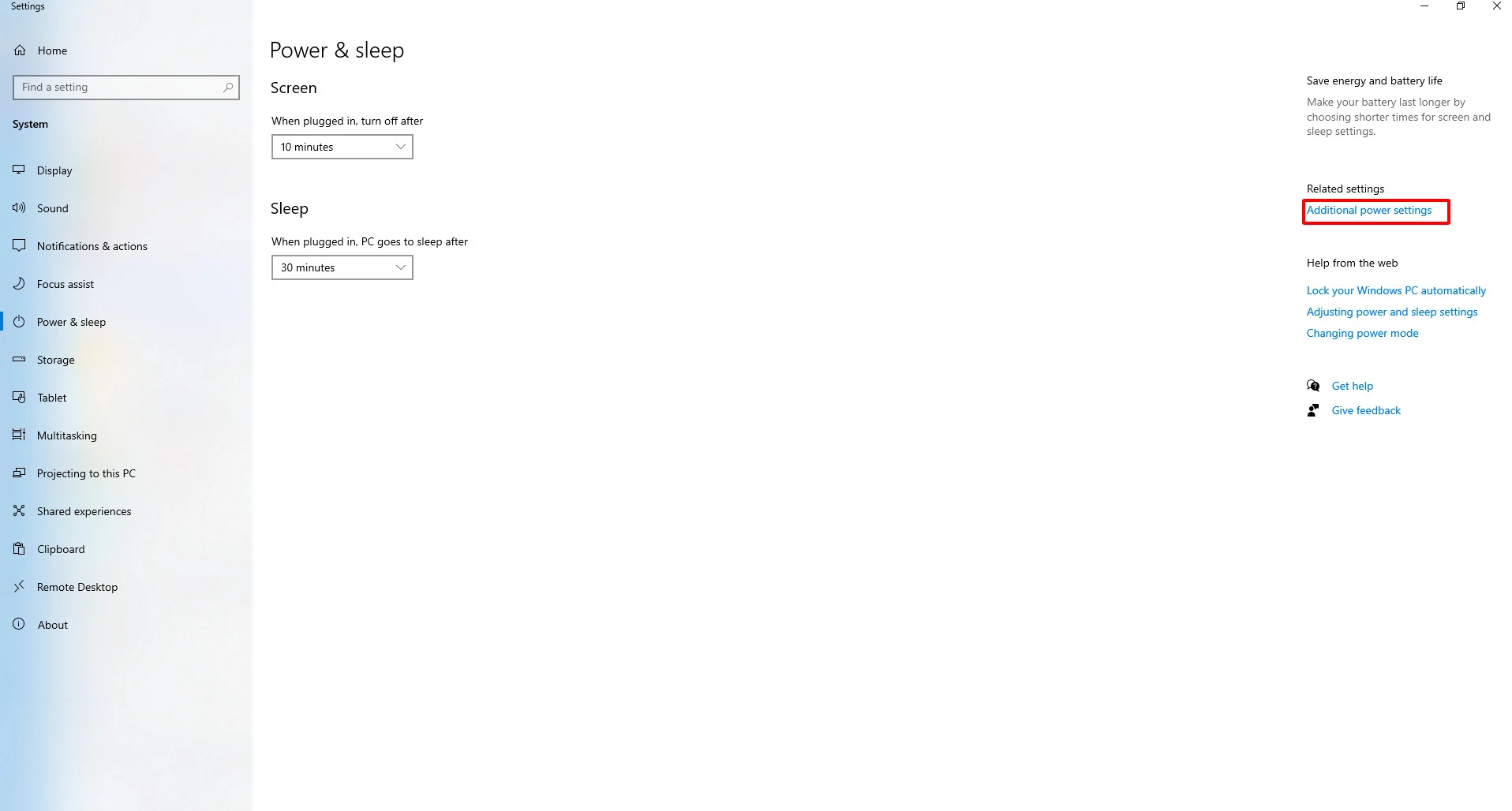
- B3: Chọn “Change plan settings” sau đó chọn “Change advanced power settings”.
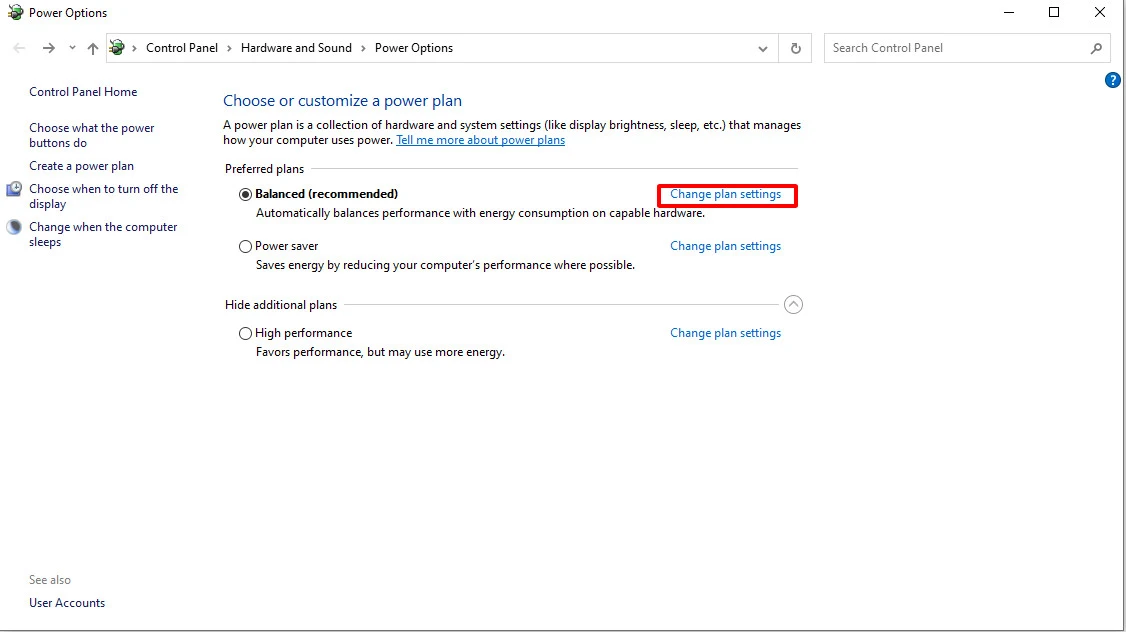
- B4: Tại cửa sổ “Change settings for the plan”, tiến hành tùy chỉnh cho cả phần “On battery” và “Plugged in” về tùy chọn “Never”.
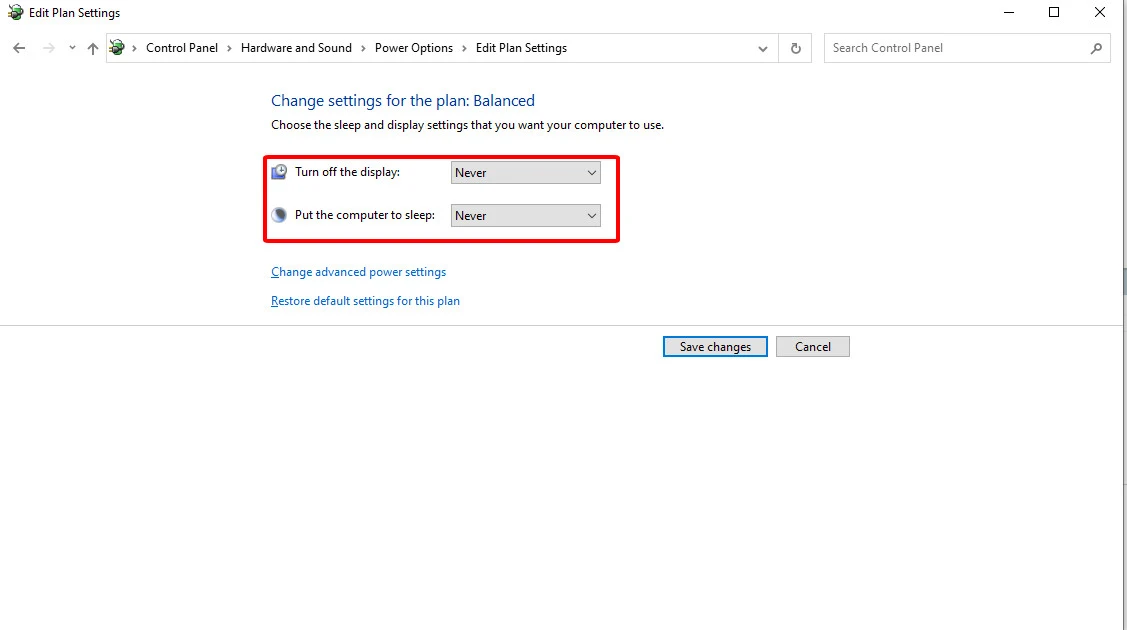
- B5: Ngưng cắm sạc
- B6: Để pin xả từ từ cho đến khi máy tắt hoàn toàn. Sau đó, để máy nghỉ trong khoảng 30 phút.
- B7: Sạc pin đầy và sử dụng bình thường.

Cách xả pin laptop Windows 10 tốt hơn phương pháp xả pin thông thường vì nó có thể giúp kéo dài tuổi thọ pin hơn, cải thiện hiệu suất của thiết bị và ít gây bất tiện cho người dùng hơn.
Tổng kết
Trên đây là 2 cách xả pin laptop Windows 10 phổ biến, dễ dàng và tiện lợi nhất. Với những cách trên, bạn có thể giúp kéo dài tuổi thọ của pin và sử dụng thiết bị của mình lâu hơn. Hy vọng những thông tin trên có thể giúp bạn giải quyết vấn đề xả pin trên laptop Windows 10 một cách dễ dàng và nhanh chóng.
