Safeguard Hold trong Windows 11 là gì? Vô hiệu hóa Safeguard Hold như thế nào? Cập nhật Windows là điều cần thiết để đảm bảo máy tính của bạn được bảo mật và hoạt động tốt. Tuy nhiên, đôi khi Windows có thể áp dụng biện pháp tạm ngưng bảo vệ để ngăn bạn cài đặt bản cập nhật tính năng mới nhất. Biện pháp tạm giữ bảo vệ này được gọi là Safeguard Hold, và nó được thiết kế để ngăn chặn các bản cập nhật tính năng gây ra sự cố cho máy tính của bạn. Nếu bạn gặp phải vấn đề với bản cập nhật tính năng, bạn có thể tắt Safeguard Hold trong Windows 11 để cài đặt bản cập nhật. Tuy nhiên, việc tắt Safeguard Hold trong Windows 11 có thể khiến máy tính của bạn dễ bị tấn công bảo mật hơn. Do đó, bạn chỉ nên tắt nó nếu bạn chắc chắn rằng bản cập nhật tính năng sẽ không gây ra sự cố. Dưới đây laptop Dell, hướng dẫn bạn cách ô hiệu hóa Safeguard Hold trong Windows 11.
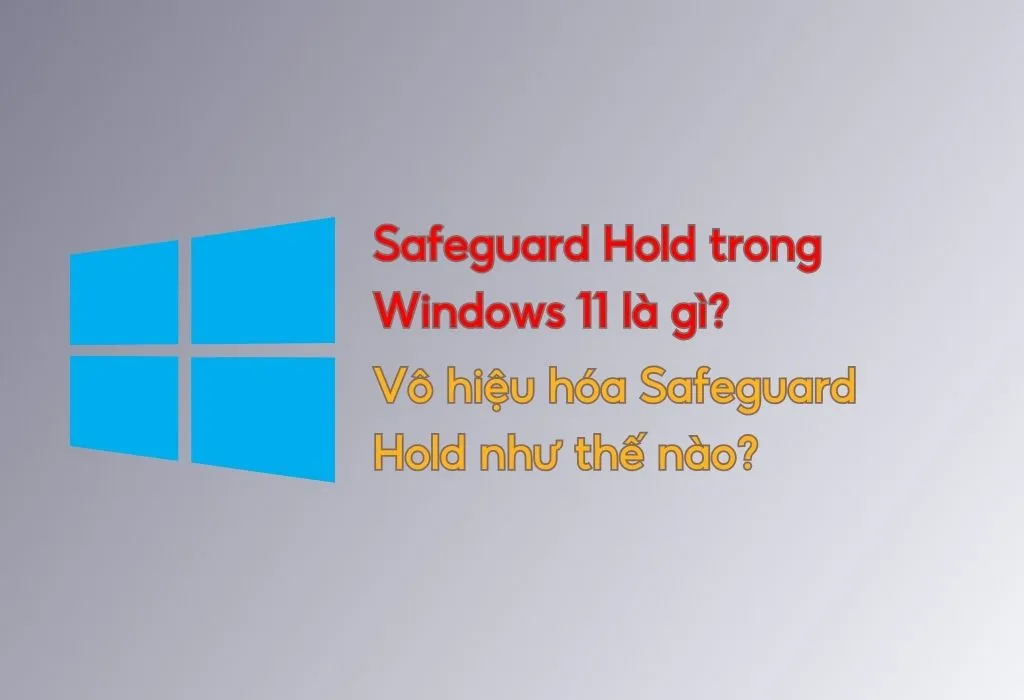
Mục lục [Ẩn]
Safeguard Hold trong Windows 11 là gì?
Safeguard Hold (Hoãn bảo vệ) là một tính năng của Windows Update giúp ngăn chặn việc cài đặt các bản cập nhật tính năng mới trên các thiết bị Windows. Microsoft sử dụng Safeguard Hold khi có một số vấn đề tiềm ẩn hoặc đã biết về sự không tương thích hoặc lỗi trong bản cập nhật mới. Tính năng này được áp dụng để đảm bảo rằng người dùng không gặp phải sự cố hoặc lỗi sau khi cài đặt bản cập nhật.
Thời gian Safeguard Hold được áp dụng không cố định và phụ thuộc vào thời gian cần thiết để Microsoft xác minh và sửa lỗi trong bản cập nhật. Điều này đảm bảo rằng người dùng không sẽ gặp phải các vấn đề sau khi cập nhật.
Tuy nhiên, việc vô hiệu hóa Safeguard Hold trong Windows 11 không được khuyến nghị, vì có thể dẫn đến sự cố và tương thích không đáng tin cậy. Microsoft khuyến nghị người dùng chờ đợi và không can thiệp vào quá trình áp dụng Safeguard Hold. Nếu bạn tự ý vô hiệu hóa nó, có thể gây ra các vấn đề không mong muốn cho hệ thống của bạn
Làm thế nào để vô hiệu hóa Safeguard Hold trong Windows 11?
Việc vô hiệu hóa Safeguard Hold trong Windows 11 không được khuyến nghị, vì nó có thể gây ra các vấn đề tương thích và làm cho máy tính không ổn định. Tuy nhiên, nếu bạn muốn tự chịu rủi ro và tự quản lý việc cập nhật, bạn có thể thực hiện điều này thông qua Registry Editor hoặc Local Group Policy Editor.
Cách vô hiệu hóa Safeguard Hold trong Windows 11 bằng Registry Editor
Lưu ý: Trước khi tiến hành, hãy tạo bản sao lưu của Registry và tạo một điểm khôi phục hệ thống.
Bước 1: Nhấn tổ hợp phím “Win + R” để mở hộp thoại Run.
Bước 2: Gõ “regedit” và nhấn Enter để mở Registry Editor.
Bước 3: Điều hướng đến đường dẫn sau trong Registry Editor:
HKEY_LOCAL_MACHINE\SOFTWARE\Policies\Microsoft\Windows\WindowsUpdate
Bước 4: Chuột phải vào khung bên phải và chọn “New” > “DWORD (32–bit) Value”.
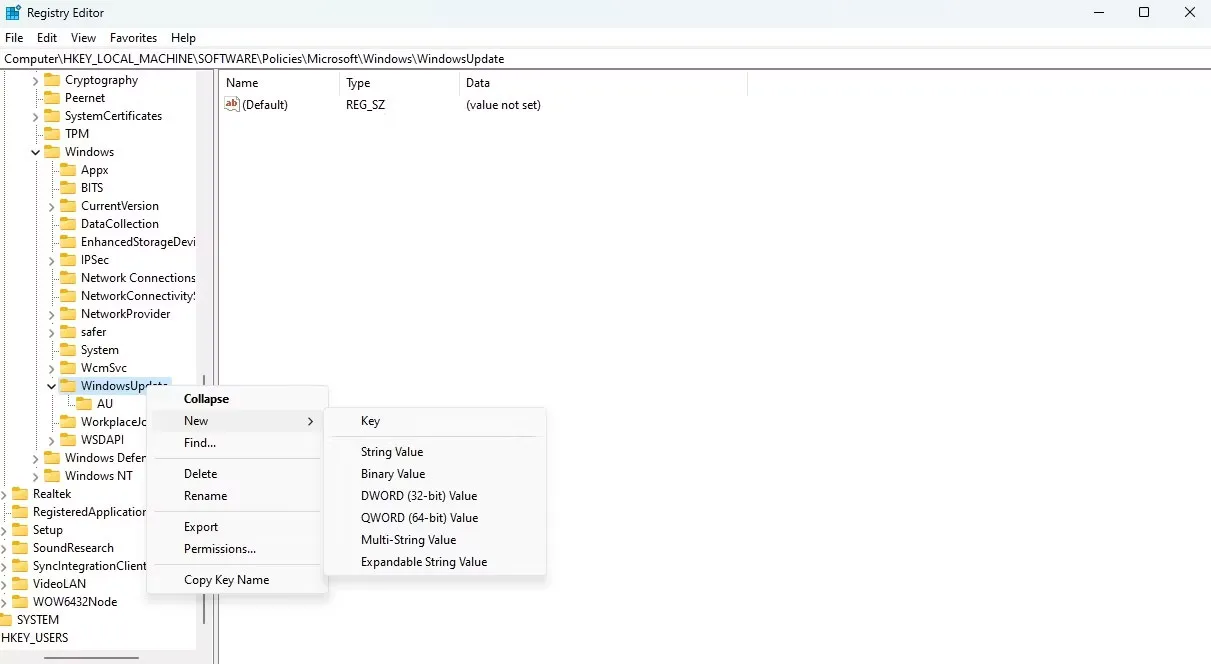
Bước 5: Đặt tên cho giá trị DWORD là “DisableWUfBSafeguards” và thiết lập giá trị của nó thành 1.
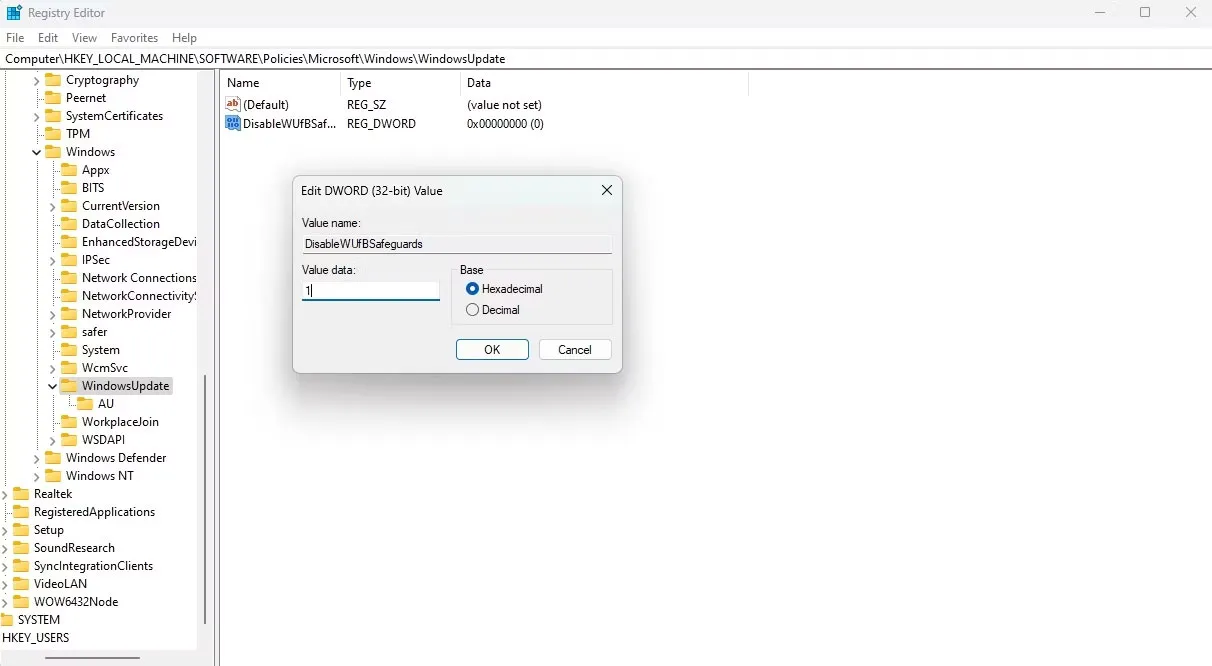
Bước 6: Khởi động lại máy tính để áp dụng thay đổi.
Cách vô hiệu hóa Safeguard Hold trong Windows 11 bằng Local Group Policy Editor
Bước 1: Mở hộp thoại Run bằng cách nhấn “Win + R“.
Bước 2: Gõ “gpedit.msc” và nhấn Enter để mở Local Group Policy Editor.
Bước 3: Trong Local Group Policy Editor, điều hướng đến:
Computer Configuration > Administrative Templates > Windows Components > Windows Update > Manage updates offered from Windows Update
Bước 4: Tìm và chọn policy “Disable safeguards for Feature Updates” bên phải.
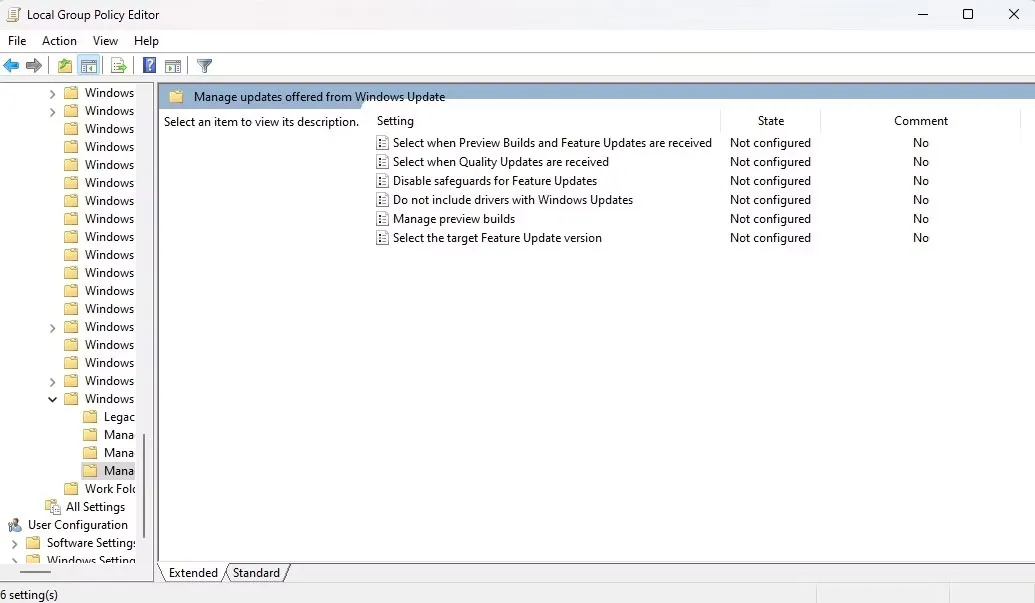
Bước 5: Chọn “Enabled” để bật policy này.
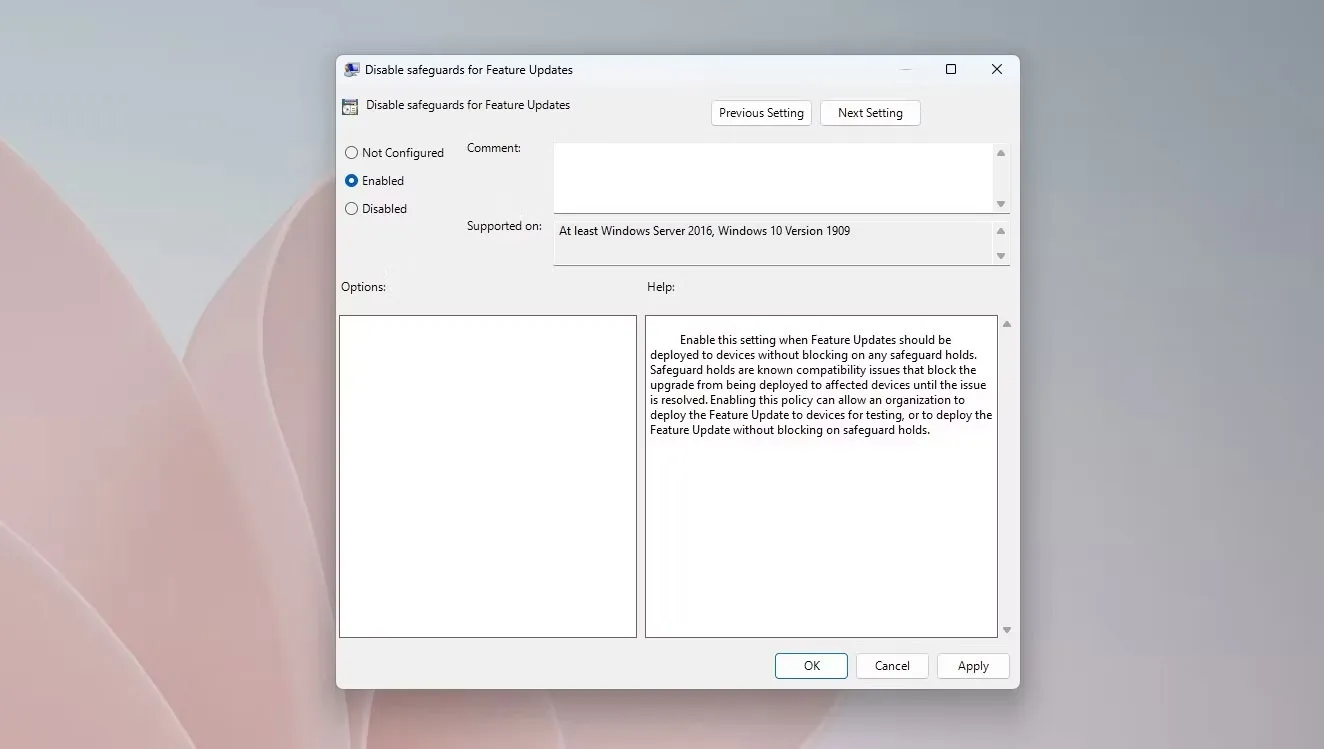
Bước 6: Nhấn “Apply” và sau đó “OK.”
Lưu ý rằng việc vô hiệu hóa Safeguard Hold trong Windows 11 có thể dẫn đến vấn đề về tương thích và gây lỗi trên hệ thống của bạn. Nên cân nhắc và thực hiện việc này cẩn thận. Microsoft khuyến nghị để Safeguard Hold tự động gỡ bỏ khi các vấn đề được giải quyết.
