Bạn đang gặp vấn đề về thông báo “We’ll need your current Windows password” trên hệ điều hành Windows 10 hoặc 11? Thông báo này có thể gây trở ngại cho công việc của bạn, đặc biệt khi bạn không thể nhớ mật khẩu hoặc máy tính không chấp nhận mật khẩu bạn đã nhập. Tuy nhiên, không cần quá lo lắng, vì vấn đề này có thể được khắc phục một cách dễ dàng. Bài viết dưới đây của laptop Dell sẽ chỉ bạn các biện pháp giúp bạn khắc phục vấn đề này và tiếp tục làm việc trên máy tính của mình một cách hiệu quả.
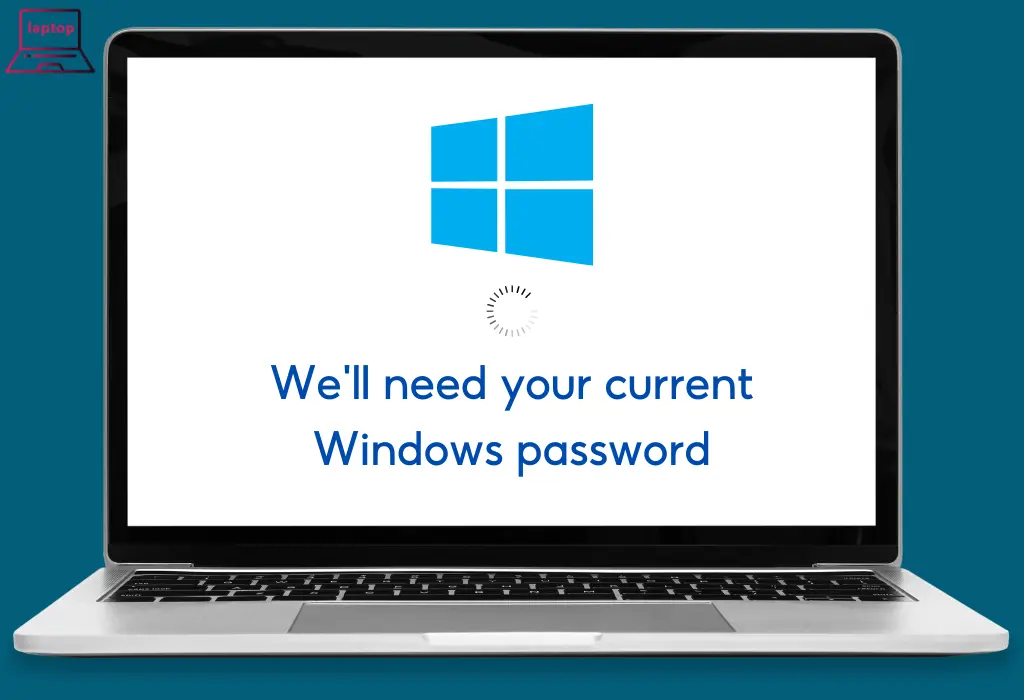
Mục lục
Lỗi “We’ll Need Your Current Windows Password” là gì?
Lỗi “We’ll Need Your Current Windows Password” thường xảy ra khi bạn mới mua một thiết bị laptop, máy tính Windows mới hoặc bạn đã thực hiện việc khôi phục cài đặt trên một thiết bị Windows cũ. Sau khi hoàn thành việc cài đặt, bạn có thể được yêu cầu đăng nhập vào tài khoản Microsoft của mình. Tuy nhiên, sau khi bạn nhập thông tin đăng nhập, bạn sẽ gặp một yêu cầu nhập mật khẩu Windows hiện tại.
Yêu cầu này nhằm mục đích xác minh quyền truy cập của bạn vào tài khoản quản trị cục bộ. Tài khoản quản trị cục bộ là tài khoản mặc định được tạo ra khi bạn cài đặt hệ điều hành Windows 10 hoặc 11. Đáng chú ý, tài khoản này thường không được liên kết với mật khẩu.
Trong trường hợp bạn đang thực hiện việc khôi phục hệ thống, máy tính sẽ trở về tài khoản quản trị cục bộ ban đầu thay vì tạo một tài khoản mới. Tùy theo tình huống, bạn có thể cần phải nhập mật khẩu hiện có hoặc có thể để trống trường mật khẩu.
Bất kể tình huống, tài khoản quản trị cục bộ này là chìa khóa để truy cập vào máy tính. Khi bạn liên kết với tài khoản Microsoft, hệ điều hành Windows sẽ yêu cầu bạn nhập mật khẩu của tài khoản quản trị cục bộ để xác nhận quyền quản trị. May mắn thay, có một số biện pháp khắc phục nhanh chóng để giải quyết vấn đề này.
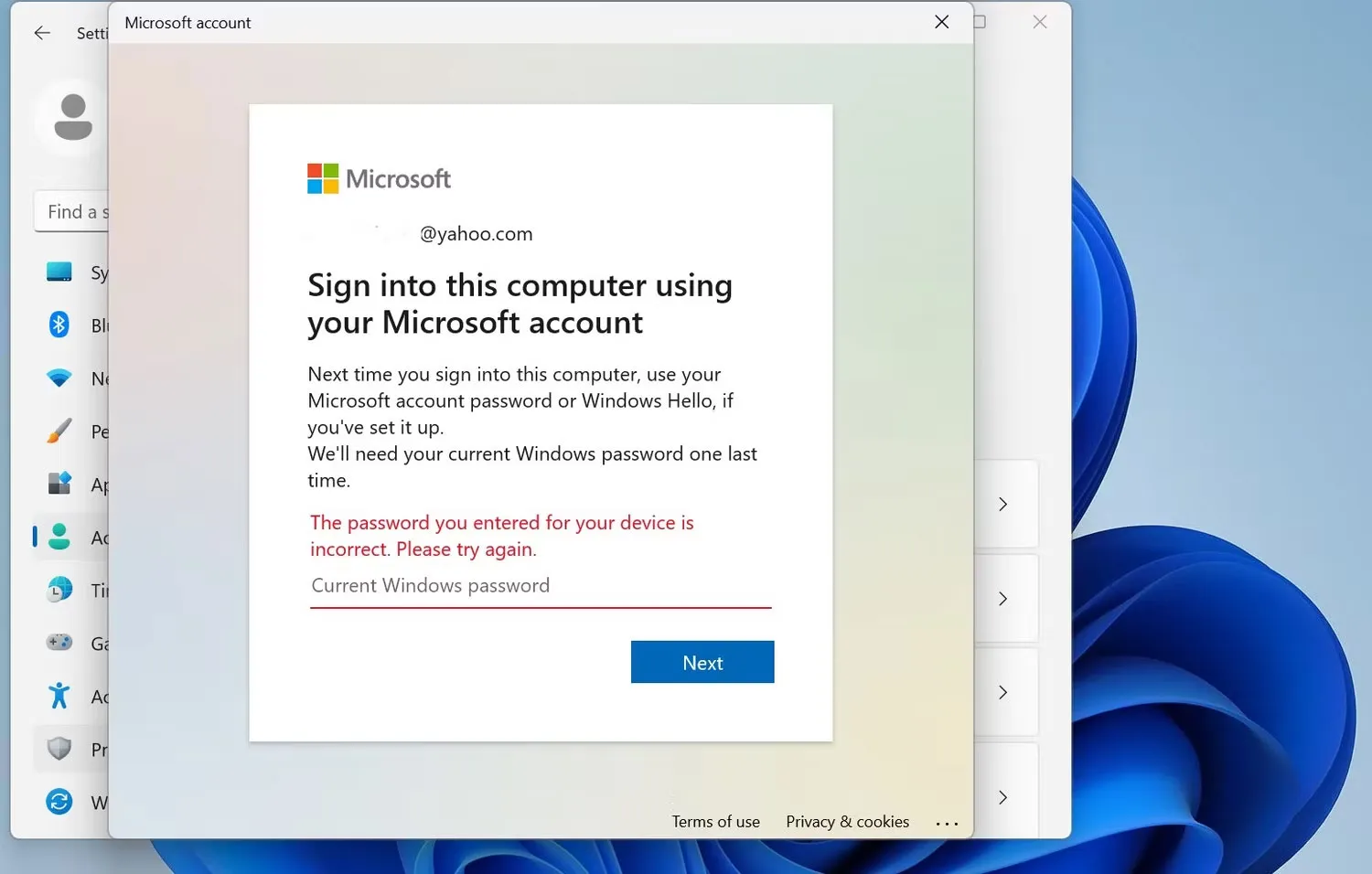
Hướng dẫn sửa lỗi “We’ll Need Your Current Windows Password” trên Windows 10/11
Kiểm tra mật khẩu thông thường Nút khóa trên bàn phím
Khi bạn gặp phải tình huống này, bạn nên kiểm tra tất cả các mật khẩu thông thường mà bạn đã sử dụng trên thiết bị của mình. Có thể bạn đã từng thay đổi mật khẩu của tài khoản quản trị cục bộ. Tuy nhiên, điều này chỉ áp dụng khi vấn đề xuất phát từ việc khôi phục hệ thống.
Hãy thử sử dụng mật khẩu của tài khoản Microsoft, bất kỳ mã PIN nào bạn đã sử dụng trước đó, và các mật khẩu thông thường khác mà bạn thường sử dụng.

Nhấn Enter khi trường mật khẩu trống
Một số người đã đề xuất rằng việc nhấn nút Enter khi trường mật khẩu trống có thể giải quyết vấn đề. Phương pháp này có thể hiệu quả nếu bạn chưa từng đặt mật khẩu cho tài khoản quản trị cục bộ và đã được thử nghiệm thành công với một số người dùng.
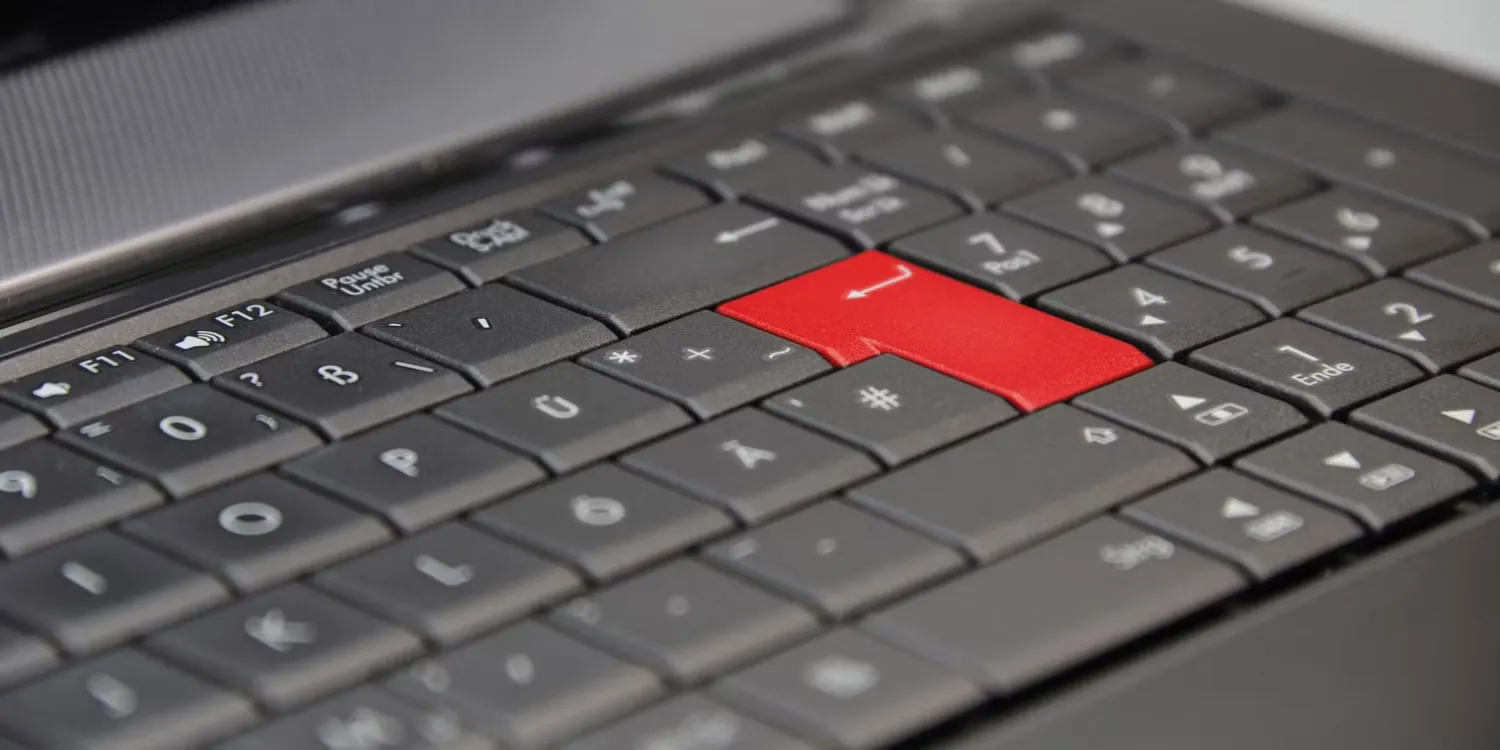
Đặt lại mật khẩu Windows
Đặt lại mật khẩu Windows Nếu bạn nhớ, bạn có thể thiết lập mật khẩu Windows mà bạn có thể dễ dàng nhớ. Vì vậy, biện pháp khắc phục cuối cùng và hiệu quả nhất là đặt lại hoặc tạo mật khẩu mới cho tài khoản quản trị cục bộ của bạn và sử dụng nó như mật khẩu Windows hiện tại.
Quy trình đặt lại hoặc tạo mật khẩu sẽ tương tự cho cả Windows 10 và 11:
Bước 1: Nhấn phím Windows và chọn “Settings” (Cài đặt).
Bước 2: Tại trang Settings, bạn chọn “Accounts” (Tài khoản). Trước khi tiến hành, hãy đảm bảo rằng tài khoản Windows của bạn có quyền quản trị.
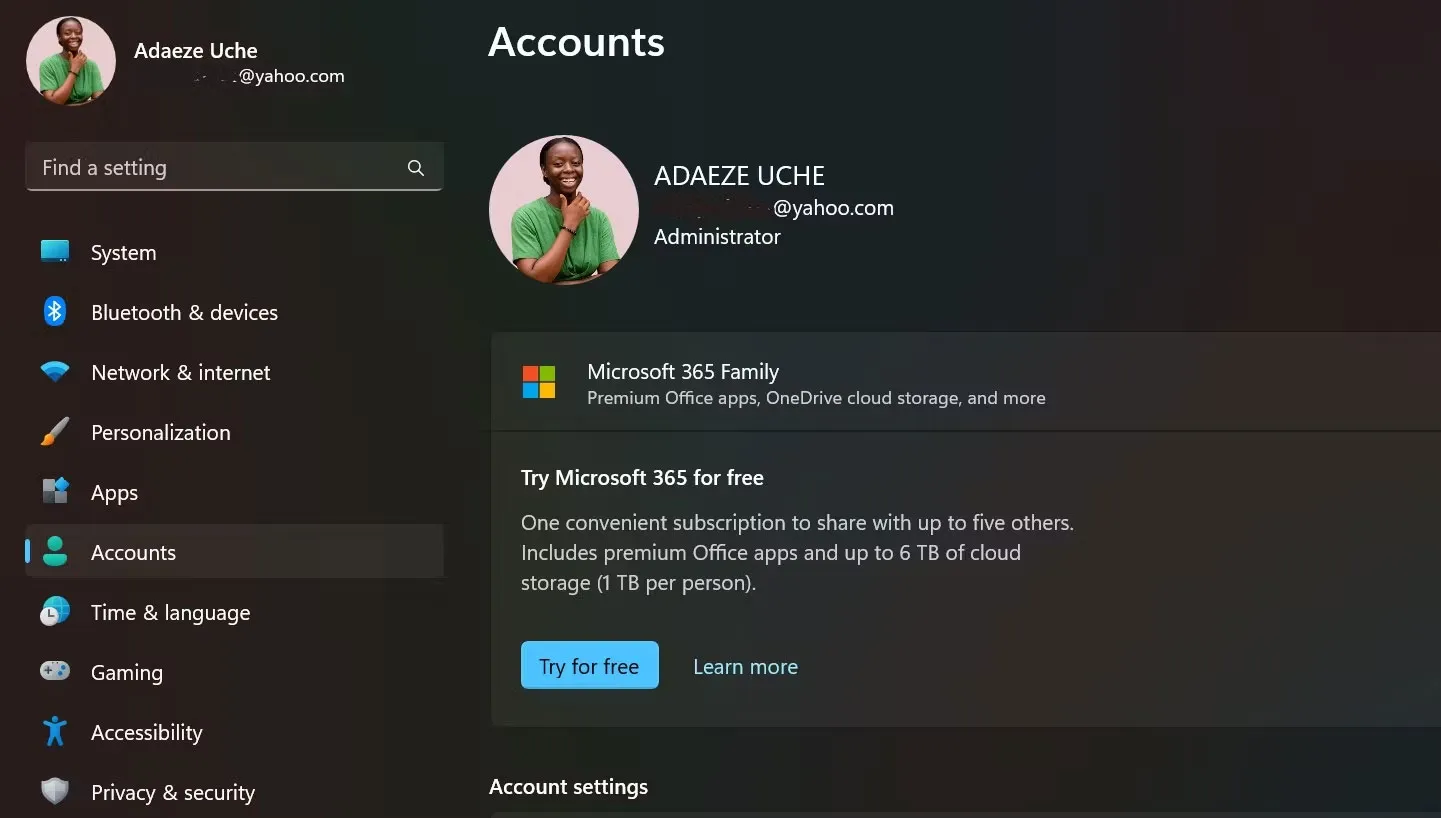
Bước 3: Chọn “Sign-In Options” (Tùy chọn Đăng nhập) > “Passwords” (Mật khẩu). Bạn sẽ thấy tùy chọn “Add” nếu bạn đang tạo mật khẩu lần đầu. Nếu không, bạn sẽ thấy tùy chọn “Change” (Thay đổi), cho biết bạn cần đặt lại mật khẩu của tài khoản quản trị cục bộ.
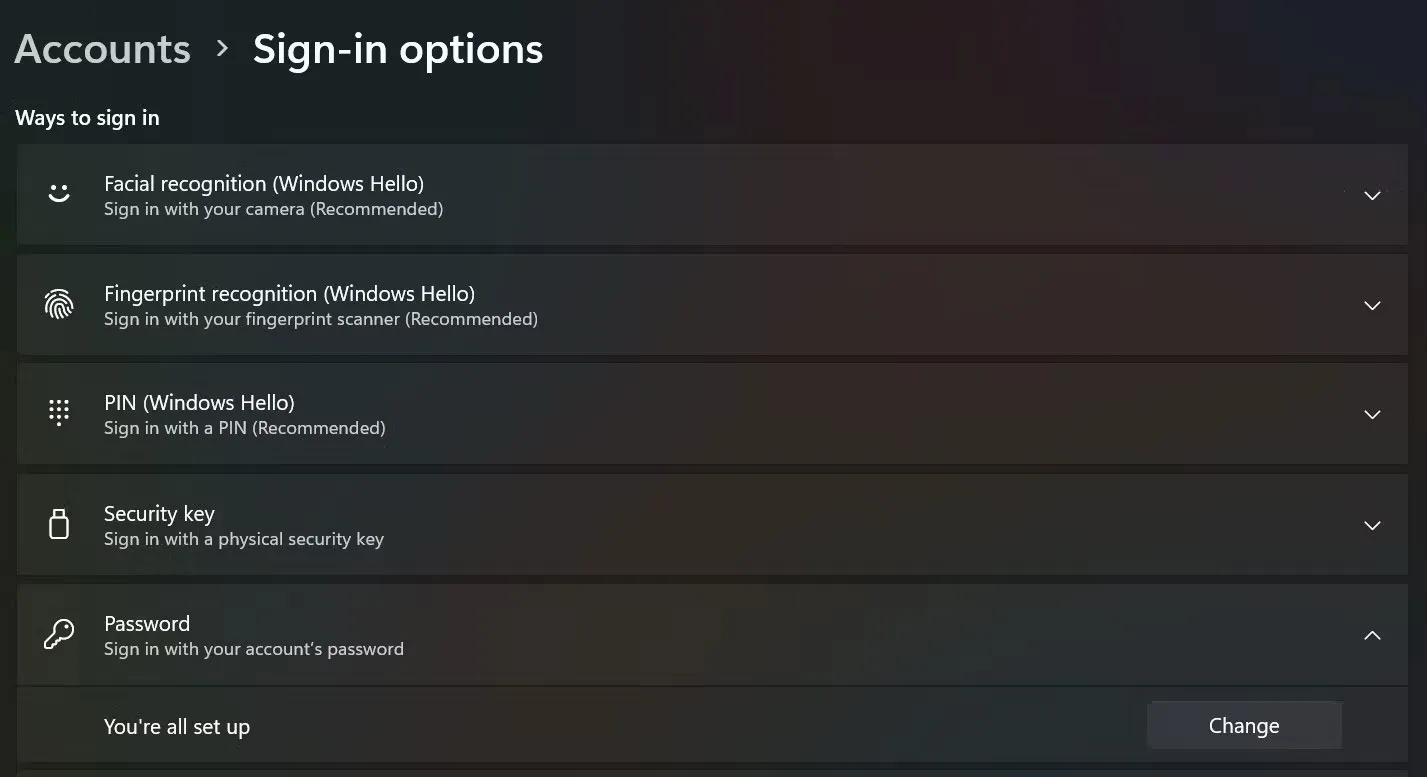
Bước 4: Nếu bạn nhấp vào “Add“, bạn sẽ được chuyển đến một trang để thiết lập mật khẩu mới.
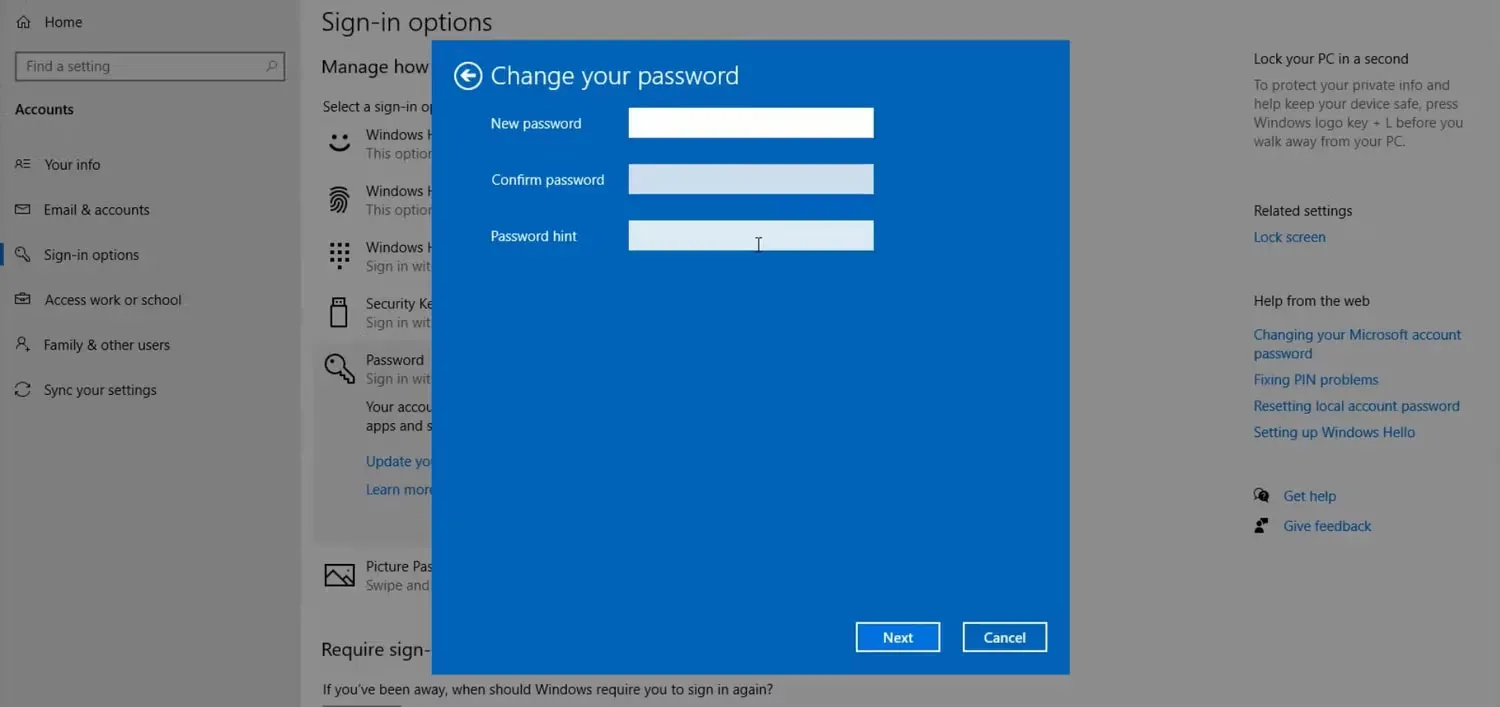
Khi bạn đã đặt lại hoặc tạo mật khẩu Windows mới, bạn có thể tiến hành đăng nhập vào tài khoản Microsoft của mình. Sau khi hệ thống yêu cầu bạn nhập “mật khẩu Windows hiện tại”, hãy nhanh chóng nhập mật khẩu mới mà bạn đã thiết lập.
