Hiện nay, tỉ lệ người dùng Windows 11 đang có xu hướng gia tăng nhờ vào giao diện sử dụng tối ưu và mượt mà, tuy nhiên nhiều người lại không rõ task manager windows 11 đang nằm ở đâu. Trong bài viết này, laptop Dell sẽ hướng dẫn người dùng cách bật task manager windows 11 đơn giản nhất.
Mục lục
- Task Manager là gì?
- Cách truy cập Task Manager Windows 11
- Mở Task Manager từ hộp thoại tìm kiếm trong trình đơn Windows
- Chạy Task Manager bằng cách nhấp chuột phải vào Nút Windows
- Gọi Task Manager với tổ hợp phím Ctrl + Alt + Del
- Ghim/Tạo Shortcut cho Task Manager
- Gõ lệnh mở Task Manager trong hộp thoại Run
- Tổ hợp phím Ctrl + Shift + Esc để mở Task Manager nhanh chóng
- Tổng kết
Task Manager là gì?
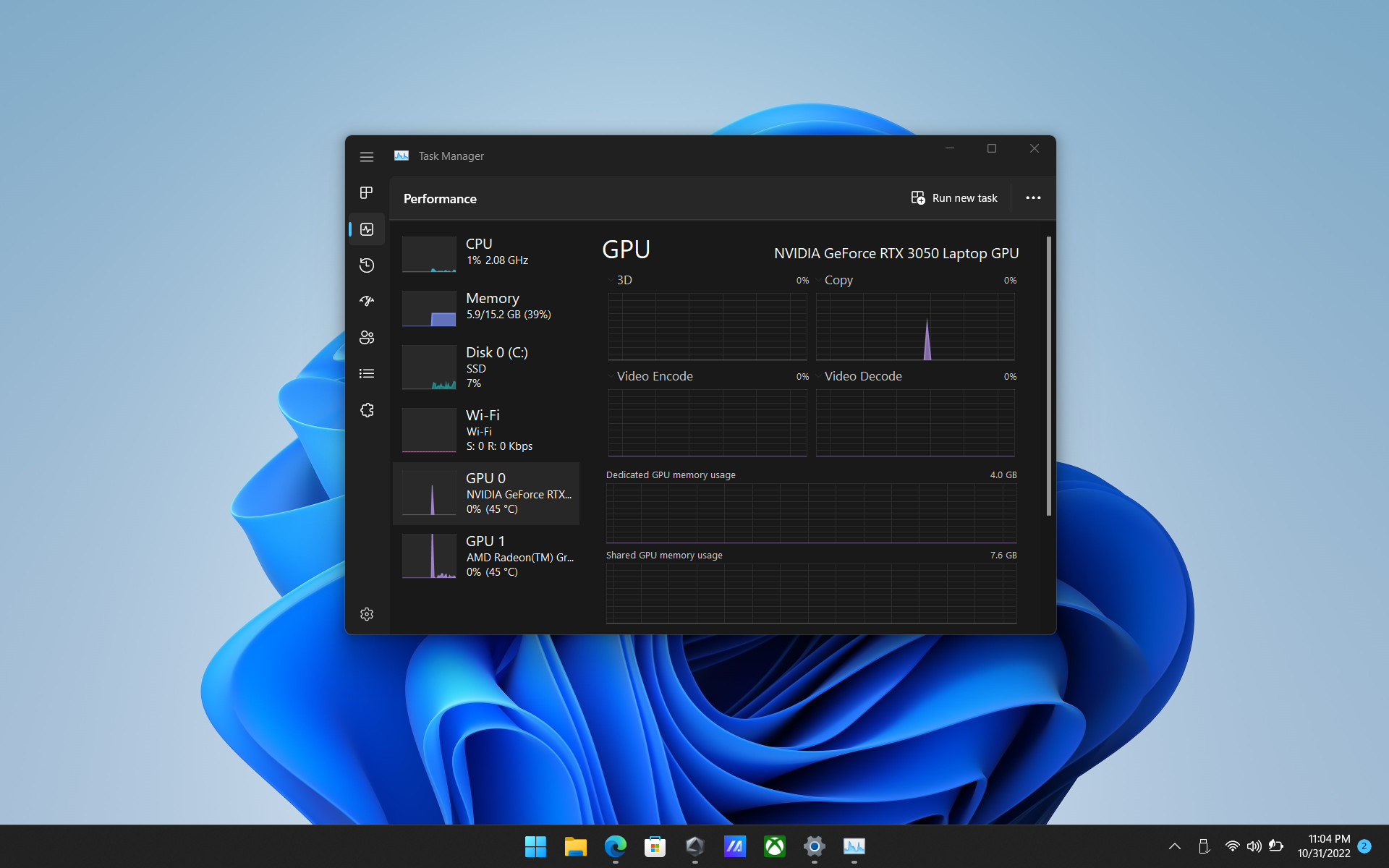
Task Manager (Trình quản lý tác vụ) là một công cụ giám sát hệ thống trên hệ điều hành Windows, được sử dụng để cung cấp thông tin về các tiến trình và ứng dụng đang chạy trên máy tính. Tuy nhiên, trên Windows 11, Microsoft có vẻ muốn hạn chế chức năng của chương trình này nên đã ẩn nó đi. Vậy làm thế nào để mở Task Manager Windows 11 nếu không thể nhấp chuột phải trên thanh tác vụ dưới màn hình? Cùng tìm hiểu 6 cách mở task manager windows 11 ở phía dưới nhé
Cách truy cập Task Manager Windows 11
Mở Task Manager từ hộp thoại tìm kiếm trong trình đơn Windows
Để tìm một chương trình mà bạn không biết nằm ở đâu, hãy sử dụng hộp thoại tìm kiếm của Windows bằng cách nhấp vào nút Windows trên thanh tác vụ dưới màn hình.
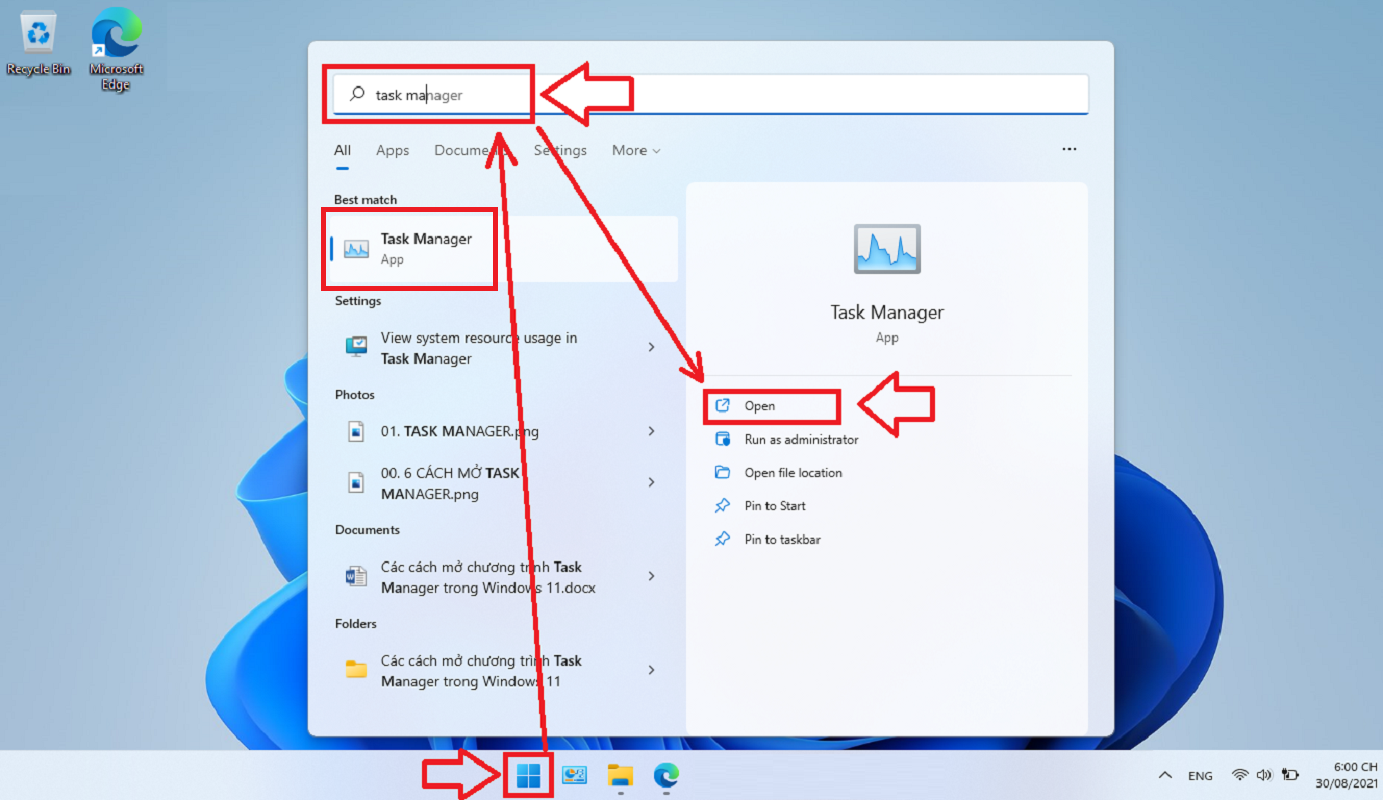
Sau đó, nhập tên chương trình cần tìm kiếm. Windows sẽ hiển thị các kết quả tương ứng dưới các chương trình có tên hoặc nội dung liên quan. Ở đây, chỉ cần gõ “task” và Task Manager sẽ xuất hiện.
Chạy Task Manager bằng cách nhấp chuột phải vào Nút Windows
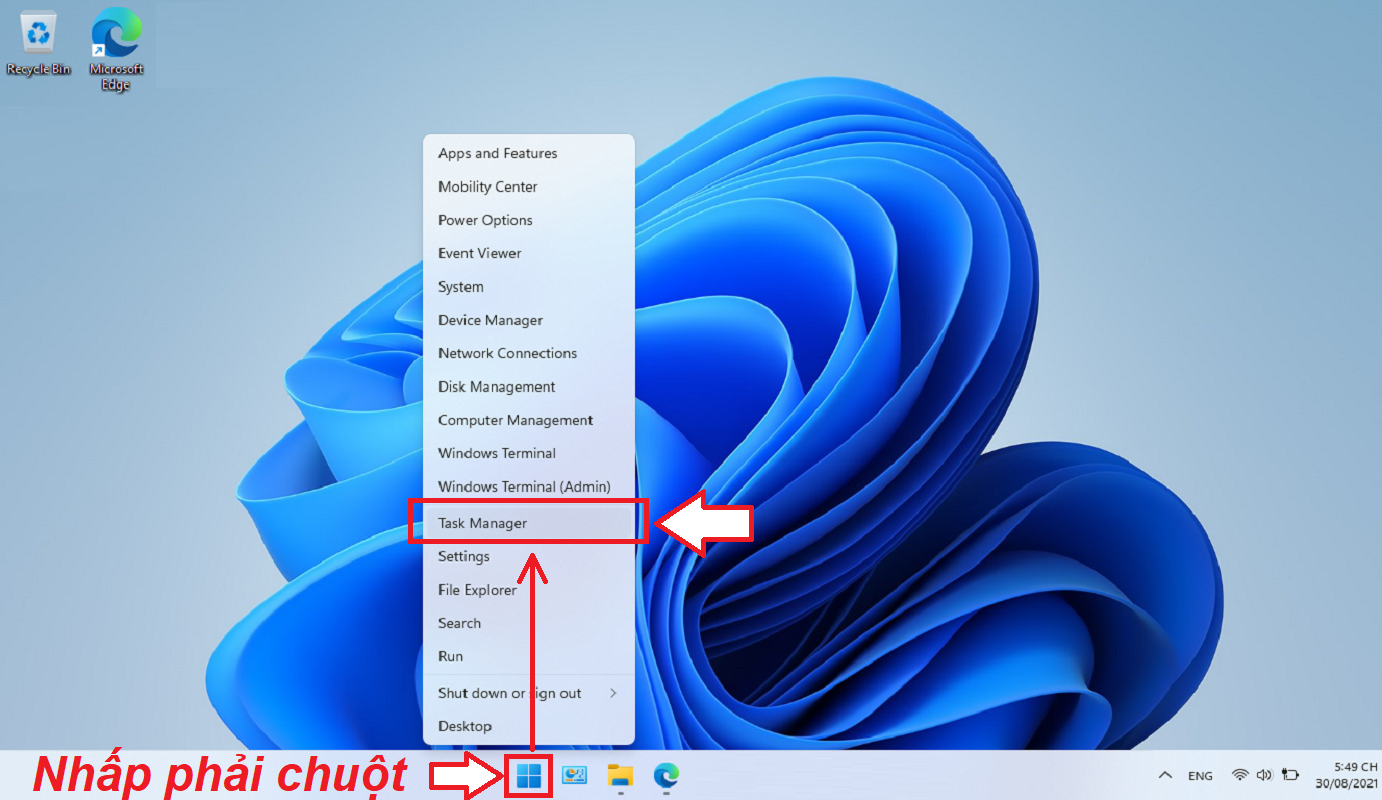
Nếu máy tính không bị treo, cách nhanh nhất để mở Task Manager là nhấp chuột phải vào biểu tượng Windows trên thanh tác vụ dưới màn hình.
Gọi Task Manager với tổ hợp phím Ctrl + Alt + Del
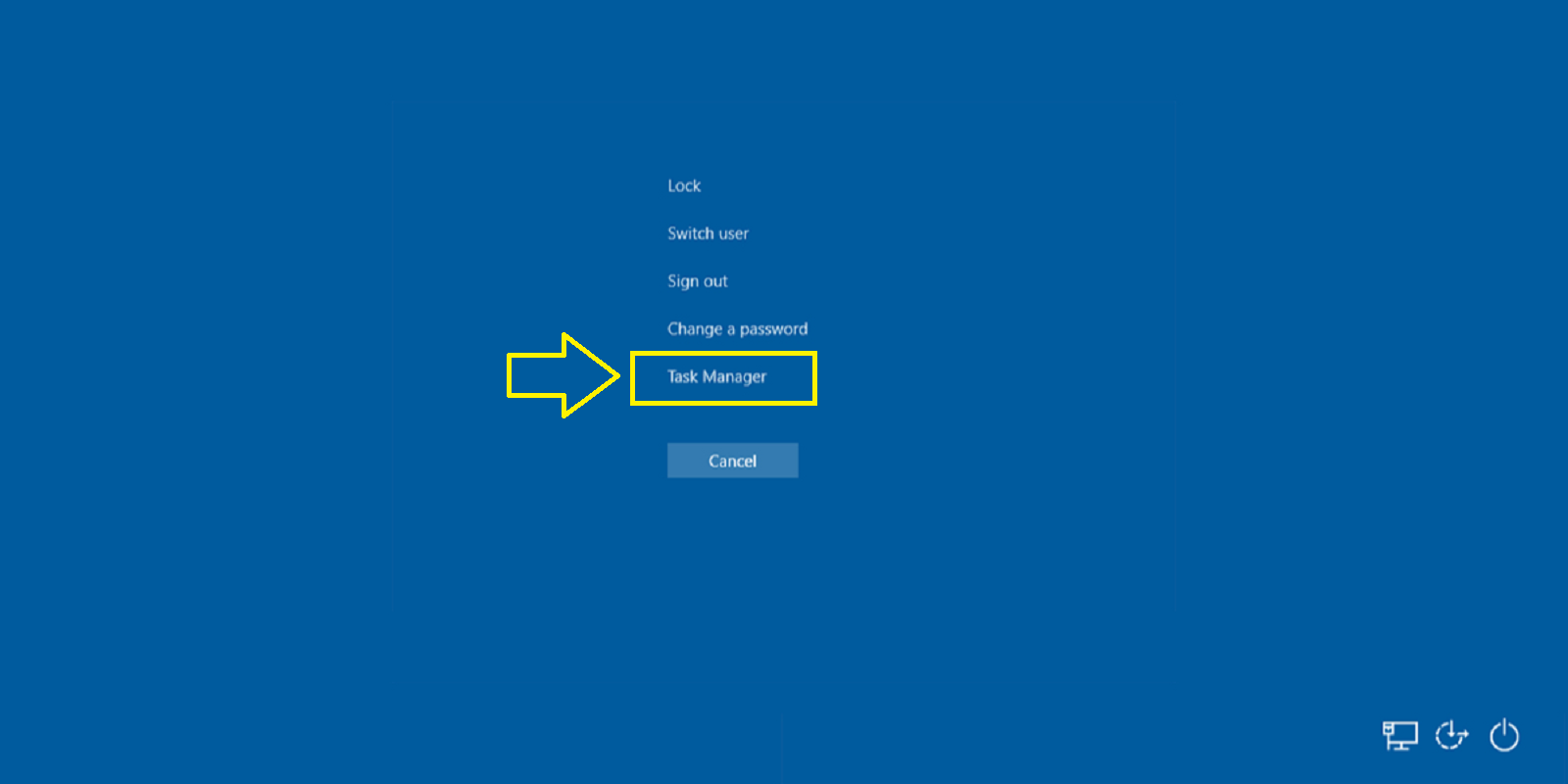
Khi máy tính bị treo, bạn có thể sử dụng tổ hợp phím quen thuộc [Ctrl + Alt + Del] (hoặc [Ctrl + Alt + Delete]) để hiển thị màn hình tùy chọn của Windows, trong đó có Task Manager.
Ghim/Tạo Shortcut cho Task Manager
Đây là một phương pháp tương đối dài để bạn tạo một shortcut nhanh trên màn hình để sử dụng khi cần thiết sau này.
Bước 1: Nhấp chuột phải vào màn hình và chọn “New”, sau đó chọn “Shortcut”.
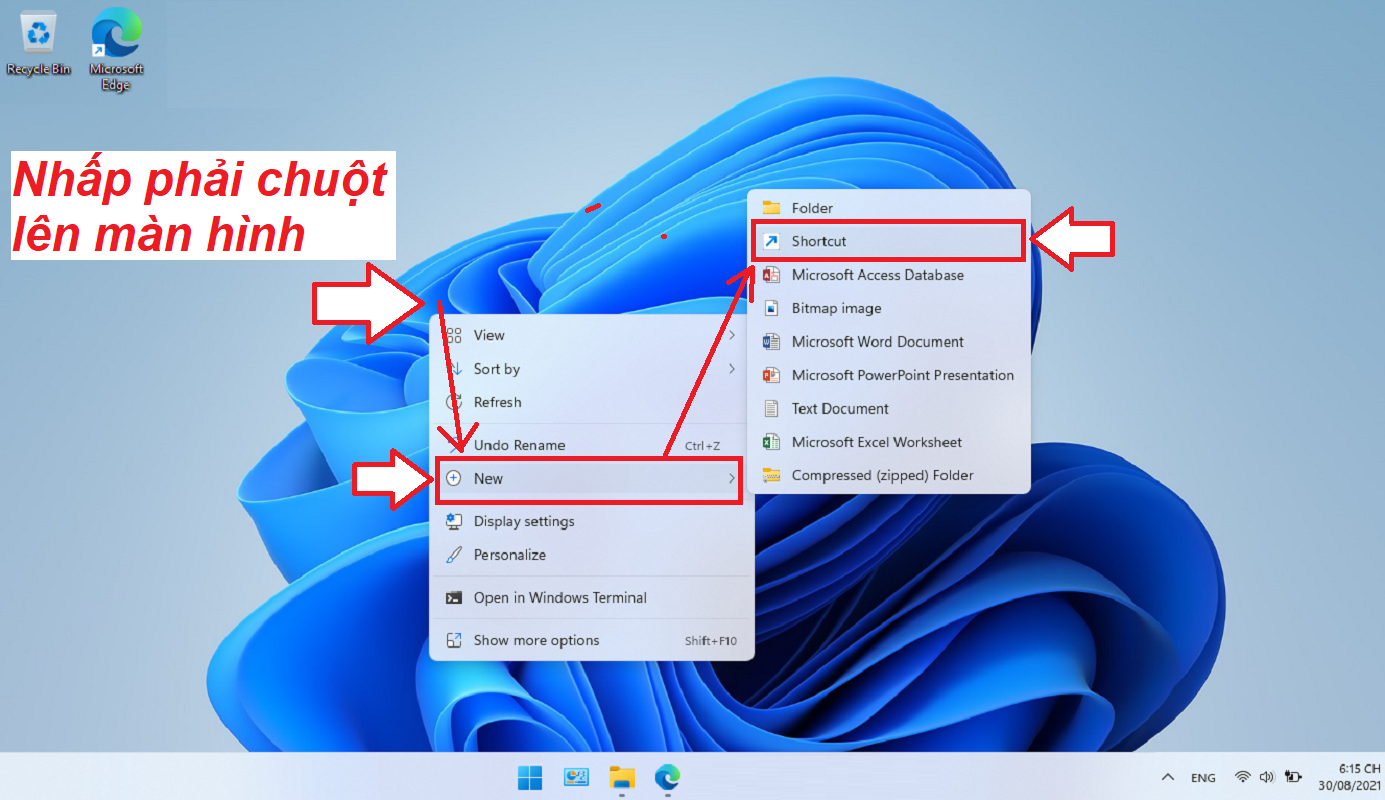
Bước 2: Hộp thoại “Tạo Shortcut” sẽ xuất hiện, bấm vào nút [Browse…] để chọn đường dẫn đến chương trình Task Manager như sau:
“This PC > C: > Windows > System32 > Taskmgr.exe”
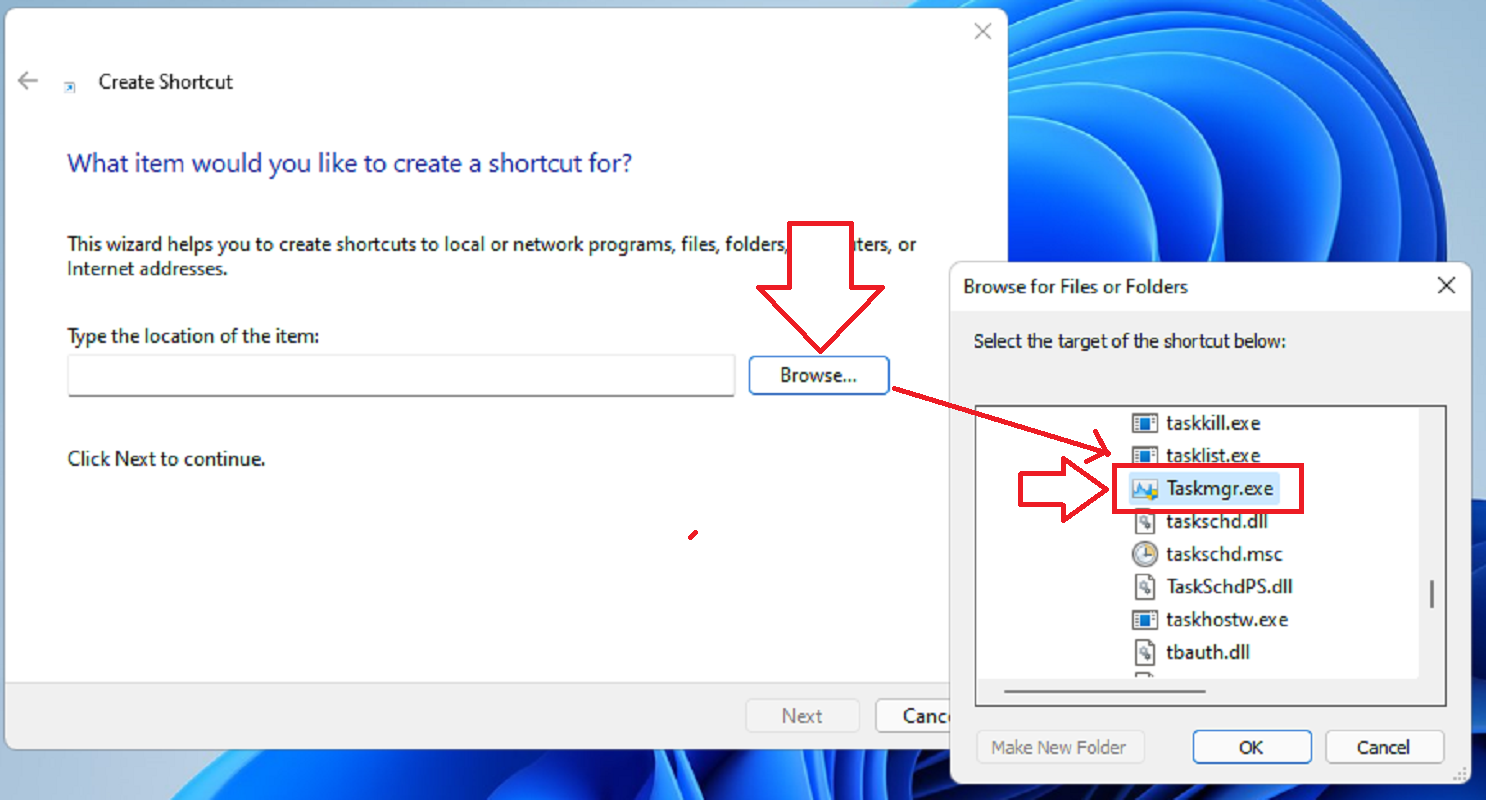
Bước 3: Sau khi đã chọn xong, đường dẫn đến chương trình Task Manager sẽ được hiển thị trong ô “Type the location of the item:”. Bạn nhấn nút [Next] để tiếp tục.
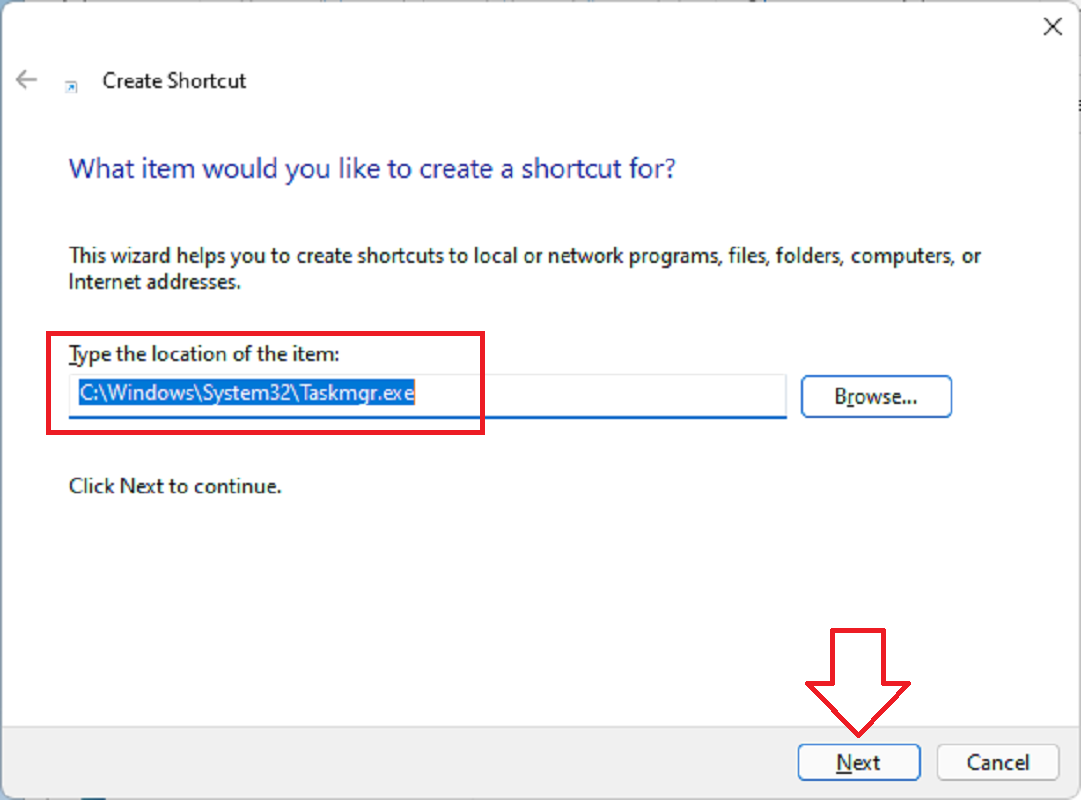
Bước 4: Tại đây, nhập tên chương trình là “Task Manager” (hoặc “Trình quản lý tác vụ” tùy ý bạn) trong ô “Type a name for this Shortcut:”, sau đó bấm nút [Finish] để hoàn thành quá trình tạo shortcut cho chương trình Task Manager.
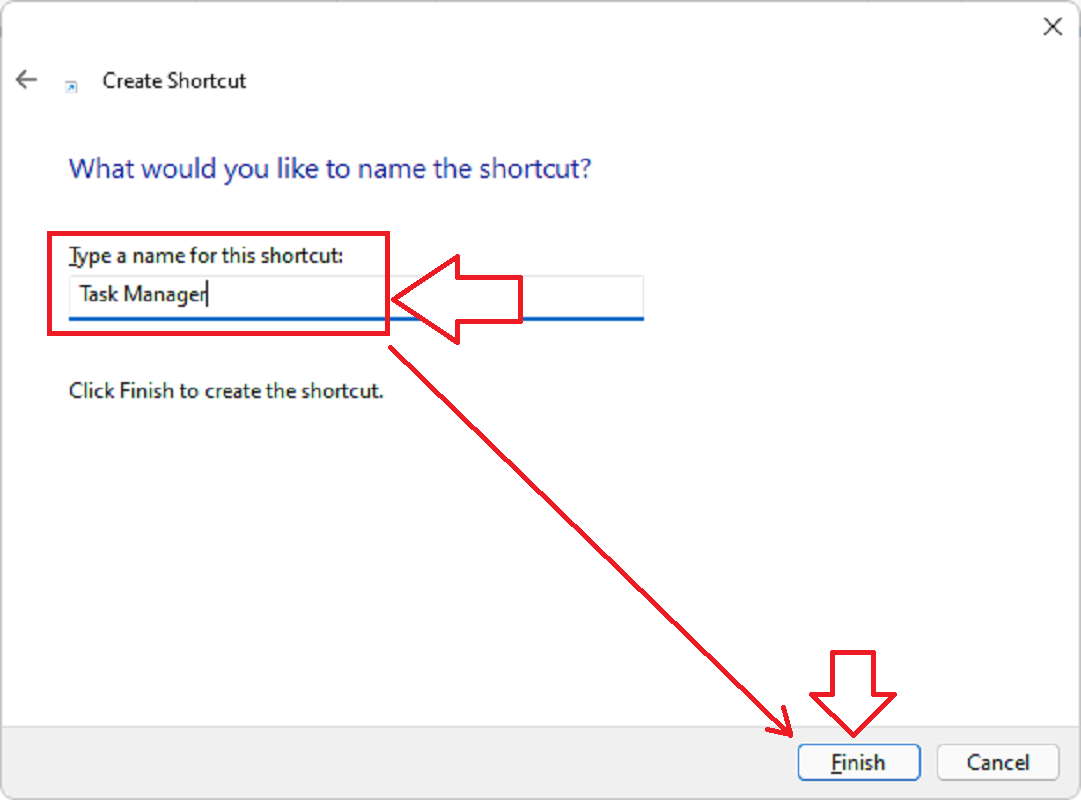
Lúc này, trên màn hình (tại vị trí bạn thực hiện Bước 1) sẽ xuất hiện biểu tượng của chương trình Task Manager. Bạn có thể sắp xếp vị trí trên màn hình hoặc lưu ở một vị trí khác để dễ dàng truy cập, hoặc nếu bạn thường xuyên sử dụng, có thể ghim trực tiếp lên thanh tác vụ bên dưới màn hình để tiện cho việc sử dụng.
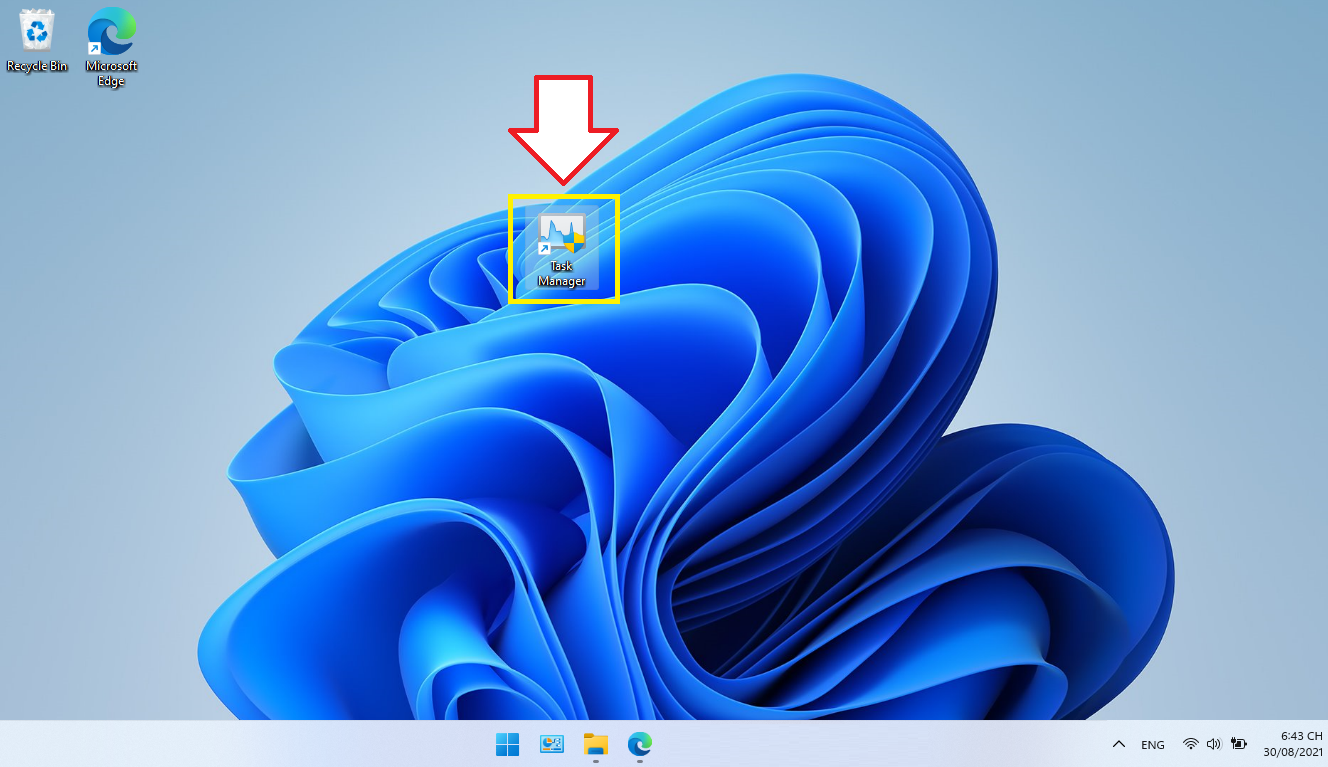
Gõ lệnh mở Task Manager trong hộp thoại Run
Đây là một phương pháp thường được các nhân viên IT sử dụng:
Sử dụng tổ hợp phím Windows+R để mở hộp thoại “Run”. Trong ô “Open:”, gõ “taskmgr” (phải gõ chính xác từng chữ cái), sau đó nhấn nút [OK]. Task Manager sẽ xuất hiện.
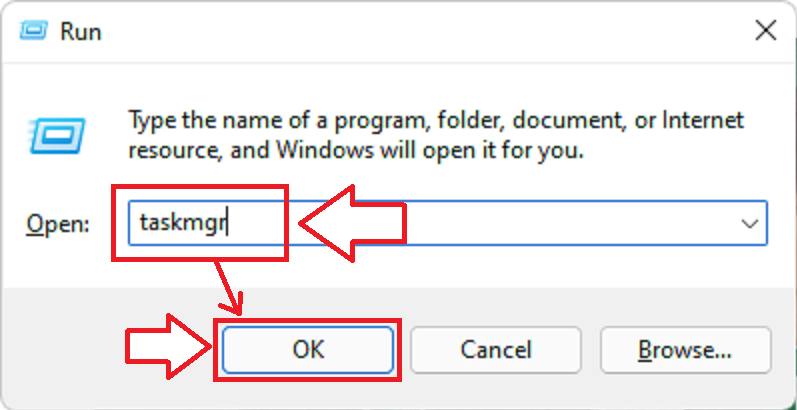
Tổ hợp phím Ctrl + Shift + Esc để mở Task Manager nhanh chóng
Một cách nhanh nhất khác để mở Task Manager là sử dụng tổ hợp phím trên bàn phím của bạn: [Ctrl + Shift + Esc].
Đây là một phương pháp không phải ai cũng biết (kể cả những nhân sự mảng IT), hãy ghi nhớ và sử dụng thường xuyên để không quên “thần chú triệu hồi” chương trình Task Manager nhé!
Tổng kết
Dưới đây là tổng hợp đầy đủ các phương pháp để mở chương trình Task Manager Windows 11, và thậm chí bạn cũng có thể áp dụng chúng trên các phiên bản khác của hệ điều hành Windows (như Windows 10). Việc nắm vững và sử dụng Task Manager một cách thành thạo sẽ rất hữu ích để giám sát và quản lý tiến trình cũng như ứng dụng trên máy tính của bạn. Đừng bỏ qua những mẹo hay cho máy tính nhé!
