Hiện tại, một số người dùng Windows 10 và Windows 11 xảy ra vấn đề với lỗi Taskbar bị treo, khiến nhiều người gặp phải tình trạng treo đơ, không phản hồi hoặc không hoạt động. Hãy cùng laptop Dell tìm hiểu cách khắc phục tình trạng lỗi Taskbar bị treo này một cách nhanh chóng.

Mục lục
Cách khắc phục lỗi Taskbar bị treo
Gỡ bỏ bản cập nhật Windows mới nhất
- Bước 1: Truy cập vào Control Panel và chọn Programs and Features.
- Bước 2: Nhấp vào View Installed Updates.
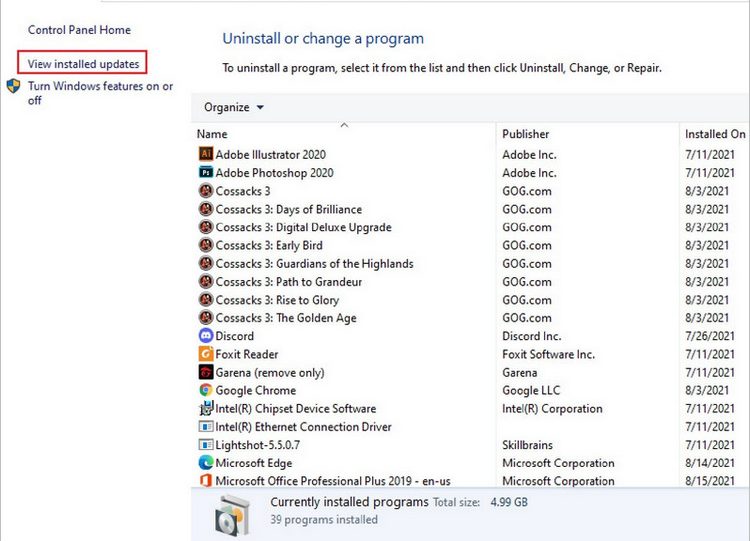
- Bước 3: Chọn bản cập nhật Windows mới nhất và nhấp Uninstall để gỡ bỏ.
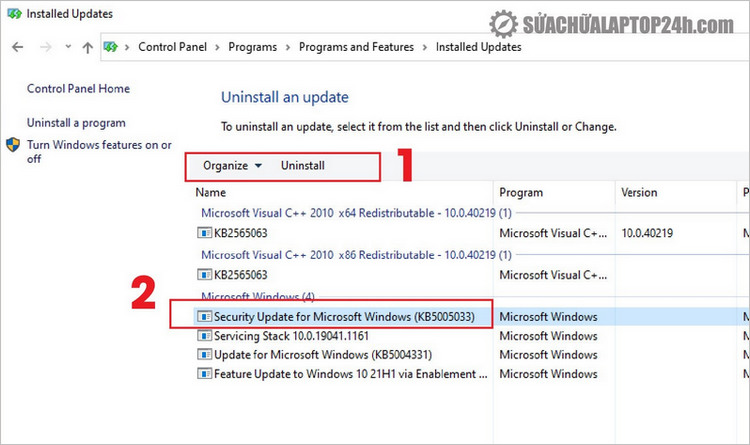
Sau khi gỡ bỏ các bản cập nhật gần đây nhất, khởi động lại máy tính của bạn.
Vô hiệu hóa và kích hoạt lại News and Interest
- Bước 1: Ngắt kết nối mạng hoặc Wifi.
- Bước 2: Nhấp chuột phải vào thanh Taskbar, chọn News and Interests -> Turn off.
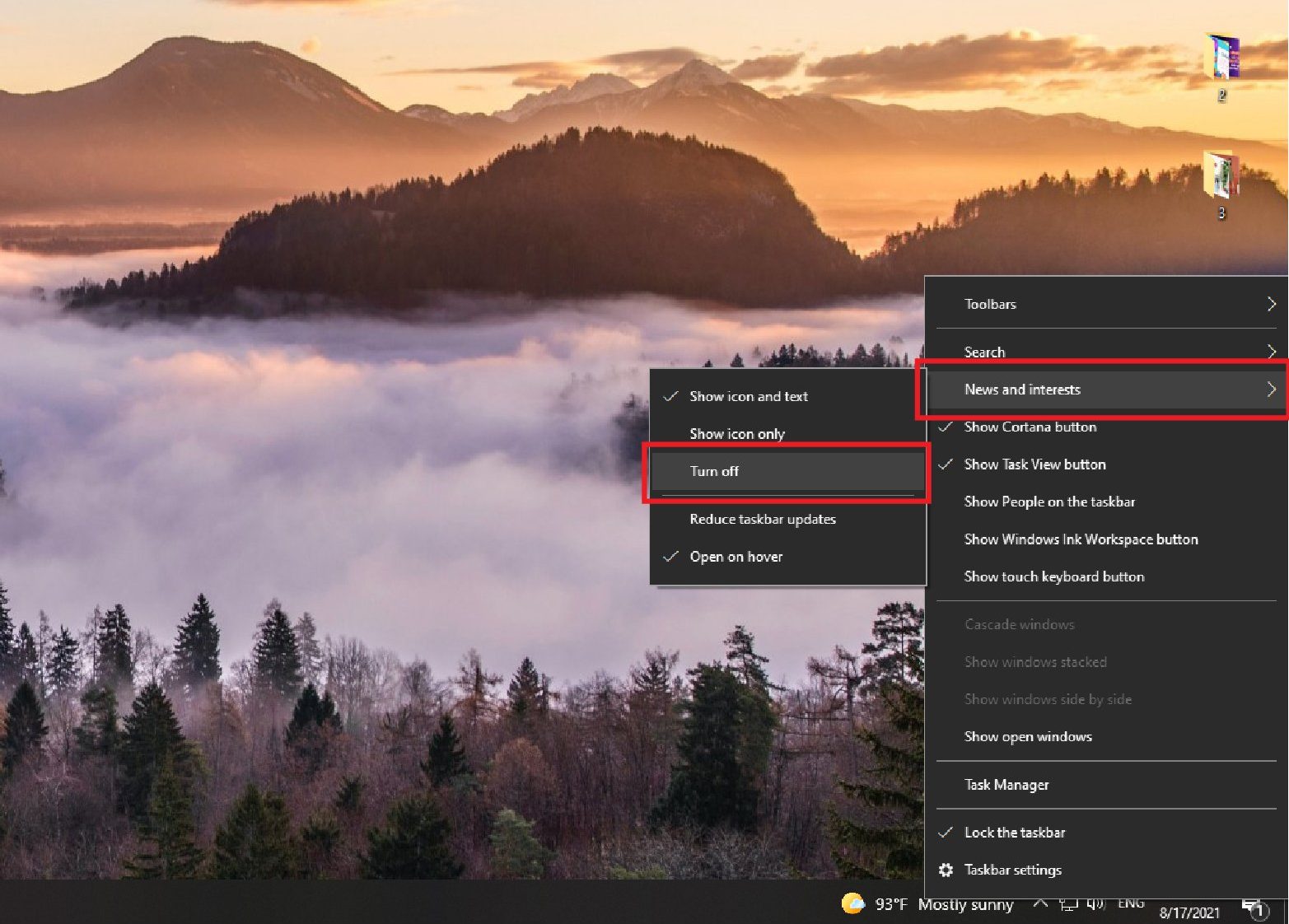
Sau khi tắt News and Interest, khởi động lại máy tính và kiểm tra xem Taskbar trên Windows có còn bị lỗi hay không.
Cài lại hệ điều hành Windows
Nếu các phương pháp trên không khắc phục được lỗi Taskbar bị treo trên Windows 10, bạn có thể thử cài lại hệ điều hành Windows. Nên ưu tiên cài đặt các phiên bản Windows 10 như ver 1909, LTSC…Lưu ý: Sau khi xử lý xong, hạn chế các bản cập nhật của Windows để tránh việc ổ đĩa C bị đầy hoặc gây rác, làm chậm máy tính hoặc gây xung đột lỗi Windows.
Tổng kết
Đó là các phương pháp mà chúng tôi đã chia sẻ để giúp bạn khắc phục vấn đề Taskbar bị treo đơ trên Windows 10, Windows 11 mới nhất. Chúc bạn thành công trong việc thực hiện. Nếu bạn gặp bất kỳ khó khăn nào, hãy liên hệ với chúng tôi qua hotline 098 258 8080, đội ngũ kỹ thuật sẽ trả lời và hướng dẫn bạn càng sớm càng tốt. Xin cảm ơn!
