Việc tìm cách tạo ghi chú và xóa ghi chú trong Word có thể giúp bổ sung thông tin, giải thích từ ngữ viết tắt hoặc tạo thuận lợi cho việc chỉnh sửa. Việc sử dụng ghi chú cuối trang cũng thể hiện tính chuyên nghiệp của văn bản.
Ghi chú bình luận (Comment) và ghi chú cuối trang (Footnote) trong Word có mục đích khác nhau mặc dù cùng được sử dụng để làm rõ ý nghĩa của cụm từ hoặc đoạn văn. Dưới đây là hướng dẫn chi tiết về cách tạo và xóa ghi chú trong Word đơn giản nhất mà laptop Dell đưa ra
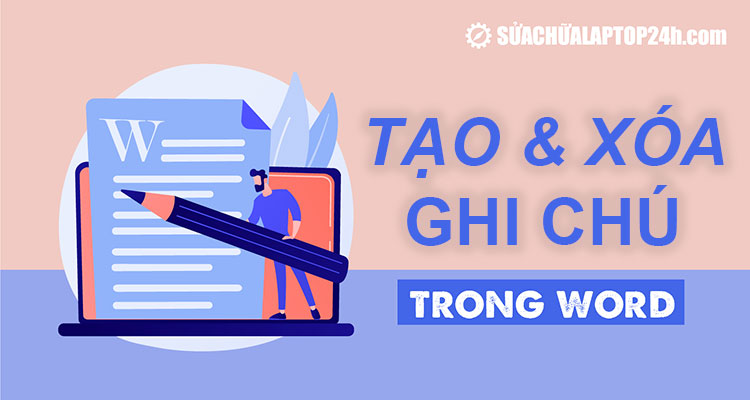
Mục lục [Ẩn]
Cách tạo ghi chú và bình luận trong Word
Nếu bạn không thể làm việc trực tiếp với đồng nghiệp, tạo ghi chú trong Word là cách tốt nhất để truyền đạt nhận xét của bạn tại vị trí chính xác trong văn bản. Bạn có thể dễ dàng xóa ghi chú này để không ảnh hưởng đến việc in tài liệu hoặc nộp bản cuối cùng cho sếp.
Chèn ghi chú trực tiếp trong văn bản
Bước 1: Bôi đen đoạn văn bản cần thêm ghi chú, sau đó nhấp vào “Review” và chọn “New Comment”.
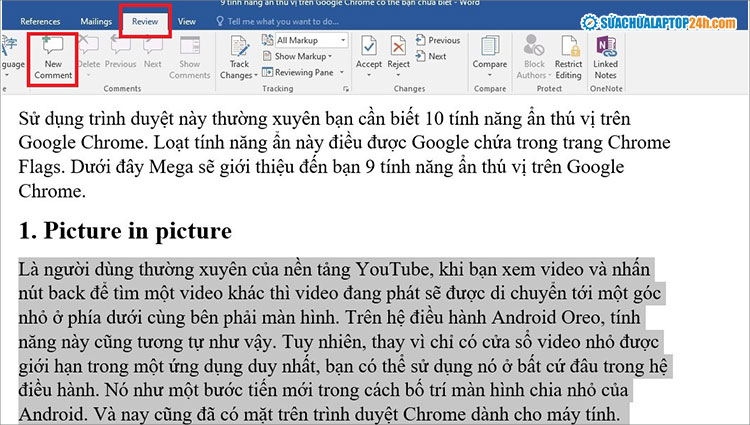
Bước 2: Nhập nội dung ghi chú vào ô “Comments” hiển thị bên phải màn hình.
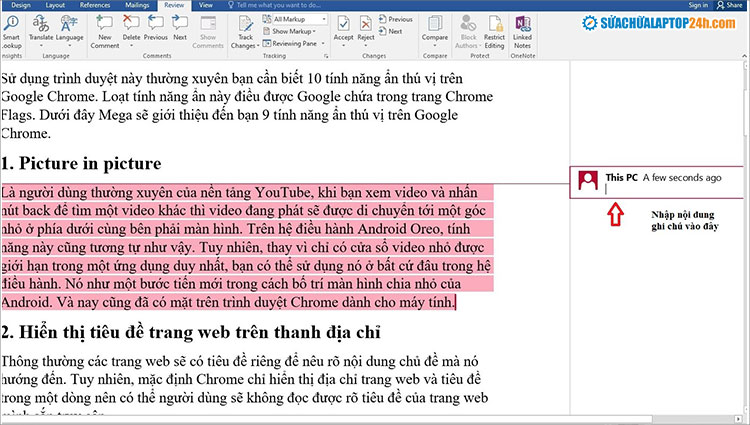
Sau khi nhập nội dung ghi chú, nhấp chuột ra khỏi ô trống để Word tự động lưu ghi chú. Nội dung ghi chú sẽ được tô màu và thông tin ghi chú sẽ xuất hiện khi di chuột vào đó.
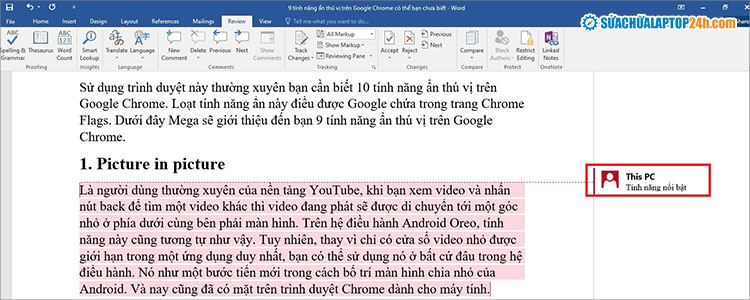
Xóa ghi chú trong Word
Bước 1: Chọn “Review” và nhấp vào biểu tượng “Delete”.
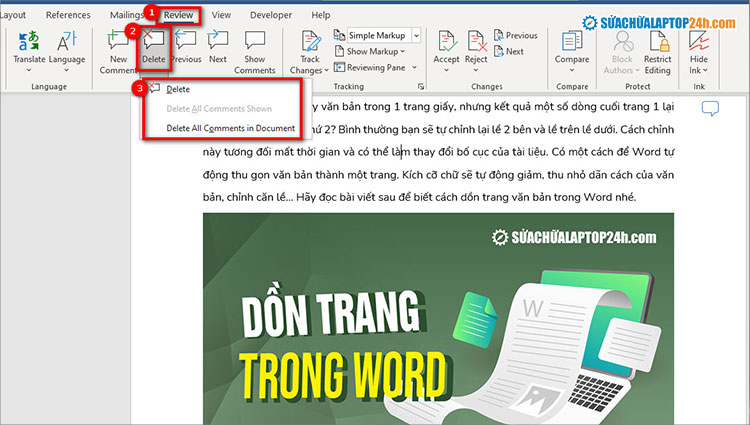
Bước 2: Chọn “Comment” để xóa một ghi chú hoặc chọn “All Comments in Document” để xóa tất cả ghi chú trong văn bản.
Ngoài ra, nếu bạn không muốn xóa ghi chú trong Word, bạn có thể ẩn chúng hoặc tắt hiển thị ghi chú trong Word khi in bằng cách: Chọn ghi chú bạn muốn ẩn > Chọn “Review” > “Tracking” > “Show Markup” > “Comments”.
Cách tạo và xóa ghi chú trong Word ở cuối trang
Khác với việc chèn ghi chú trực tiếp vào văn bản, ghi chú cuối trang (hay ghi chú chân trang) thường được sử dụng để giải thích rõ hơn về các thuật ngữ trong các tài liệu, báo cáo, hoặc luận văn chuyên môn. Các ghi chú cuối trang thường được in cùng với tài liệu.
Cách chèn ghi chú cuối trang hoặc cuối tài liệu
Để tạo ghi chú cuối trang trong Word hoặc cuối tài liệu, bạn có thể làm như sau:
Bước 1: Đặt con trỏ chuột tại vị trí mà bạn muốn chèn ghi chú > Chọn tab “References” > Nhấn vào mũi tên hướng xuống tại mục “Footnotes”.
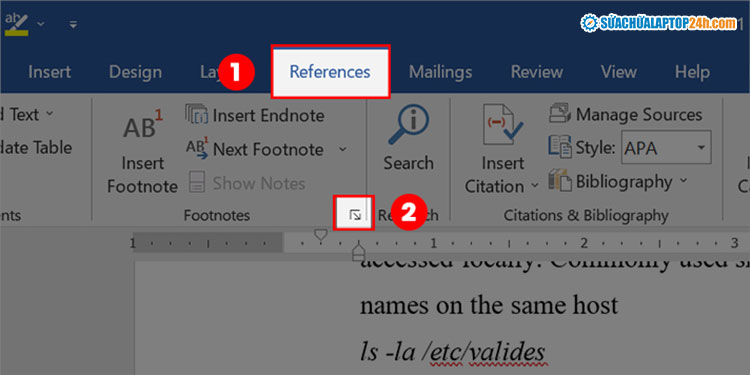
Bước 2: Trong cửa sổ “Footnote and Endnote”, bạn có thể thực hiện các thao tác sau:
- Tại mục “Location”, bạn có thể thiết lập:
- Để chèn ghi chú cuối trang: Tích chọn “Footnotes” > Chọn “Bottom of page”.
- Để chèn ghi chú cuối tài liệu: Tích chọn “Endnotes” > Chọn “End of document”.
- Tại mục “Format”, bạn có thể thay đổi kiểu đánh số cho ghi chú bằng cách chọn định dạng số học La Mã, chữ cái ABC, hoặc viết thường.
- Bạn cũng có thể chọn “Continuous” để tạo ghi chú liên tục từ đầu đến cuối, hoặc “Restart at each page” để bắt đầu đánh số ghi chú lại từ đầu trên mỗi trang mới, hoặc “Restart at each section” để tạo ghi chú liên tục từ đầu đến cuối đoạn văn bản mà bạn đã chọn.
Cuối cùng, nhấn “Insert” để hoàn tất việc chèn ghi chú cuối trang vào văn bản.
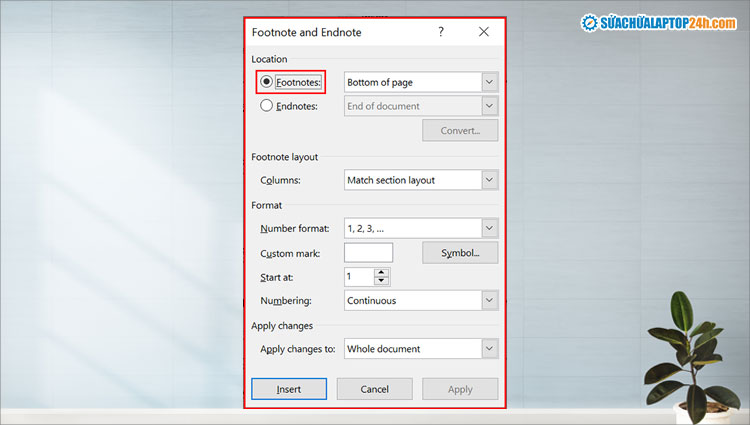
Cách xóa ghi chú trong Word ở cuối trang
Để xóa một ghi chú cuối trang trong Word, bạn có thể làm như sau:
Bước 1: Bôi đen vùng số đi kèm ghi chú trong văn bản.
Bước 2: Nhấn phím “Delete” để xóa ghi chú đó nhanh chóng.
Để xóa tất cả ghi chú cuối trang cùng lúc, bạn có thể làm như sau:
Bước 1: Nhấn tổ hợp phím “Ctrl + H” để mở cửa sổ “Find and Replace”.
Bước 2: Nhập “^f” vào ô “Tìm/Find what” > Nhấn “Replace All” > Nhấn “OK” để xóa tất cả ghi chú.
Cách xóa đường kẻ dưới ghi chú cuối trang trong Word
Bạn có thể loại bỏ đường kẻ dưới ghi chú cuối trang hoặc dòng phân cách ghi chú cuối trang trong Word như sau:
Bước 1: Mở tài liệu cần xóa đường kẻ ngang cuối trang > Nhấp vào tab “View” > Chọn “Draft”.
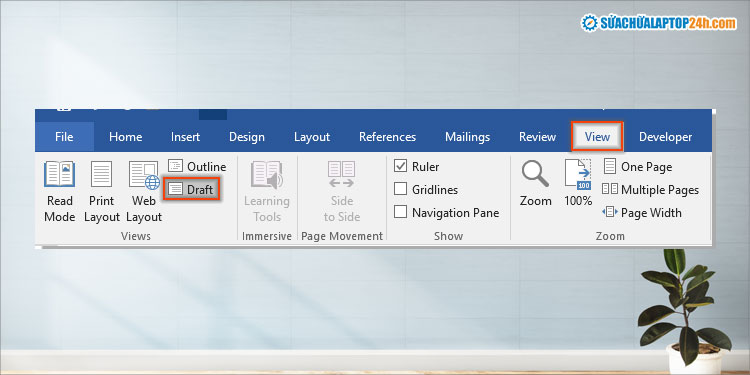
Bước 2: Sau đó, nhấp vào “References” > Chọn “Show Notes”.
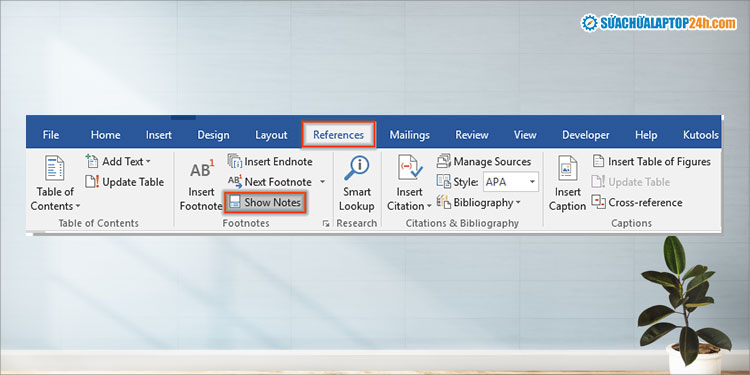
Nếu văn bản của bạn có cả ghi chú cuối trang và ghi chú cuối tài liệu, hãy chọn tùy chọn bạn muốn xóa và nhấp “OK”.
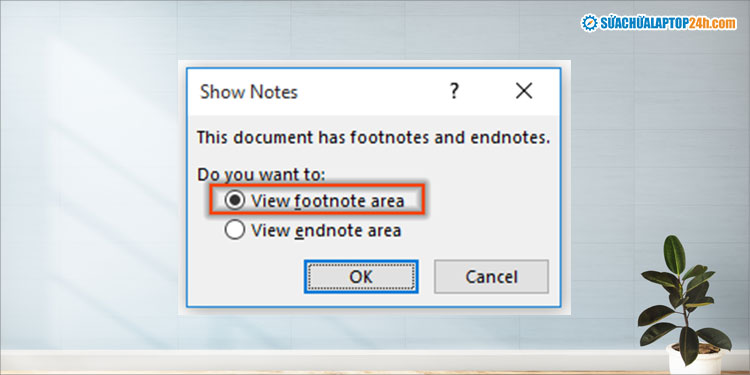
Bước 3: Chọn “Footnote Separator” > Chọn đường phân cách và sau đó nhấn “Delete” để xóa.
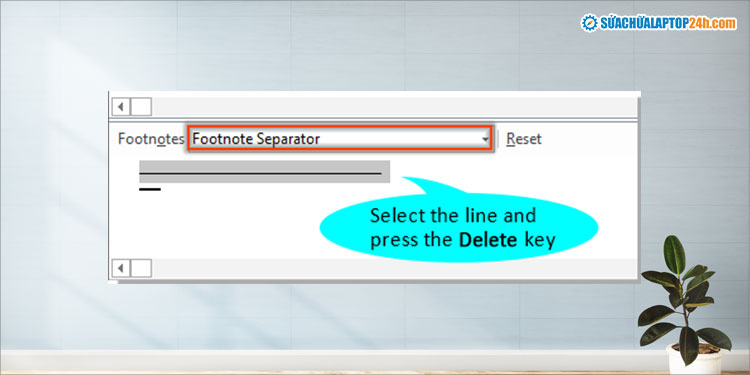
Bước 4: Chuyển sang chế độ “Print Layout” bằng cách nhấp vào nút tương ứng ở góc dưới bên phải. Lúc này, dòng phân cách của ghi chú sẽ được xóa khỏi tài liệu.
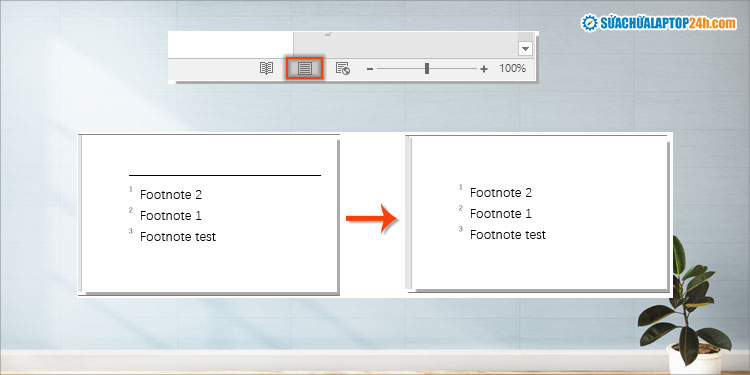
Tạm kết về việc tạo và xóa ghi chú trong Word
Đó là toàn bộ quy trình để tạo, xóa ghi chú trong Word và cách xóa đường kẻ dưới ghi chú cuối trang trong Word. Chúc bạn thành công! Đừng quên theo dõi chúng tôi để cập nhật nhiều thủ thuật hữu ích khác nhé!
